특정 영역에 조건부 서식을 많이 추가하다 보면 중복으로 인해 원하는 결과값이 나오지 않을 수 있습니다. 조건부 서식은 두가지 이상의 조건에 해당될 때 규칙 목록에서 제일 상위부터 우선 적용합니다. 그래서 적용하고 싶은 조건이 아래에 있다면 순서를 바꿔서 위로 올려야 합니다. 아래 예제를 통해 좀더 자세히 알아보겠습니다.

* 아래 샘플 파일을 학습하는데 참고하세요.
▼ 최종 점수 영역에서 원하는 데이터를 찾기 위해 2개의 “조건부 서식” 조건을 만들어 보겠습니다. 홈 탭 > 스타일 그룹 > 조건부 서식 리본 메뉴를 클릭합니다.

▼ 첫 번째는 “최종 점수” 에서 85점 이상인 데이터를 찾는 조건입니다. 조건부 서식 > 셀 강조 규칙 > 보다 큼 메뉴를 선택합니다.

▼ 보다 큼 창에서 85를 입력하면 선택한 영역의 데이터에서 해당하는 값의 셀에 “적용할 서식” 을 표시합니다.

▼ 다음은 찾은 두 값에 또 다른 조건부 서식을 만들어서 적용해 보겠습니다. 두 개의 조건부 서식이 적용되면 어떻게 될까요? 조건부 서식 > 새 규칙으로 가서 상위 1 개를 찾는 조건부 서식을 만들 것입니다. 그러면 위에서 찾은 두 개의 데이터 중 89.0 에 새로 만든 조건부 서식이 적용되겠죠. 과연 그렇게 되는지 알아보겠습니다.
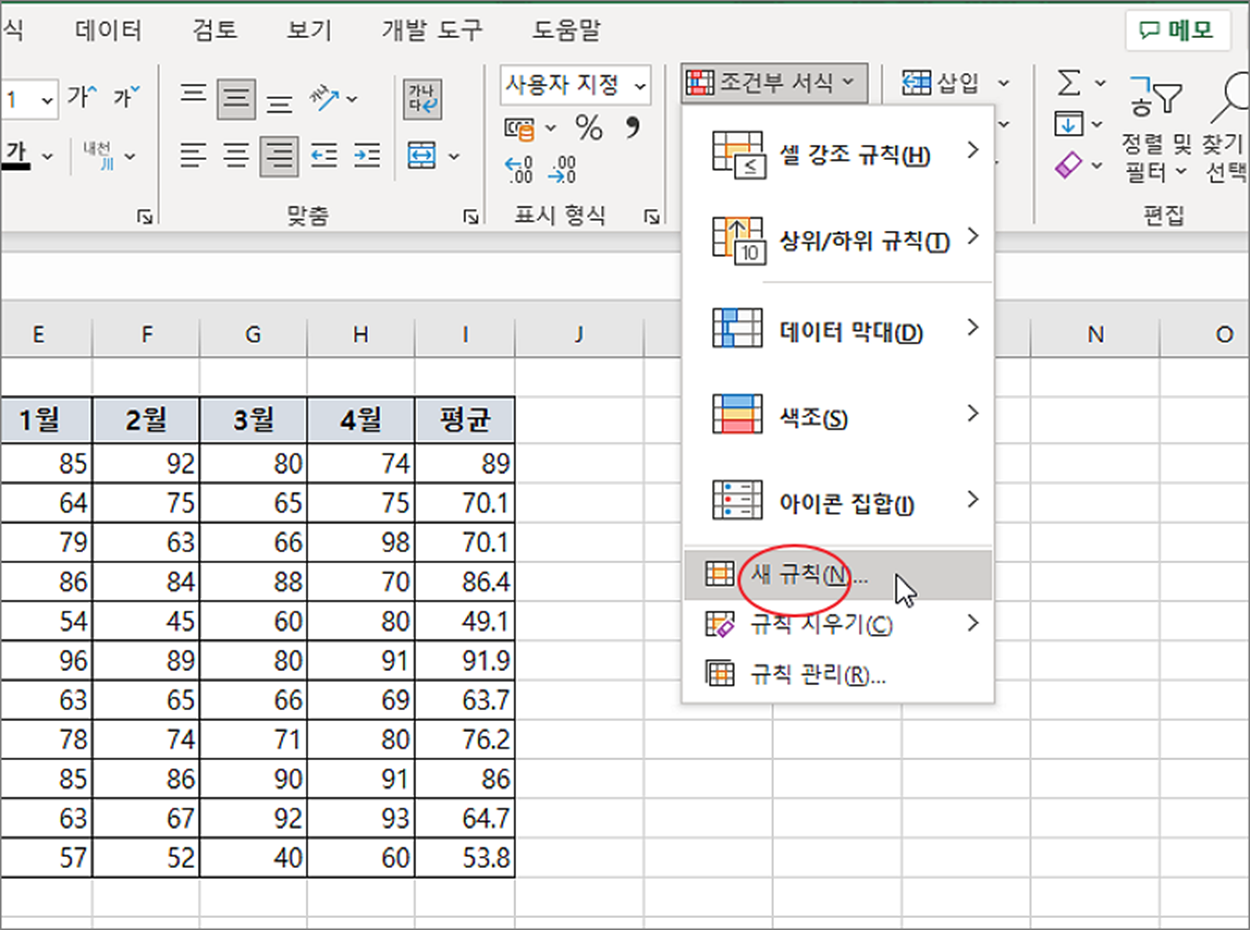
| ※ 아래는 참고하면 좋을 만한 글들의 링크를 모아둔 것입니다. ※ ▶ 엑셀 Excel 조건부 서식에서 수식을 이용한 새로운 규칙 만들기 ▶ 엑셀 Excel 조건부 서식의 다양한 기능 활용하기 ▶ 엑셀 Excel 조건부 서식 이용해서 표 번갈아 음영 처리하기 ▶ 엑셀 Excel 조건부 서식 특정 텍스트를 포함한 셀 강조하기 ▶ 엑셀 Excel 조건부 서식 여러 텍스트가 포함된 영역 서식 적용하기 |
▼ 선택한 영역에서 상위 1 개를 찾는 조건부 서식을 만들어 적용합니다. 적용할 서식은 셀 배경색이 파란색입니다.
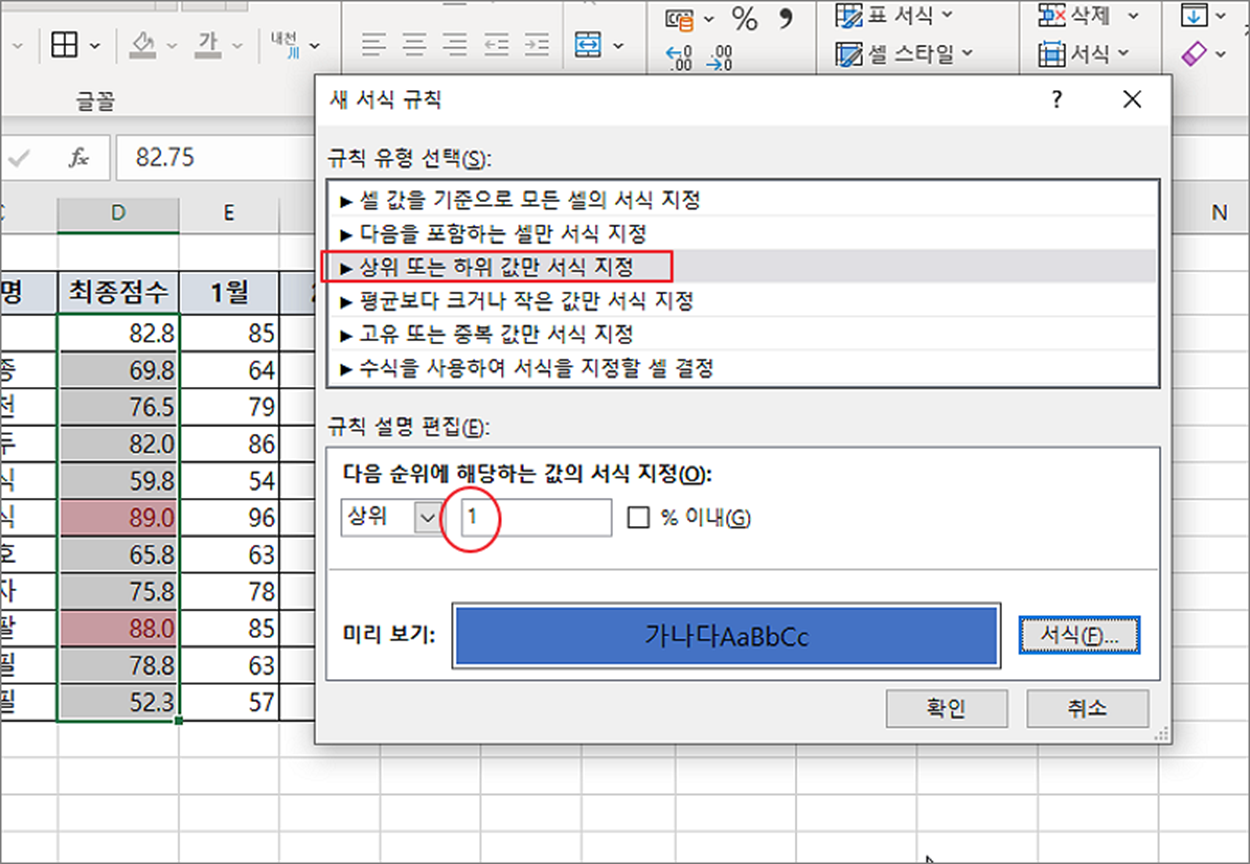
▼ 2개의 조건부 서식을 적용한 결과 아래 “상위 1” 은 적용이 안되었습니다. 이유는 순서 때문입니다. 상단 규칙 설명에 보시면 “표시 순서대로 적용” 이라고 되어 있습니다. 만약 아래 조건을 적용하고 싶다면 순서를 바꿔서 위로 올려야 합니다.

▼ 조건부 서식 규칙 관리자에서 상단에 화살표를 눌러 아래에 있던 “상위 1” 을 위로 올립니다. 그리고 오른쪽 하단에 “적용” 버튼을 클릭합니다.
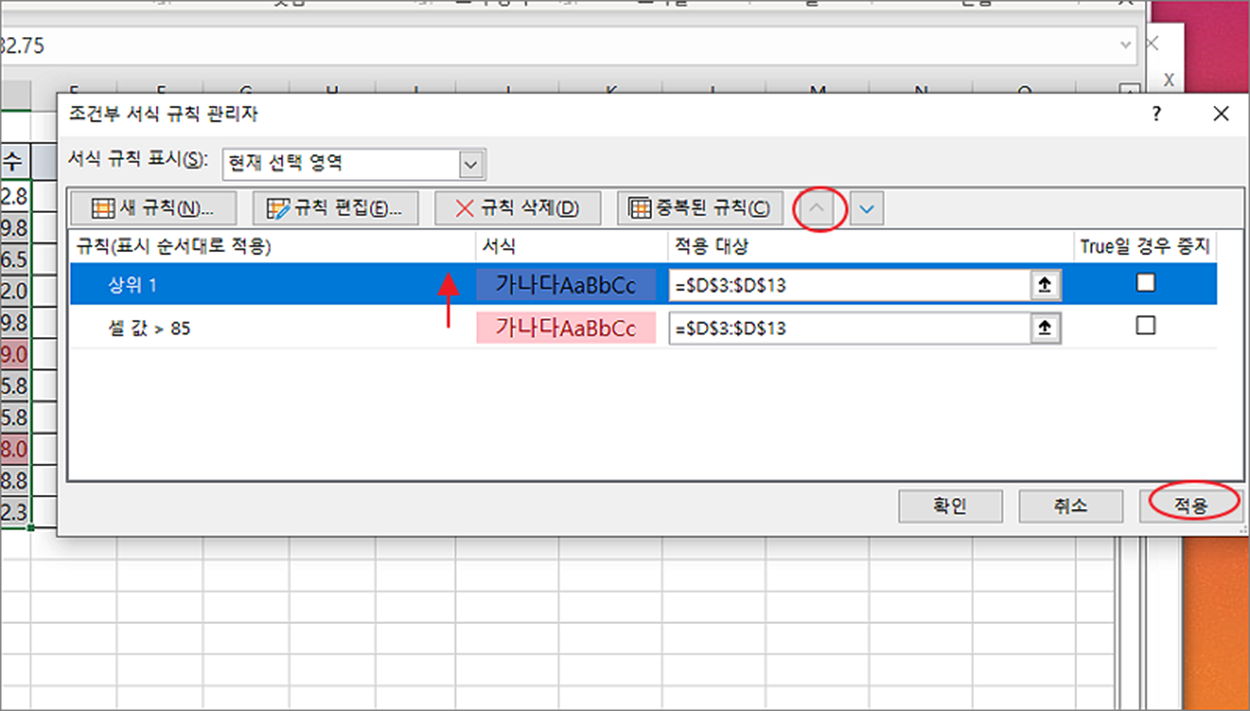
▼ 결과는 다음과 같습니다. 먼저 첫 번째 서식이 적용되었습니다. 그리고 순서대로 나머지 셀에 두 번째 서식이 적용된 것을 알 수 있습니다.
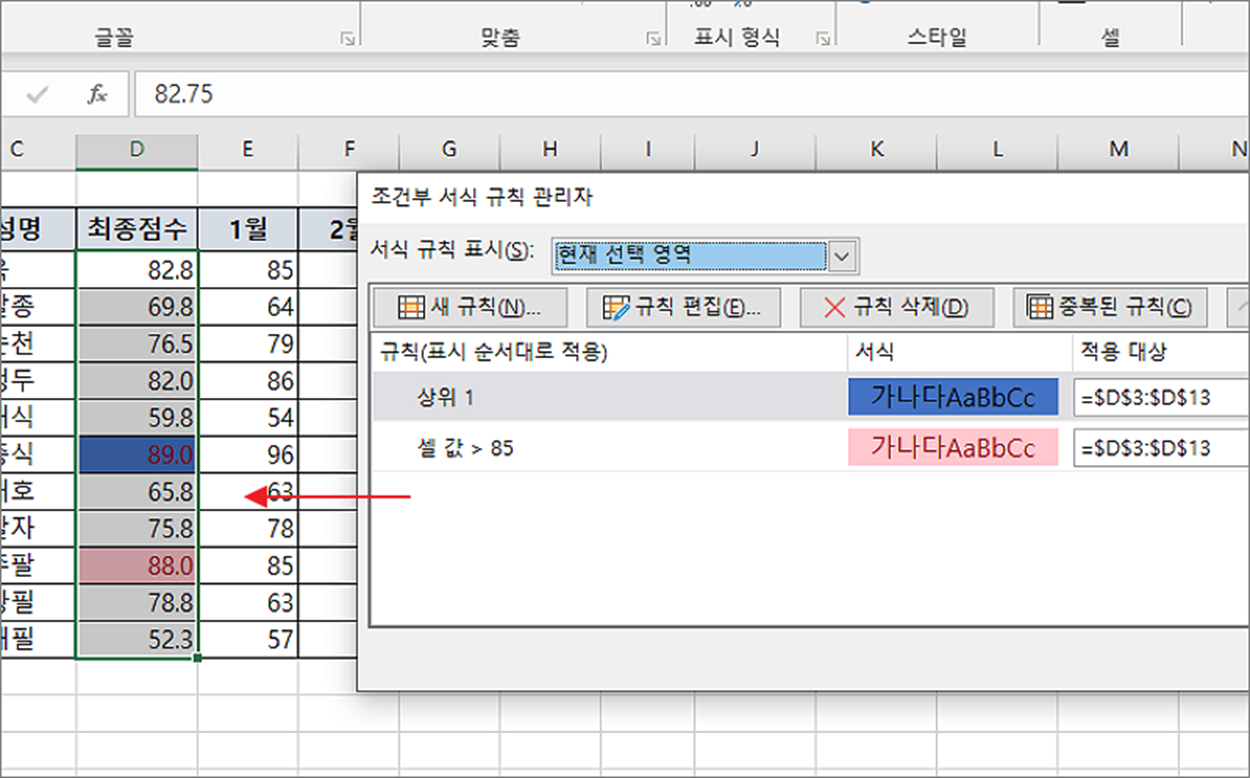
| ※ 아래는 참고하면 좋을 만한 글들의 링크를 모아둔 것입니다. ※ ▶ 엑셀 Excel 조건부 서식에서 수식을 이용한 새로운 규칙 만들기 ▶ 엑셀 Excel 조건부 서식의 다양한 기능 활용하기 ▶ 엑셀 Excel 조건부 서식 이용해서 표 번갈아 음영 처리하기 ▶ 엑셀 Excel 조건부 서식 특정 텍스트를 포함한 셀 강조하기 ▶ 엑셀 Excel 조건부 서식 여러 텍스트가 포함된 영역 서식 적용하기 |
'엑셀(Excel) > Excel' 카테고리의 다른 글
| 엑셀 Excel 비교 텍스트 숫자 형식으로 변환 NUMBERVALUE 함수 사용 (0) | 2024.06.02 |
|---|---|
| 엑셀 Excel 상태 표시줄에 여러 함수들의 결과를 표현하기 (0) | 2024.06.01 |
| 엑셀 Excel 접미사 ~IF 와 ~IFS 함수 SUMIF, COUNTIF 알아보기 (0) | 2024.06.01 |
| 엑셀 Excel 특수 기호 단축키 사용하기 (1) | 2024.05.31 |
| 엑셀 Excel 표준편차 함수 이용하지 않고 구하는 방법 (1) | 2024.05.28 |
| 엑셀 Excel 작업 되돌리고 싶을 때 이전, 취소 메뉴 사용하는 방법 (0) | 2024.05.28 |
| 엑셀 Excel 파일 형식 및 확장명이 일치하지 않습니다. 메시지 해결하기 (14) | 2024.05.28 |
| 엑셀 Excel 다양한 붙여넣기 옵션 알아보기 (0) | 2024.05.27 |
녹두장군1님의
글이 좋았다면 응원을 보내주세요!



