엑셀에서 문서 작업을 할 때 다양한 방법으로 특수 문자를 입력할 수 있습니다. 주로 사용하는 방법은 삽입 > 기호 창을 이용해서 원하는 특수 문자를 찾아 입력하는 것입니다. 하지만 매번 기호 창을 띄워야 하기 때문에 불편합니다. 단축키를 이용해서 특정 특수 문자를 한 번에 입력하는 방법은 없을 까요?

▼ 먼저 단축키를 이용해서 특수 문자를 입력하는 방법을 알아보겠습니다. 사실 "단축키" 보다는 "단축 문자", "변환 문자" 가 더 정확할 수 있습니다. 그림처럼 셀에 "(C)" 문자를 입력하고 Enter 를 눌러 보세요. 화면에는 이전에 입력한 문자대신 해당하는 특수문자가 나타납니다.

▼ 단축키에 연결된 특수문자가 어떤 것이 있는지 확인해 보겠습니다. 파일 탭 > 옵션 메뉴를 클릭합니다.

▼ 엑셀 옵션 창에서 언어 교정 > 자동 고침 옵션 버튼을 클릭합니다.

▼ 자동 고침 창에서 자동 고침 탭으로 이동한 뒤 아래로 내려갑니다. "다음 목록에 있는 내용대로 자동으로 바꾸기" 항목의 리스트에 추가된 것들이 단축키에 연결된 특수문자 들입니다. 이곳에 없는 것들은 사용자가 추가할 수 있습니다.

| ※ 아래는 참고하면 좋을 만한 글들의 링크를 모아둔 것입니다. ※ ▶ 엑셀 Excel 셀에 특수 문자 입력하는 여러가지 방법 ▶ 엑셀 Excel CHAR 함수 이용해서 특수문자, 알파벳 입력하기 ▶ 엑셀 Excel 지정한 영역의 모든 셀에 특수 문자 넣는 방법 ▶ 엑셀 Excel 자주 사용하는 특수 기호를 자동 고침 옵션 등록해서 사용하기 ▶ 엑셀 Excel 함수 REPT 를 이용해서 특수 문자로 간단한 차트를 만들기 |
| ◎ 사용자 지정 특수 문자 단축키 추가하기 |
▼ 사용자가 원하는 특수문자를 쉽게 추가할 수 있도록 등록해 보겠습니다. 먼저 원하는 특수문자를 찾기 위해 삽입 > 기호 > 기호 리본 메뉴를 클릭해서 특수 문자 입력창을 띄웁니다.

▼ 사용자가 원하는 특수문자를 찾아 셀에 추가합니다.
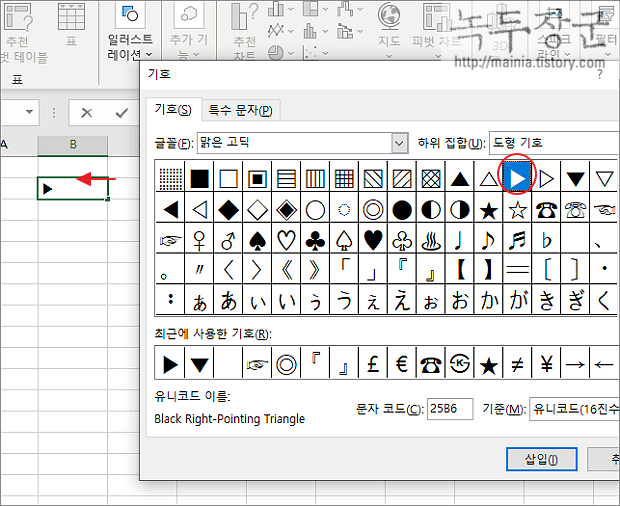
▼ 추가한 특수문자는 단축키 Ctrl + C 를 눌러 클립보드에 복사합니다.

▼ 다시 파일 탭 > 옵션 > 언어 교정 > 자동 고침 옵션 메뉴를 클릭해서 자동 고침 창을 띄웁니다. 기존에 없던 화살표 특수문자를 단축키에 등록하겠습니다. "입력" 란에는 단축키로 사용할 문자를 입력합니다. "결과" 란에는 클립보드에 복사한 특수문자를 붙여 넣습니다. 입력이 완료되었다면 아래로 내려가서 추가 버튼을 클릭합니다.
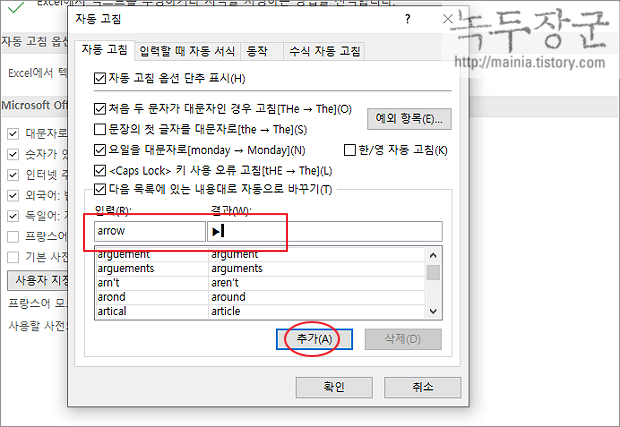
▼ 특수문자 목록에 화살표가 추가되었는지 확인하고 확인 버튼을 눌러 창을 닫습니다.

▼ 이제 등록한 단축키로 화살표 특수문자가 추가되는지 확인해 보세요. 그림처럼 단어를 입력하고 Enter 를 누르면 화살표로 바뀌는 것을 알 수 있습니다.
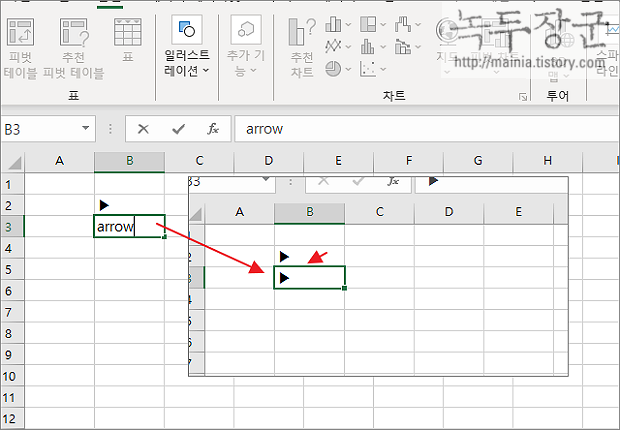
| ※ 아래는 참고하면 좋을 만한 글들의 링크를 모아둔 것입니다. ※ ▶ 엑셀 Excel 셀에 특수 문자 입력하는 여러가지 방법 ▶ 엑셀 Excel CHAR 함수 이용해서 특수문자, 알파벳 입력하기 ▶ 엑셀 Excel 지정한 영역의 모든 셀에 특수 문자 넣는 방법 ▶ 엑셀 Excel 자주 사용하는 특수 기호를 자동 고침 옵션 등록해서 사용하기 ▶ 엑셀 Excel 함수 REPT 를 이용해서 특수 문자로 간단한 차트를 만들기 |
'엑셀(Excel) > Excel' 카테고리의 다른 글
| 엑셀 Excel 데이터 가공하여 날짜 데이터 바꾸기 (0) | 2024.06.02 |
|---|---|
| 엑셀 Excel 비교 텍스트 숫자 형식으로 변환 NUMBERVALUE 함수 사용 (0) | 2024.06.02 |
| 엑셀 Excel 상태 표시줄에 여러 함수들의 결과를 표현하기 (0) | 2024.06.01 |
| 엑셀 Excel 접미사 ~IF 와 ~IFS 함수 SUMIF, COUNTIF 알아보기 (0) | 2024.06.01 |
| 엑셀 Excel 여러 조건부 서식이 중복 적용일 때 원하는 서식 적용하는 방법 (0) | 2024.05.28 |
| 엑셀 Excel 표준편차 함수 이용하지 않고 구하는 방법 (1) | 2024.05.28 |
| 엑셀 Excel 작업 되돌리고 싶을 때 이전, 취소 메뉴 사용하는 방법 (0) | 2024.05.28 |
| 엑셀 Excel 파일 형식 및 확장명이 일치하지 않습니다. 메시지 해결하기 (14) | 2024.05.28 |



