작업표시줄에 오른쪽 끝에 보이는 시계정보는 우리가 다양하게 변형해서 사용할 수 있습니다. 우리가 필요한 정보를 개인의 입맛에 맞게 수정할 수 있다는 의미입니다. 이전에는 날짜 뒤에 요일을 추가해 보았습니다. 이제는 오전 오후를 24 시간 형태로 변경하거나 시계의 초단위를 표시하는 방법에 대해서 알아보겠습니다.

▼ 먼저 오전 오후 구분없이 24 시간으로 시계를 표시하는 방법입니다. 작업표시줄 끝에 있는 시계 정보에서 오른쪽 마우스를 눌러서 '날짜 및 시간 조정' 메뉴를 클릭합니다.

▼ '설정' 화면으로 이동하시고 아래로 내려가서 '추가시계' 버튼을 클릭합니다.

▼ 창이 뜨면 '날짜 및 시간' 탭 으로 이동해서 '날짜 및 시간' 변경 버튼을 클릭합니다.

▼ 다시 '날짜 및 시간 설정' 창이 뜨면 아래의 '달력 설정 변경' 링크를 클릭합니다. 이렇게 해서 '국가 또는 지역' 창이 뜹니다. 현재 작업표시줄에 나와 있는 시간은 '간단한 시간' 항목에 들어가 있는 표시 형식대로 나타나는 것입니다.
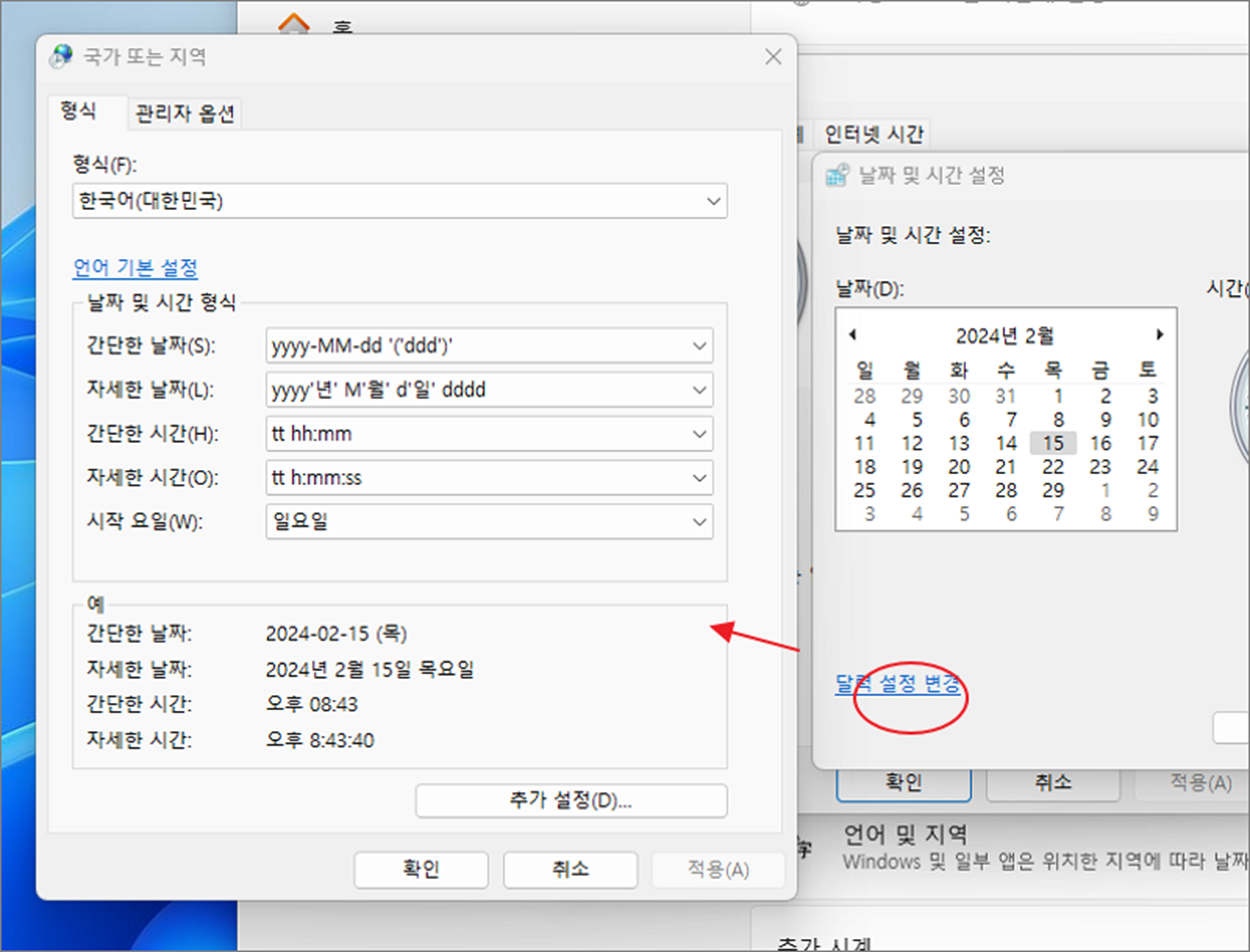
▼ 그 말은 '간단한 시간' 항목의 형식을 변경하면 된다는 이야기입니다. 제일 앞에 있는 tt 는 오전 오후를 구분해서 표시하는 기호이며, h 기호는 현재 시간을 치환해서 표시합니다. mm 은 분을 뜻하므로 이것을 오전 오후 구분없이 24 시간 형태로 변경하기 위해서는 콤보박스를 클릭해서 제일 아래에 있는 HH:mm 을 선택합니다.
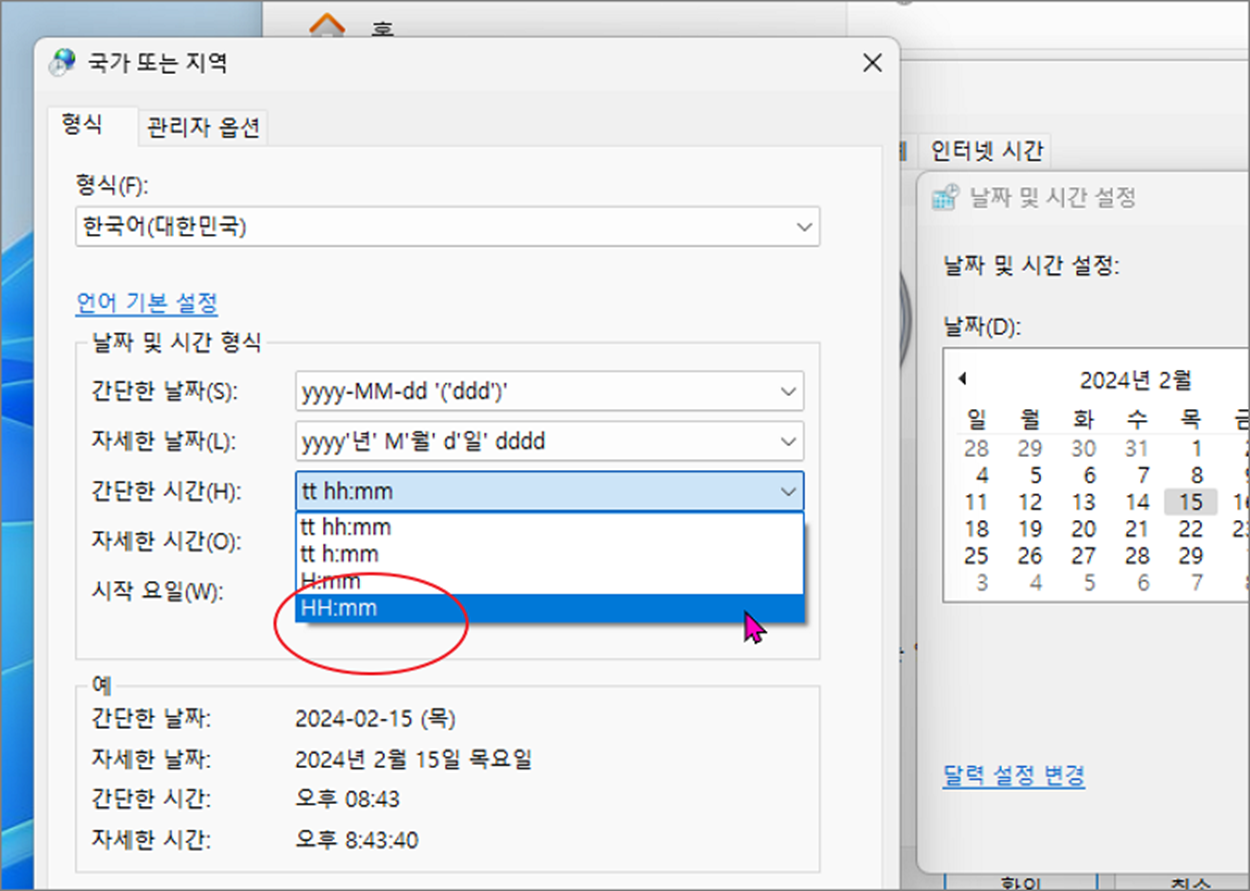
▼ 그리고 적용을 누르시면 바로 오전 오후 구분없이 24 시간 형태로 시기가 표시 되는 것을 알 수 있습니다.
다시 원래대로 복구 하고 싶다면 tt:hh:mm 으로 변경해 주세요.
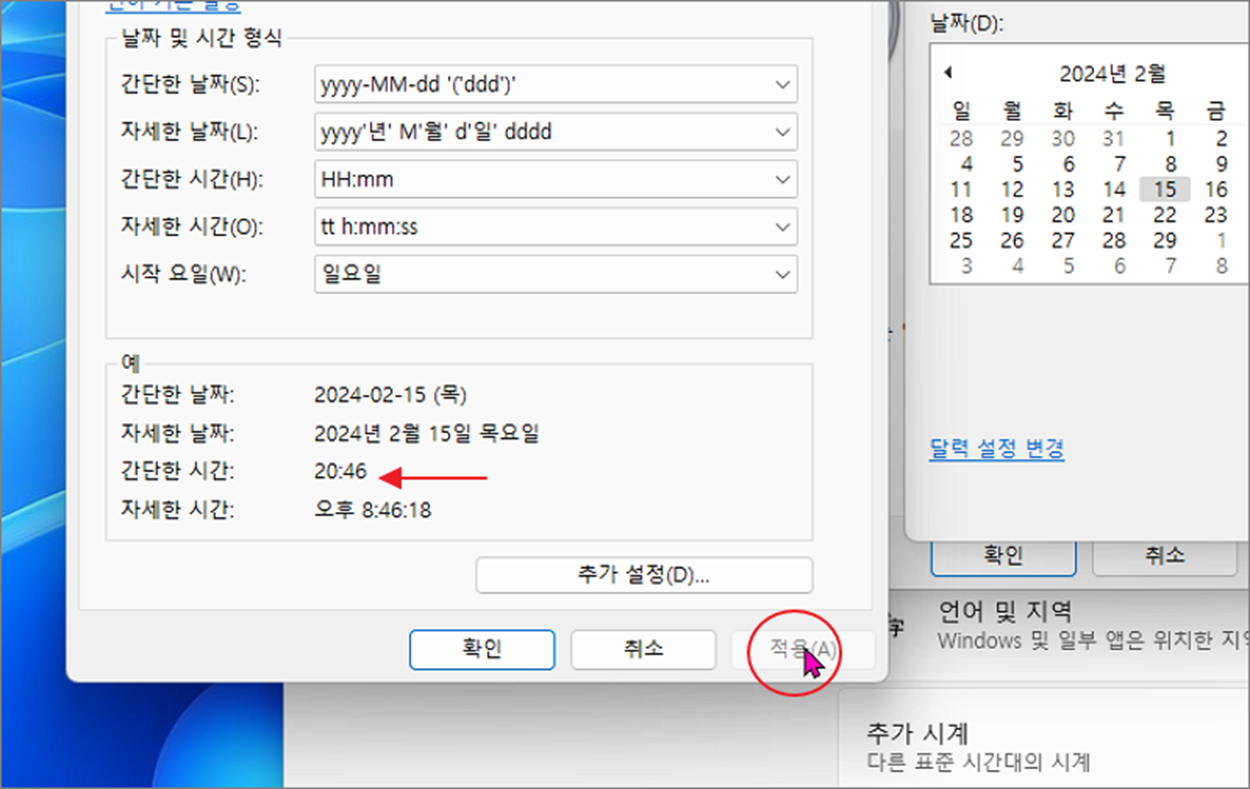
▼ 다음은 시계를 초단위로 표시하는 방법입니다. '설정' 에서 '개인 설정' 메뉴로 이동합니다. 그리고 '작업표시줄' 메뉴를 클릭해서 상세 설정으로 이동합니다.

▼ 상세 설정 아래로 내려가시면 '작업표시줄 동작' 이라고 있습니다.
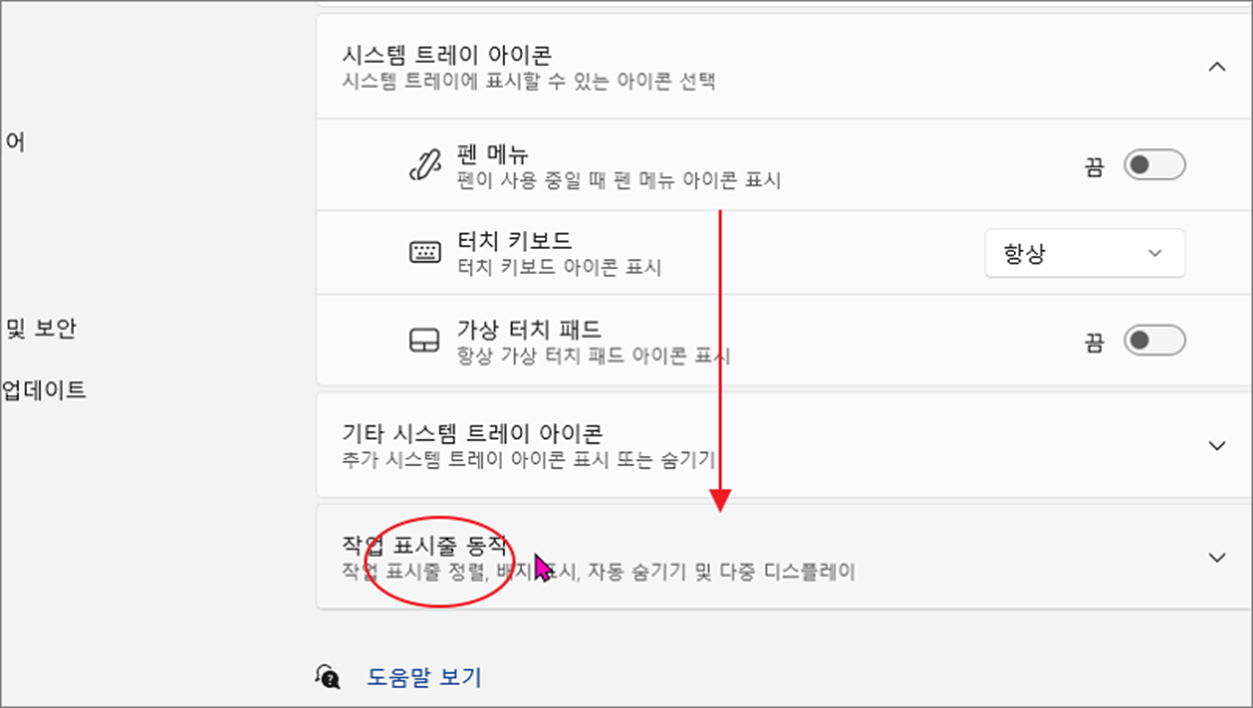
▼ 하위 메뉴 하위 옵션들을 띄우고 '시스템 트레이 클록의 초 표시' 라는 옵션을 찾습니다. 이 옵션이 시계를 초 단위로 표시하는 옵션입니다. 노트북인 경우에는 전원을 꽂지 않은 경우 배터리 보전을 위해 추천하지 않는 옵션입니다. 이것을 체크하면 시계가 초단위로 바뀝니다. 이상으로 초 단위 시계를 바꾸거나 오전 오후 구분없이 24시간으로 시계를 표현하는 방법에 대해 알아보았습니다.

'윈도우11' 카테고리의 다른 글
| 윈도우11 파일 확장자 표시하기 (0) | 2024.03.14 |
|---|---|
| 윈도우11 휴지통 거치지 않고 바로 파일 삭제하기 (1) | 2024.02.27 |
| 윈도우11 바탕화면 배경화면 변경하는 방법 (1) | 2024.02.24 |
| 윈도우11 터미널 첫 화면 파워쉘 대신 명령 프롬프트 띄우기 (0) | 2024.02.24 |
| 윈도우 WSL2 와 Docker 설치 및 동작 확인하기 (0) | 2024.02.19 |
| 윈도우 터미널 Windows Terminal 새 버전 사용하기 (1) | 2024.02.12 |
| 윈도우11 설치 프로그램 앱 삭제하는 방법 (2) | 2024.02.12 |
| 윈도우11 텔넷 Telnet 클라이언트 활성화하기 (0) | 2024.02.11 |
녹두장군1님의
글이 좋았다면 응원을 보내주세요!



