윈도우11 에서 이전에 설치한 앱 들을 삭제하는 방법을 알아보겠습니다. 윈도우를 사용하면서 가장 많이 사용하는 기능입니다. 오늘은 두 가지 방법을 통해서 윈도우11 의 앱을 제거하는 방법을 설명할 겁니다. 첫 번째는 윈도우 설정에서 제거하는 방법과 두 번째로 윈도우10 에서 이전 제어판을 통해서 삭제하는 두 가지 방법입니다.

▼ 첫 번째로 윈도우 설정에서 제거하는 방법입니다. 먼저 시작 메뉴 삭제하고 싶은 앱을 선택하고 설정으로 이동하는 방법을 알아보겠습니다. 삭제하고 싶은 프로그램에서 오른쪽 마우스를 클릭합니다. 화면에 나타난 메뉴 목록에서 "시작 화면에서 제거" 가 아닌 제일 아래에 있는 "제거" 메뉴를 선택합니다.

▼ 그러면 해당 프로그램을 제거할 수 있는 설정 화면으로 이동할 겁니다. 여기에서 상단 검색을 통해 프로그램을 찾아서 제거해 줍니다.

▼ 제거 방법은 간단합니다. 앱 오른쪽 끝에 더보기 > 제거 메뉴를 클릭합니다.

▼ 시작의 "모든 앱" 목록에서도 마찬가지 방법으로 프로그램을 제거해 주시면 됩니다.

▼ 삭제하고 싶은 앱을 찾아서 오른쪽 마우스를 누르고 "제거" 메뉴를 클릭합니다. 이전과 동일하게 프로그램 제거가 가능한 화면으로 이동할 것입니다.

▼ 다음은 방금 보았던 프로그램 삭제 화면을 설정에서 이동해 보겠습니다. 설정 화면을 띄우고 왼쪽 사이드에서 "앱" 을 선택합니다. 오른쪽 화면에 여러 앱 관련 메뉴 중 제일 상단에 있는 "설치된 앱" 을 선택합니다.

▼ 그러면 설치된 앱을 한 눈에 볼 수 있는 앱 관리 페이지로 이동합니다. 목록에서 삭제하고 싶은 프로그램을 찾아서 "더보기" 를 누르고 "제거" 버튼을 클릭합니다

▼ 다음은 윈도우 11 이전 버전인 윈도우 10 에서 제어판을 통해 프로그램을 삭제하는 방법입니다. 검색에서 "제어판"을 찾아 실행합니다.
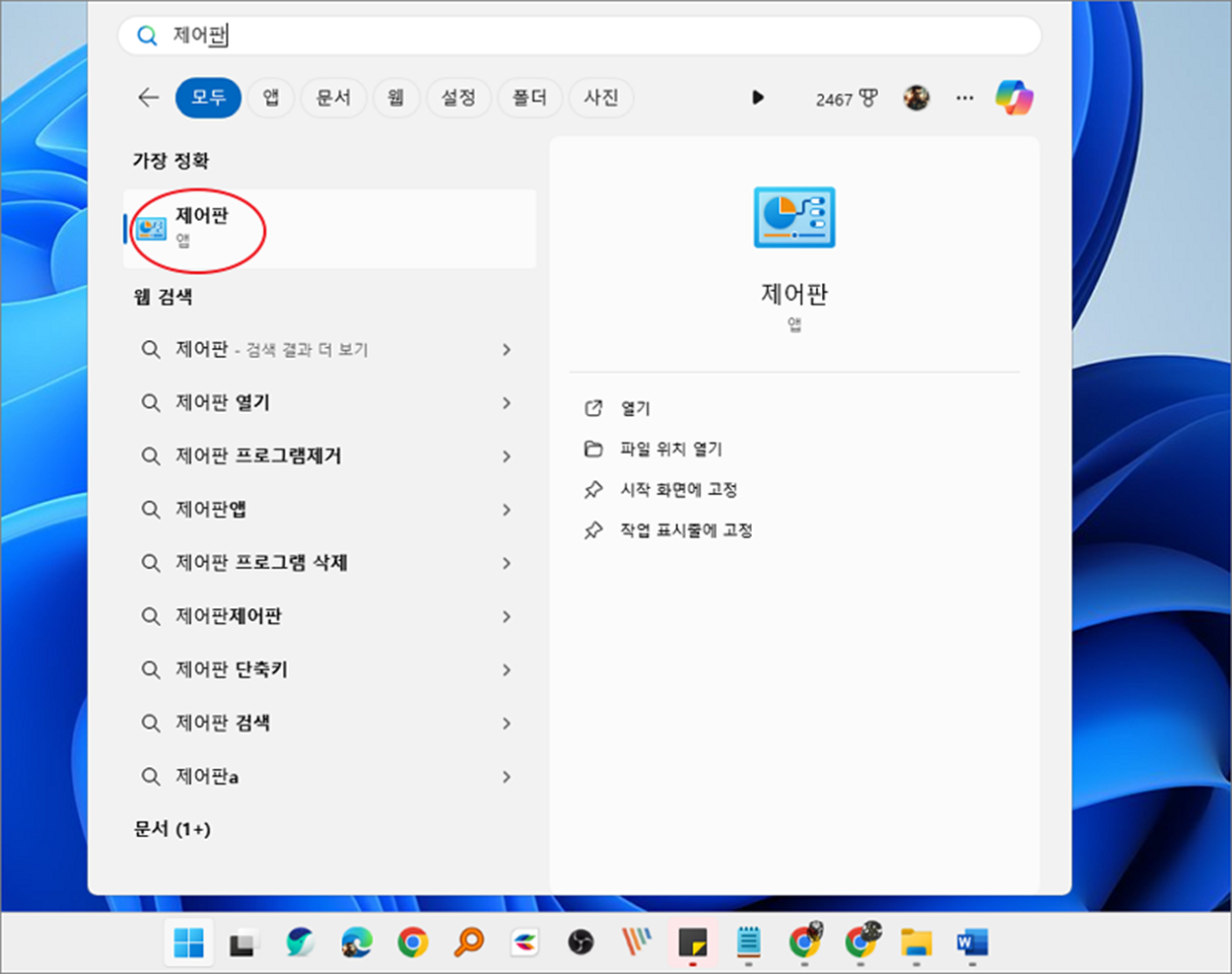
▼ 그리고 "보기 기준" 을 "작은 아이콘" 으로 변경하고 "프로그램 및 기능" 메뉴를 찾아 클릭합니다
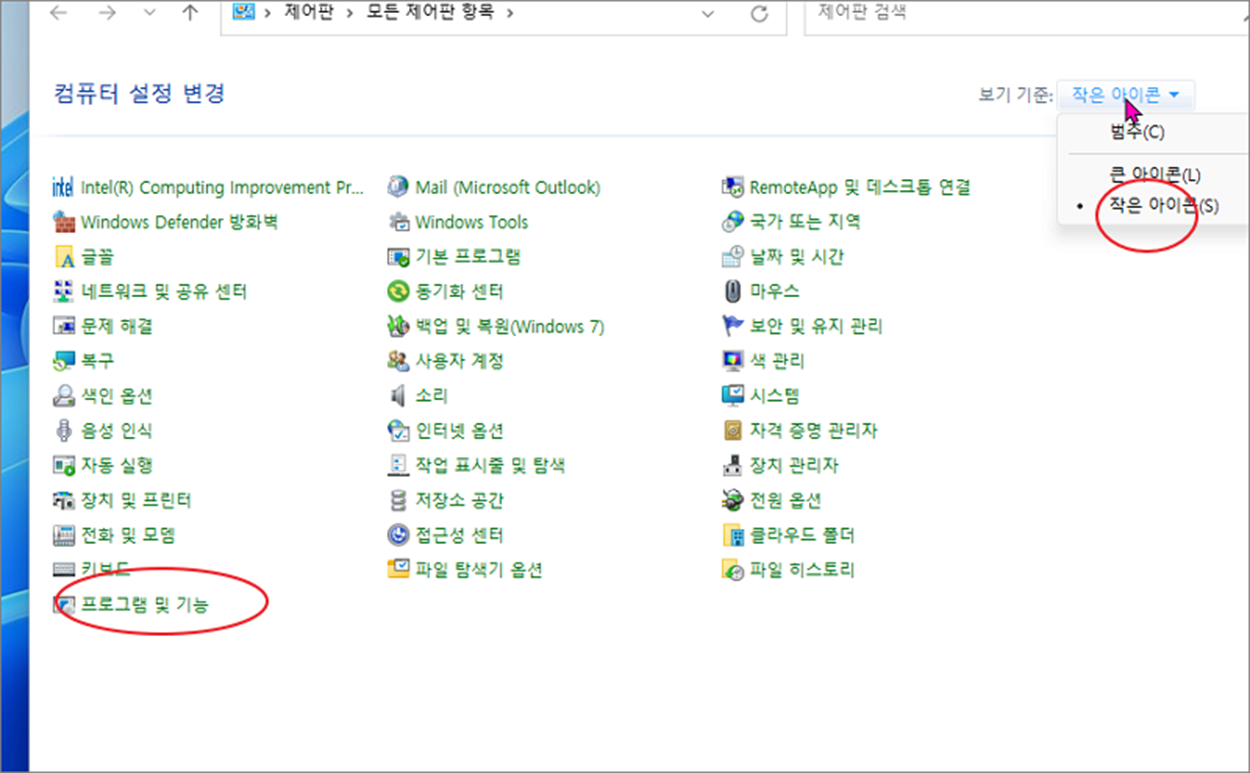
▼ 프로그램 제거 변경 화면에서 아래 보시면 컴퓨터에 설치된 모든 프로그램들을 볼 수 있습니다. 이 중에서 삭제하고 싶은 게 있다면 항목을 더블 클릭합니다. 화면에 뜬 삭제 여부를 묻는 창에서 "삭제" 버튼을 눌러 프로그램 삭제를 진행합니다. 지금까지 윈도우11 에서 프로그램 삭제하는 두 가지 방법을 알아 보았습니다.

'윈도우11' 카테고리의 다른 글
| 윈도우11 터미널 첫 화면 파워쉘 대신 명령 프롬프트 띄우기 (0) | 2024.02.24 |
|---|---|
| 윈도우11 작업표시줄 시계 초 단위 표시, 24시간 형태 표시하기 (0) | 2024.02.21 |
| 윈도우 WSL2 와 Docker 설치 및 동작 확인하기 (0) | 2024.02.19 |
| 윈도우 터미널 Windows Terminal 새 버전 사용하기 (1) | 2024.02.12 |
| 윈도우11 텔넷 Telnet 클라이언트 활성화하기 (0) | 2024.02.11 |
| 윈도우11 작업 표시줄 앱 그룹화해제 해서 바로 찾기 (0) | 2024.02.05 |
| 윈도우11 로컬 계정로그인을 사이트 로그인 변경하기 (1) | 2024.02.04 |
| 윈도우11 인터넷 익스플로러 사용하는 방법 (0) | 2024.02.04 |
녹두장군1님의
글이 좋았다면 응원을 보내주세요!



