윈도우에서Docker 를 사용하기 위해서는 리눅스 커널이 필요합니다. 그래서 크게 두가지 방식을 이용해서 Docker 를 설치합니다. 첫 번째는 WSL2 이고 두 번째는 Hyper-V 하이퍼바이저 입니다. 저는 WSL2 환경에서 Docker 를 실행할 것입니다. 왜냐하면 다음과 같은 장점이 있기 때문입니다.
l 성능: WSL2는 리눅스 커널을 사용하기 때문에 윈도우 하이퍼바이저를 사용하는 것보다 성능이 뛰어납니다.
l 호환성: WSL2는 리눅스 환경을 제공하기 때문에 리눅스 컨테이너와의 호환성이 뛰어납니다.
l 통합: WSL2는 윈도우 파일 시스템과 통합되어 윈도우와 리눅스 파일을 쉽게 공유할 수 있습니다.
그러므로 윈도우에서 도커를 사용하기 위해 WSL2는 꼭 필요하지는 않지만, WSL2를 사용하면 더 나은 성능, 호환성, 통합을 경험할 수 있습니다.

| ◎ 1. 파워쉘에서 WSL 2 로 업그레이드 |
▼ 먼저 WSL2 로 업그레이드하고 리눅스를 설치해야 합니다. 리눅스는 우분투 20.04 버전을 설치할 예정입니다. 그러기 위해서 윈도우 파워쉘을 관리자 권한으로 실행합니다.

▼ 최신 버전의 WSL 을 설치하기 위해 wsl --install 명령어를 실행합니다. 다음 Ubuntu 배포판을 설치하기 위해 wsl --install --distribution Ubuntu 명령어를 실행합니다.
| > wsl --install > wsl --install --distribution Ubuntu |

▼ 리눅스 배포판이 제대로 설치되어 있는지 확인하기 위해 아래 명령어를 실행합니다.
| > wsl -l -v |

| ◎ 2. Docker 다운로드 |
▼ 이전에는 윈도우에서 Docker 를 구동하기 위한 WSL2 환경을 갖추는 방법에 대해 알아보았습니다. 이번에는 Docker 를 설치하고 이미지를 다운받은 후 컨테이너를 구동해 보겠습니다. 윈도우 버전 도커를 다운받기 위한 사이트는 아래와 같습니다.
https://docs.docker.com/desktop/install/windows-install/

▼ 다운받은 Docker exe 파일을 클릭해서 설치를 진행합니다.

▼ 설치하기 전 Configuration 옵션에서 첫 번째 Use WSL2 instead of Hyper-V 를 체크하고 오른쪽 하단에 OK 버튼을 클릭합니다.
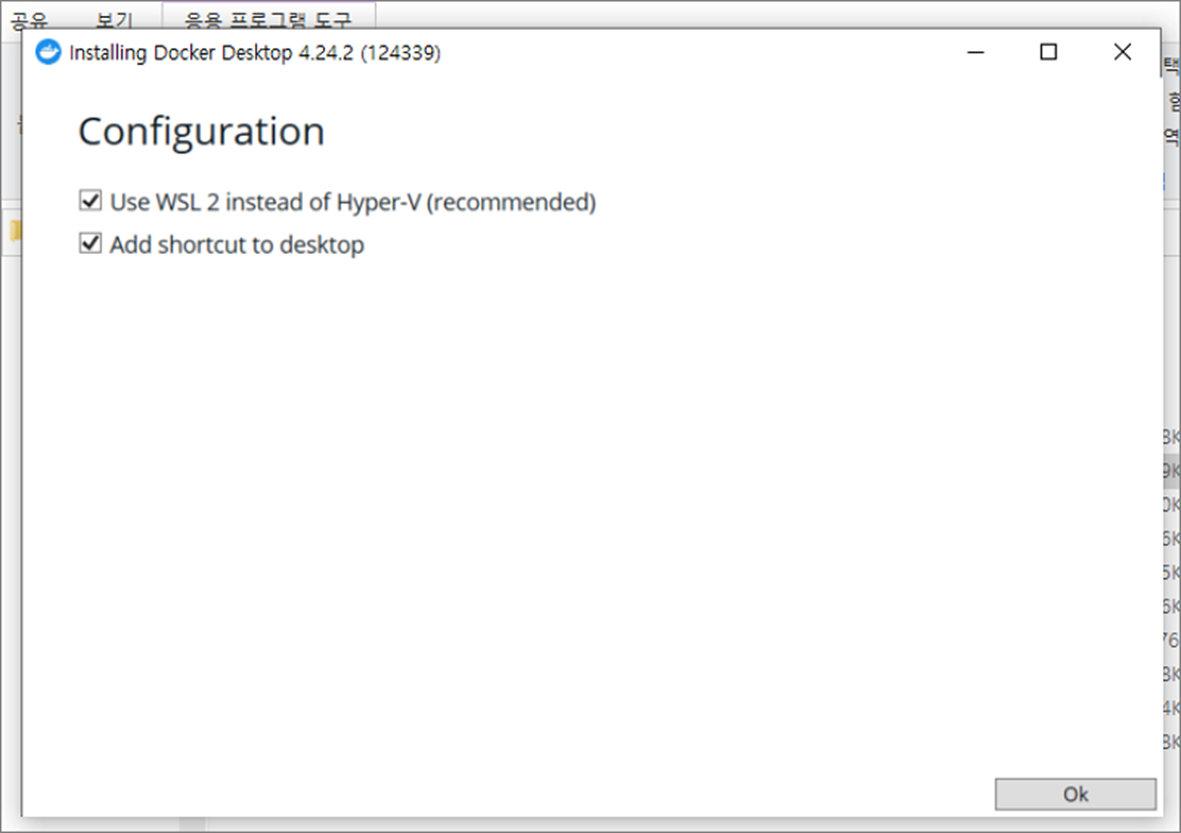
▼ 다음과 같은 화면이 나오면서 설치가 진행될 것입니다.
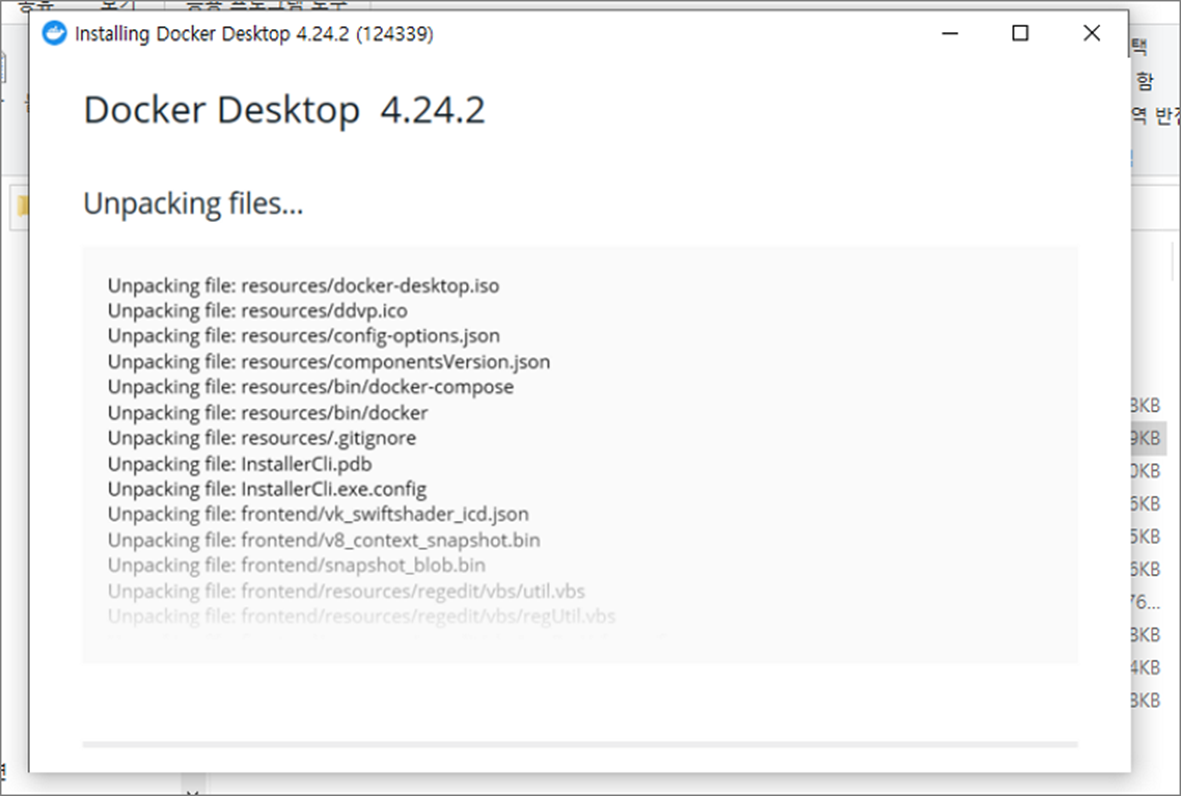
| ◎ 3. Docker 실행 및 확인하기 |
▼ Docker 설치가 완료되었다면 바로 가기 아이콘을 클릭해서 실행합니다. 첫 번째 화면에서는 Docker 구독 서비스 계약에 동의하는지 묻습니다. Accept 를 눌러 다음화면으로 넘어갑니다.
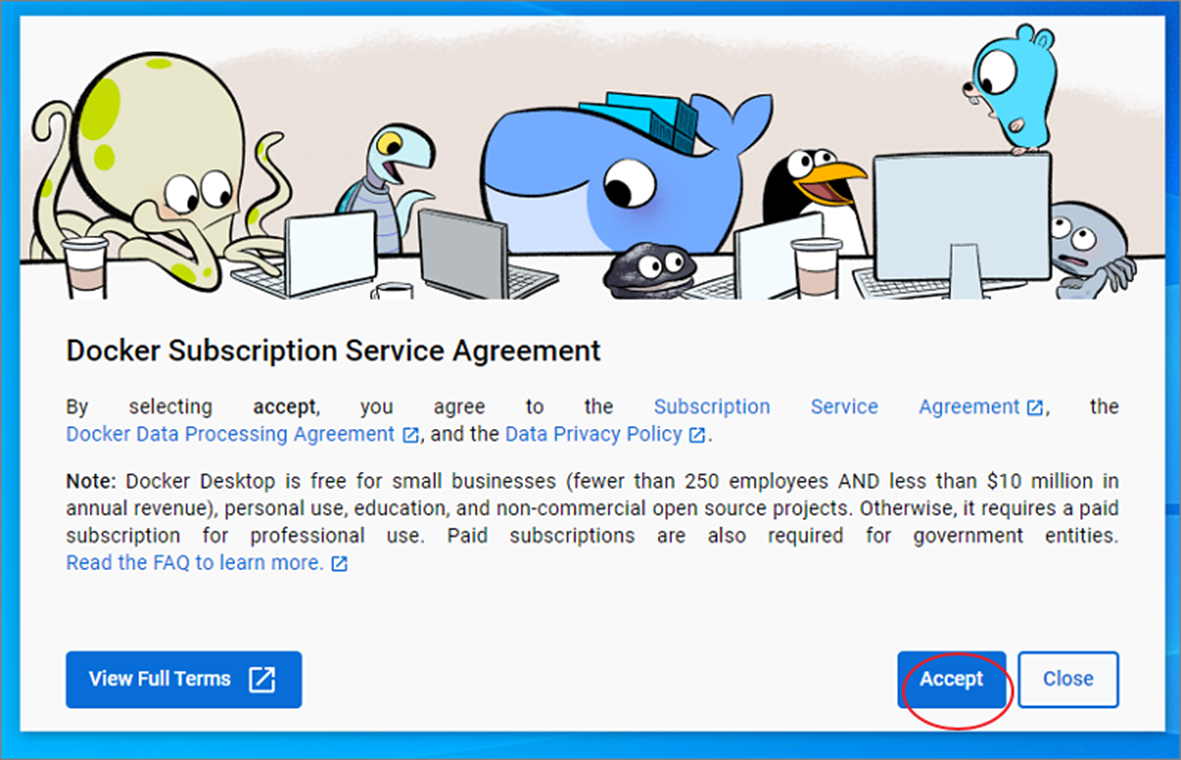
▼ 계정이 있는 분들은 로그인해서 진행하셔도 됩니다. 사이트 로그인 없이 진행하고 싶으신 분들은 아래에 Continue without signing in 링크를 클릭합니다.
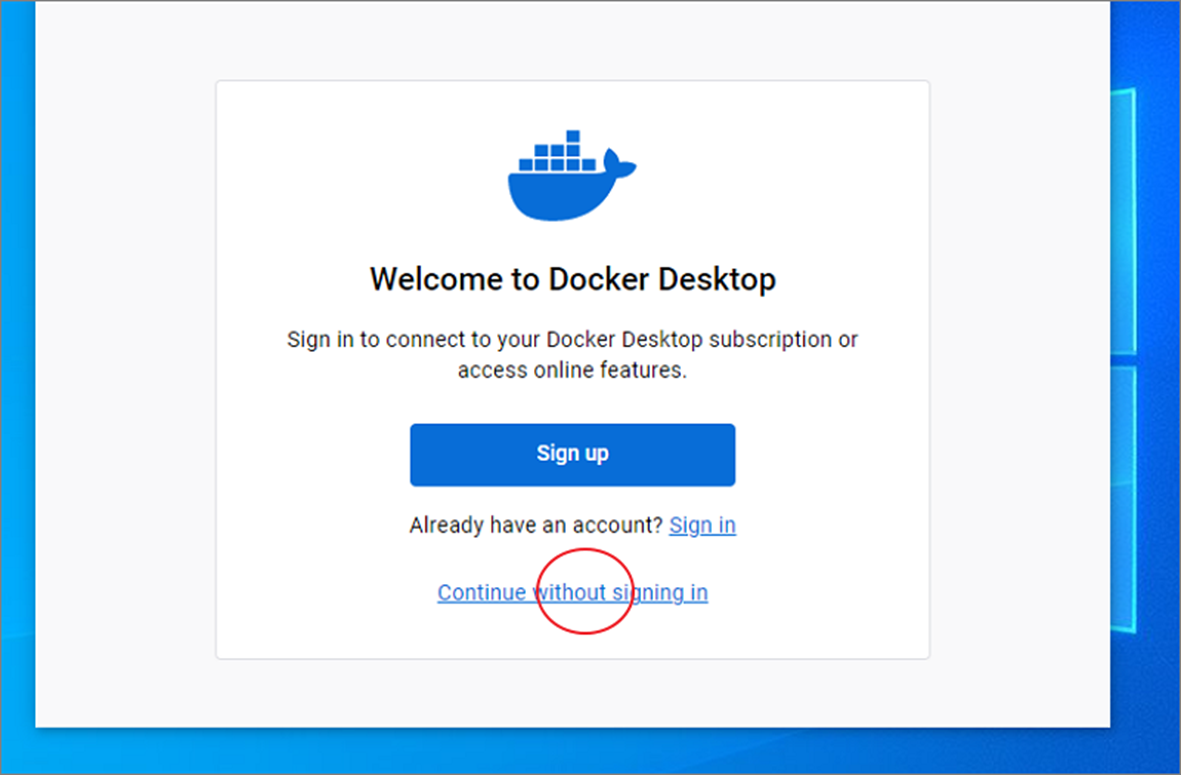
▼ 다음은 설치된 Docker가 잘 동작하는지 확인하기 위해서 httpd 이미지를 설치하고 확인해 보는 과정입니다. PowerShell에서 아래 명령을 실행해서 httpd 이미지를 다운로드합니다.
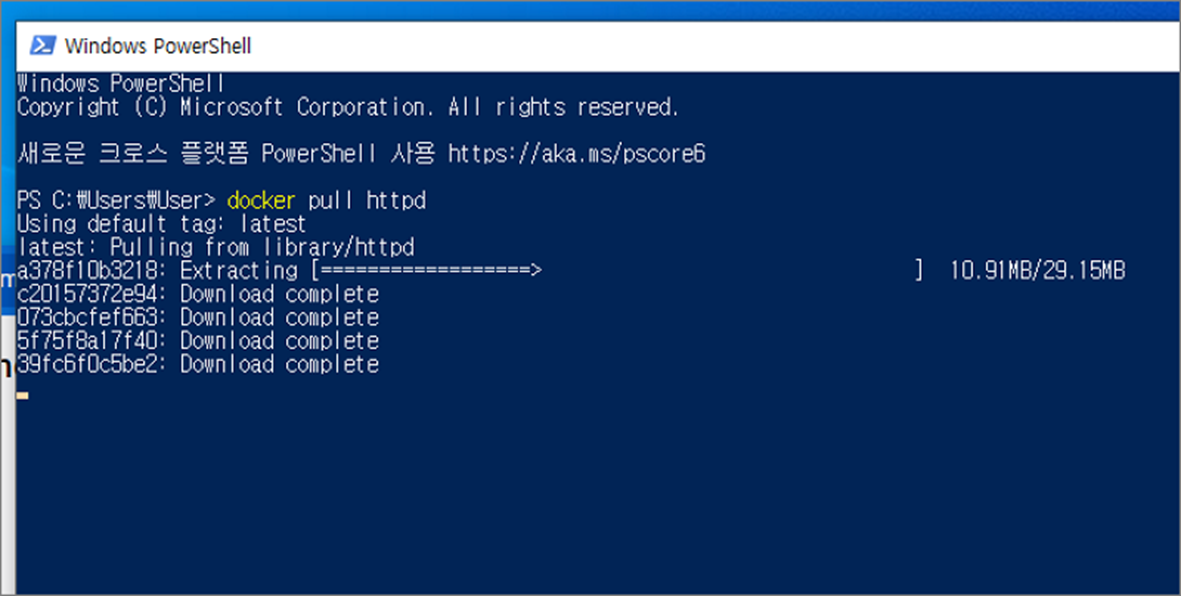
▼ 웹 서버를 띄우기 위한 httd 는 이미지 메뉴에서 확인할 수 있습니다.
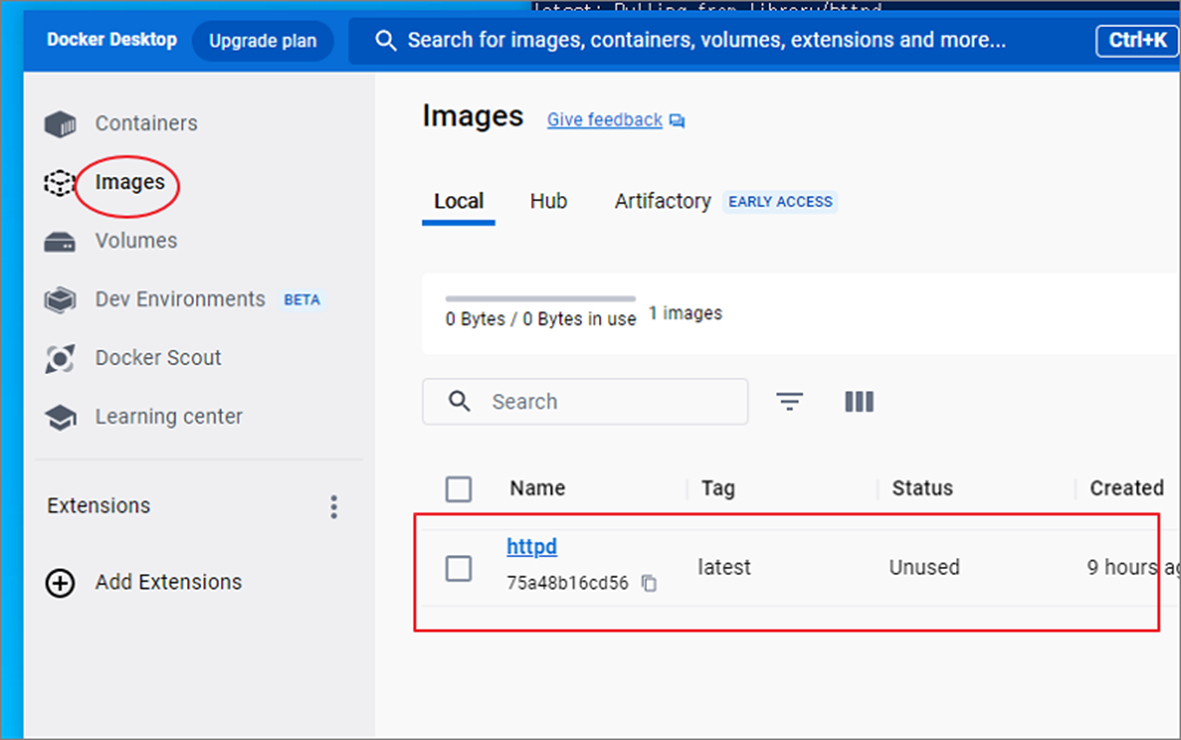
▼ 이제 다운받은 이미지를 실제 동작하는 Containers 형태로 띄워야 합니다. 명령프롬프트에서 실행할 명령어는 아래와 같습니다.
| > docker run -d -p 8080:80 --name httpd-gon httpd |
주어진 명령어는 Docker를 사용하여 Apache HTTP Server (httpd) 컨테이너를 실행하는 명령어입니다. 각 옵션과 명령어의 역할은 다음과 같습니다:
l `docker run`: Docker 컨테이너를 생성하고 실행하는 명령어입니다.
l `-d`: 컨테이너를 백그라운드 모드로 실행하라는 옵션입니다. 컨테이너가 백그라운드에서 실행되면 콘솔이 차지되지 않고 다른 작업을 수행할 수 있습니다.
l `-p 8080:80`: 호스트 시스템의 포트 8080을 컨테이너 내부의 포트 80으로 매핑합니다. 이는 호스트에서 8080 포트로 HTTP 서버에 액세스하려는 경우 사용됩니다. 즉, 호스트의 8080 포트와 컨테이너의 80 포트가 연결됩니다.
l `--name httpd-gon`: 컨테이너에 이름을 부여하는 옵션입니다. `httpd-gon`이라는 이름을 지정했습니다. 이 이름은 컨테이너를 구별하고 관리할 때 사용됩니다.
l `httpd`: 실행할 Docker 이미지의 이름입니다. 이 경우, Apache HTTP Server 이미지를 사용하여 컨테이너를 생성합니다.
이 명령어를 실행하면 Docker가 Apache HTTP Server 컨테이너를 백그라운드에서 실행하고, 호스트의 8080 포트와 컨테이너의 80 포트가 매핑됩니다. 따라서 호스트에서 웹 브라우저를 사용하여 `http://localhost:8080` 또는 `http://호스트_IP:8080`으로 접속하면 Apache HTTP Server가 실행 중인 컨테이너에 액세스할 수 있습니다. 컨테이너의 이름은 `httpd-gon`으로 지정되어 있으므로 해당 이름으로 컨테이너를 관리할 수 있습니다.
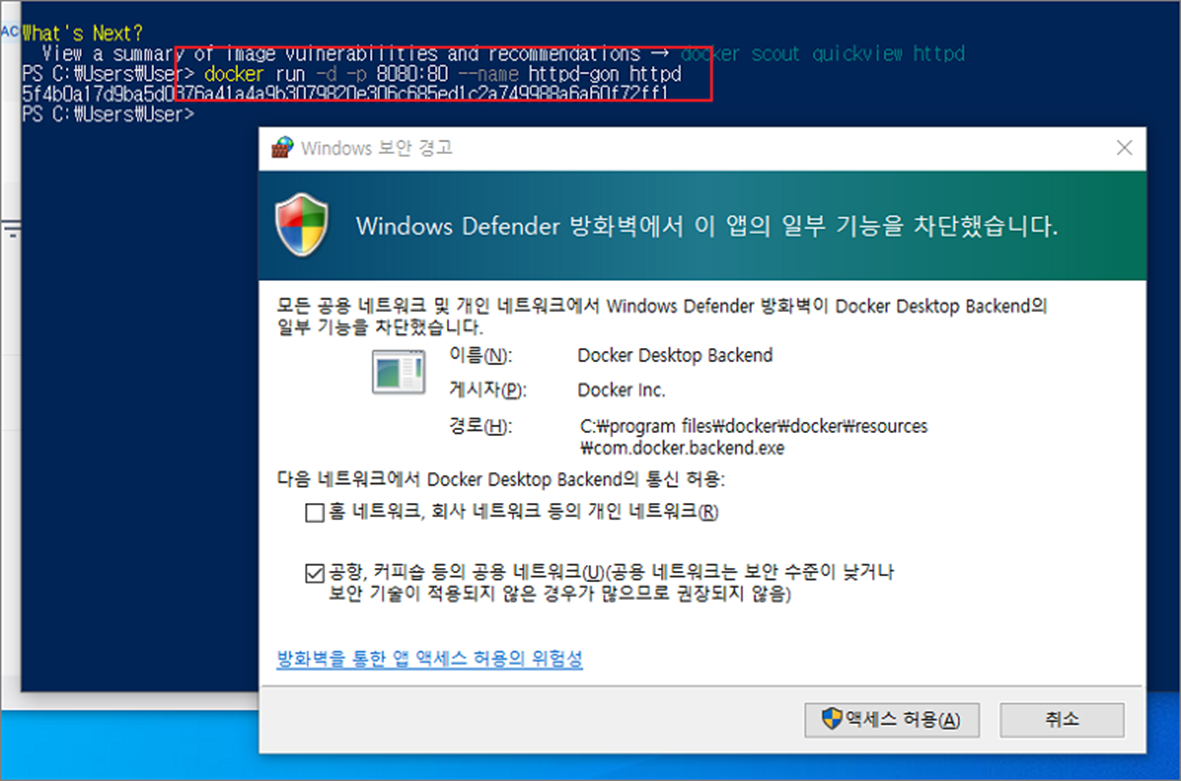
▼ Containers 목록에 생성한 httpd-gc 가 생성되었고 Running 상태입니다.
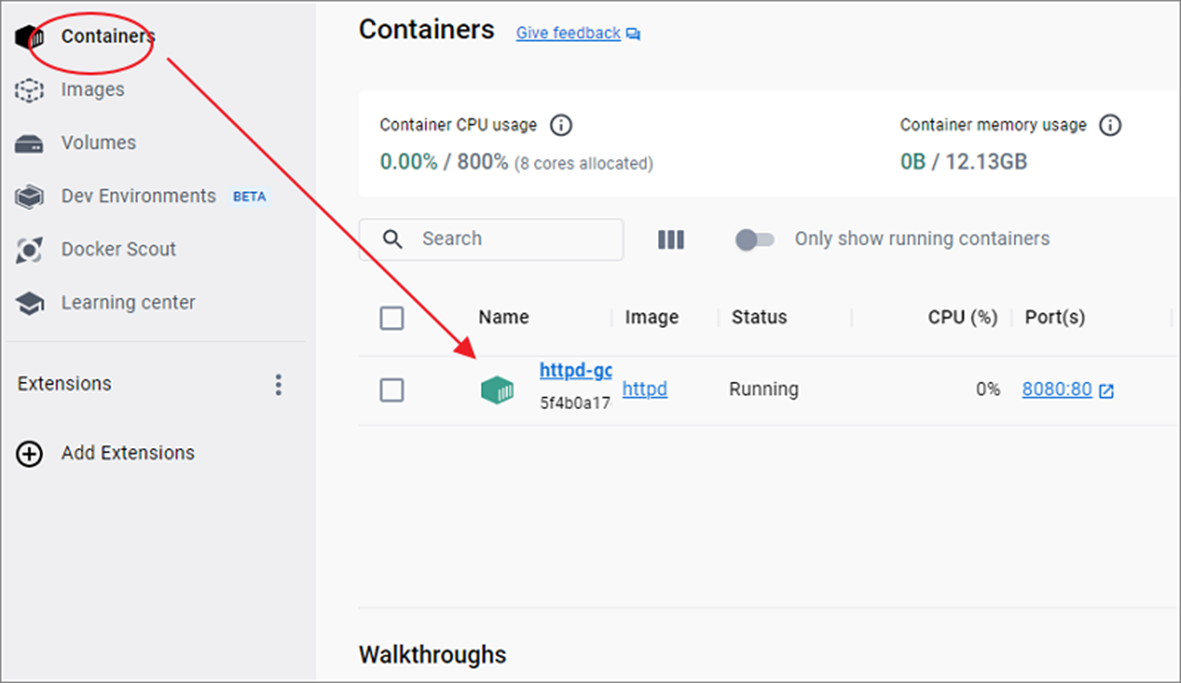
▼ 웹서버가 제대로 동작하는지 확인하기 위해 웹 브라우저를 띄우고 URL 에 http://localhost:8080 이라고 입력합니다. 그림처럼 웹 브라우저 화면에 It Works! 라고 뜨면 정상적으로 동작하는 것입니다.

'윈도우11' 카테고리의 다른 글
| 윈도우11 휴지통 거치지 않고 바로 파일 삭제하기 (1) | 2024.02.27 |
|---|---|
| 윈도우11 바탕화면 배경화면 변경하는 방법 (1) | 2024.02.24 |
| 윈도우11 터미널 첫 화면 파워쉘 대신 명령 프롬프트 띄우기 (0) | 2024.02.24 |
| 윈도우11 작업표시줄 시계 초 단위 표시, 24시간 형태 표시하기 (0) | 2024.02.21 |
| 윈도우 터미널 Windows Terminal 새 버전 사용하기 (1) | 2024.02.12 |
| 윈도우11 설치 프로그램 앱 삭제하는 방법 (2) | 2024.02.12 |
| 윈도우11 텔넷 Telnet 클라이언트 활성화하기 (0) | 2024.02.11 |
| 윈도우11 작업 표시줄 앱 그룹화해제 해서 바로 찾기 (0) | 2024.02.05 |
녹두장군1님의
글이 좋았다면 응원을 보내주세요!



