윈도우 11 에는 새롭게 개선된 명령 프롬프트창이 있습니다. 새 창을 탭 형태로 추가할 수 있으며, 투명도와 둥근 모서리 등 새로운 디자인을 제공합니다. 이런 명령 프롬프트와 파워쉘 창을 합쳐서 "터미널" 이라고 합니다. 예전과 달리 하나의 터미널에서 모두 관리할 수 있습니다. 그럼 "터미널" 창을 띄우고 첫 화면에 파워쉘이 아닌 명령 프롬프트가 뜨도록 변경해 보겠습니다.

▼ 먼저 검색을 통해서 명령 프롬프트를 실행하기 위해 터미널을 띄웁니다.

윈도우11에 터미널이 설치되어 있지 않은 경우 아래 포스팅을 참고하세요.
https://mainia.tistory.com/7118
윈도우 터미널 Windows Terminal 새 버전 사용하기
새롭게 추가된 windows 터미널은 명령 프롬프트의 확장판입니다. Windows 터미널(Windows Terminal)은 Microsoft에서 개발한 새로운 터미널 응용 프로그램입니다. 이 터미널은 Windows 운영 체제에서 명령줄
mainia.tistory.com
▼ 시작 메뉴에서 오른쪽 마우스를 클릭하고 "터미널" 메뉴를 선택합니다. 그러면 탭 기능이 가능한 새롭게 "터미널" 창이 뜹니다. 기본적으로 처음 뜨는 터미널에는 파워쉘이 나타납니다.
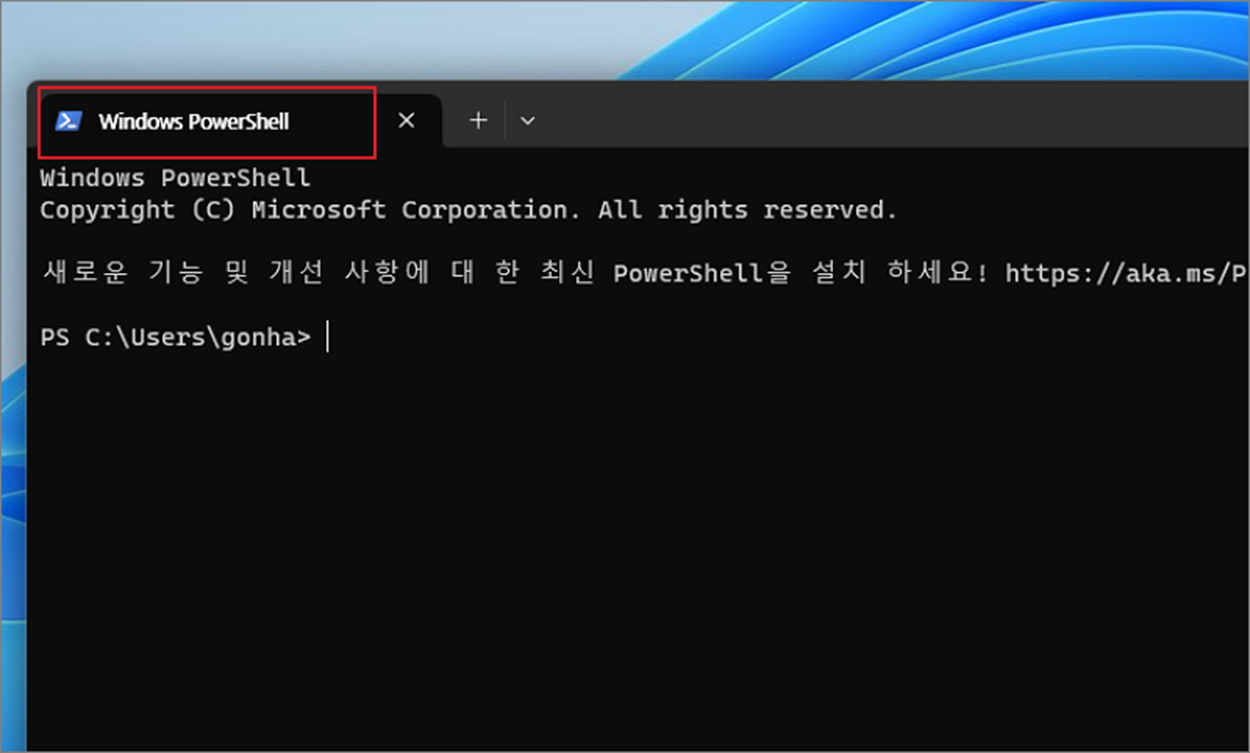
▼ 우리가 흔히 명령어를 입력할 때 파워쉘 보다 명령 프롬프트를 많이 사용합니다. 그래서 좀 더 편리하게 사용하기 위해 첫 화면에 명령 프롬프트가 뜨도록 변경해 보겠습니다. 오른쪽 새 탭 추가 버튼 옆에 화살표 아이콘을 클릭해서 “설정” 메뉴를 찾습니다.
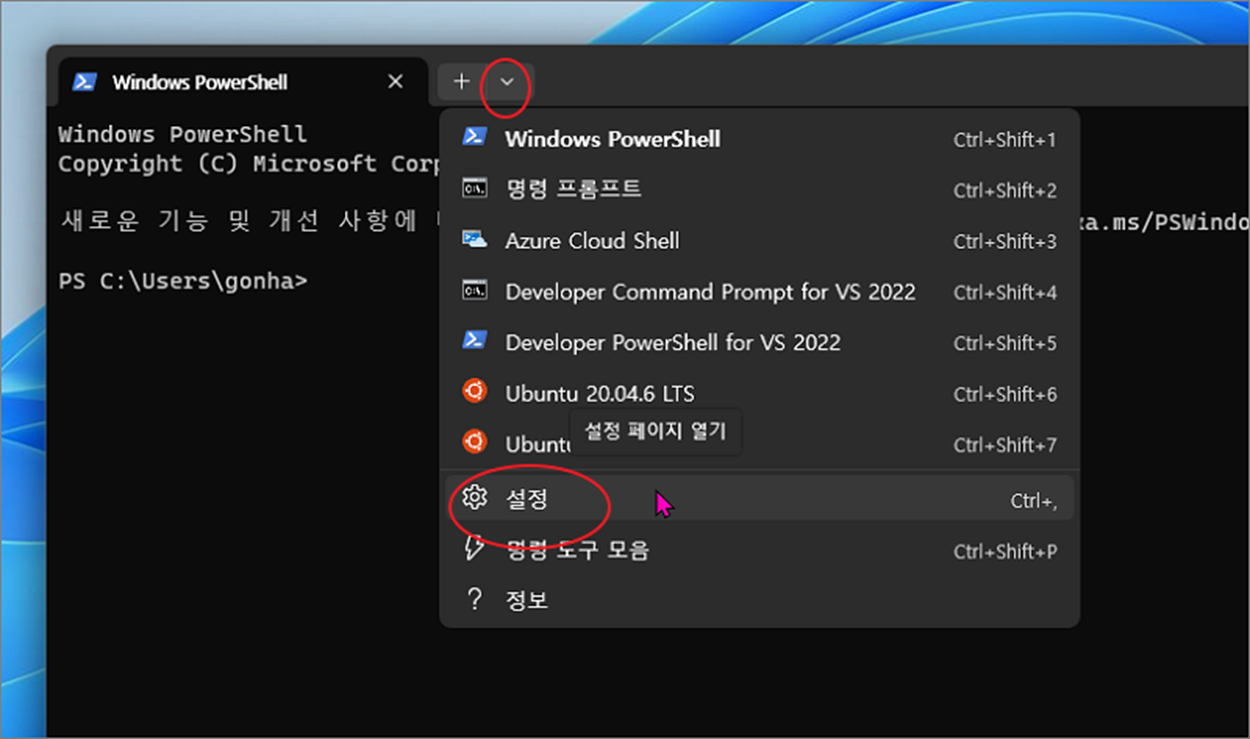
▼ 설정에서 왼쪽 사이드에 "시작" 메뉴를 선택합니다. 그리고 오른쪽 화면에서 "기본 프로필" 에 윈도우 파워쉘 로 선택된 것을 확인할 수 있습니다. 이것을 명령 프롬프트로 변경합니다.
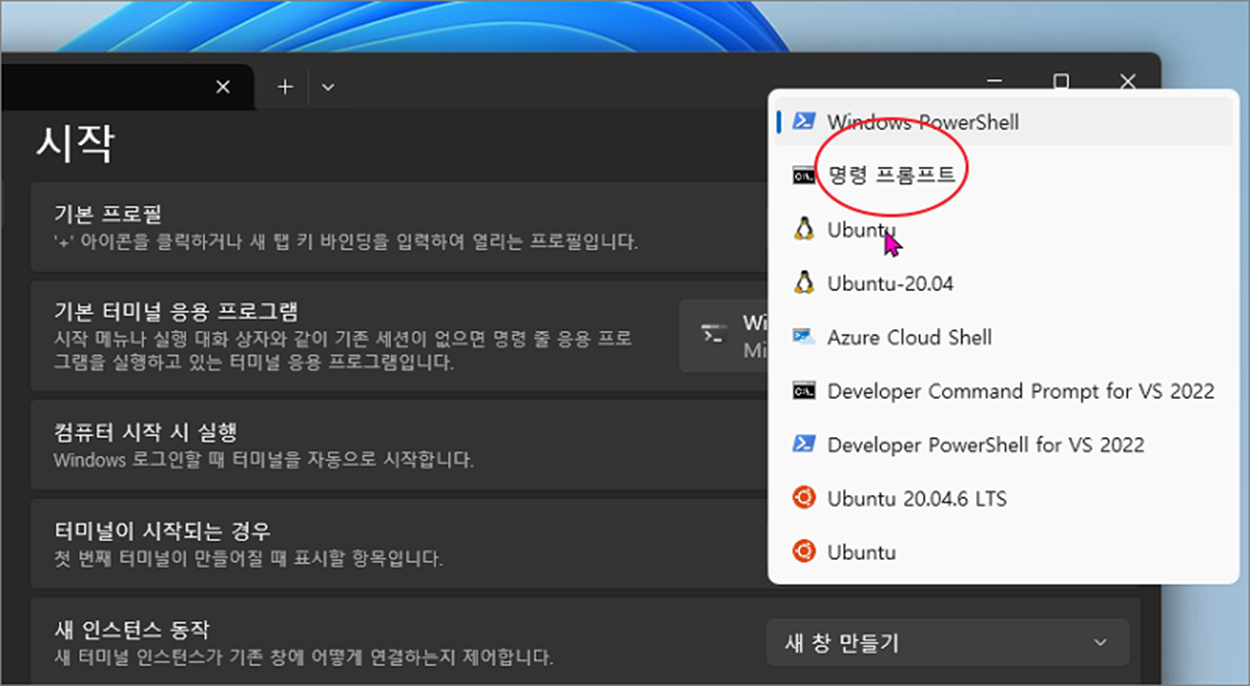
▼ 그리고 아래로 내려가서 변경한 설정 정보를 "저장" 합니다. 이제 창을 닫고 다시 시작해서 첫 화면에 명령 프롬프트가 뜨는지 확인해 보겠습니다.
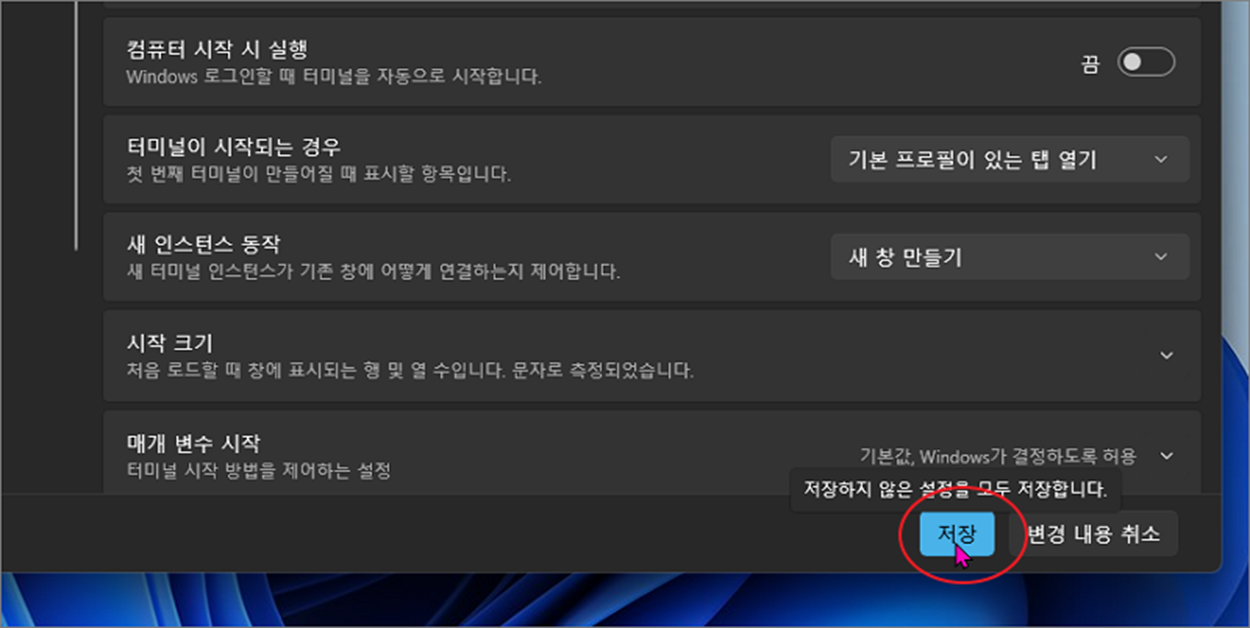
▼ 시작 메뉴에서 오른쪽 마우스를 누르고 "터미널" 을 선택합니다. 화면에 보이는 것처럼 파워쉘 이 아닌 명령 프롬프트가 뜨는 것을 알 수 있습니다.
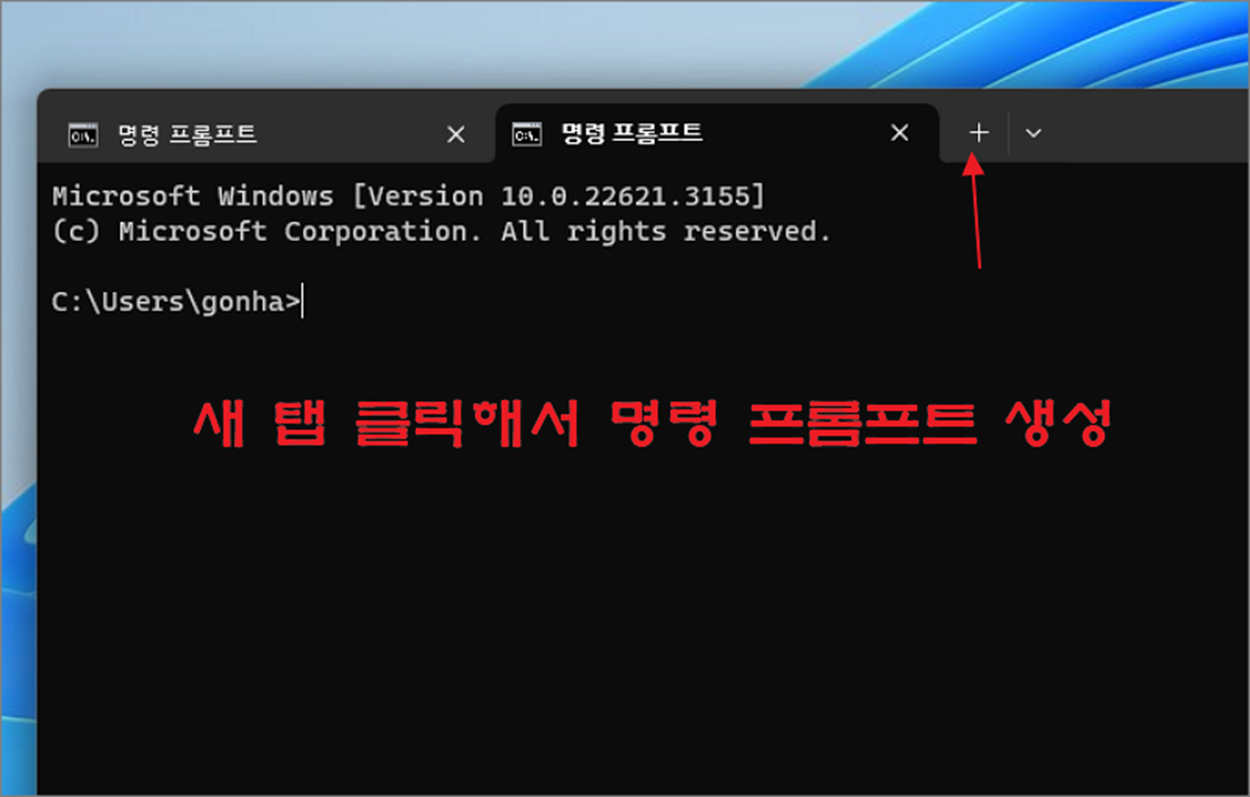
'윈도우11' 카테고리의 다른 글
| 윈도우11 마우스 더블클릭 해제, 원클릭으로 더블클릭 효과 내기 (2) | 2024.03.16 |
|---|---|
| 윈도우11 파일 확장자 표시하기 (0) | 2024.03.14 |
| 윈도우11 휴지통 거치지 않고 바로 파일 삭제하기 (1) | 2024.02.27 |
| 윈도우11 바탕화면 배경화면 변경하는 방법 (1) | 2024.02.24 |
| 윈도우11 작업표시줄 시계 초 단위 표시, 24시간 형태 표시하기 (0) | 2024.02.21 |
| 윈도우 WSL2 와 Docker 설치 및 동작 확인하기 (0) | 2024.02.19 |
| 윈도우 터미널 Windows Terminal 새 버전 사용하기 (1) | 2024.02.12 |
| 윈도우11 설치 프로그램 앱 삭제하는 방법 (2) | 2024.02.12 |



