반응형
기본적으로 탐색기는 파일 확장자를 숨깁니다. 굳이 표시할 필요가 없기 때문입니다. 하지만 잘 알려진 확장자라도 컴퓨터 초보라면 잘 모를 수 있습니다. 그리고 컴퓨터에 등록된 연결 프로그램이 없는 확장자들은 아이콘 표시가 안됩니다. 어떤 프로그램에서 사용하는 파일인지 알고 싶다면 탐색기에서 파일 확장자를 표시하는 옵션을 변경해야 합니다.

▼ 그림처럼 파일의 확장자가 보이지 않습니다. 물론 브라우저 아이콘이 표시되는 것으로 html 확장자가 붙은 파일이라는 것을 추측할 수 있습니다. 만약 파일 연결 프로그램이 윈도우에 설치되어 있지 않다면 확장자 정보 없이 파일을 열기가 쉽지 않습니다.

▼ 파일에 확장자를 표시하기 위해서는 탐색기에서 설정 정보를 변경해야 합니다. 윈도우11 은 아이콘이 애플의 맥 OS 처럼 아이콘들이 작업 표시줄 중앙에 몰려 있습니다. 윈도우키 + E 나 하단 작업표시줄에 탐색기 아이콘을 클릭합니다.

| ※ 아래는 참고하면 좋을 만한 글들의 링크를 모아둔 것입니다. ※ ▶ 윈도우11 보안 툴 실기간 디펜더(보호) 끄기 ▶ 윈도우11 파일 확장자 표시하기 ▶ 윈도우11 기본 브라우저 변경하기, 엣지, 크롬, 웨일 ▶ 윈도우11 기본 다운로드 폴더 변경하기 ▶ 윈도우11 언어 설정 영어, 한글, 일본어 변경하기 |
▼ 탐색기 오른쪽 상단 더보기 > 옵션 메뉴를 선택합니다.

▼ 폴더 옵션 창이 뜨면 보기 탭으로 이동합니다. 화면은 이전 윈도우와 동일해서 설정 옵션을 쉽게 찾을 수 있을 겁니다. 아래 고급 설정 목록에서 알려진 파일 형식의 파일 확장명 숨기기 를 체크 해제 합니다. 설정을 변경하고 아래로 내려가 적용 버튼을 클릭합니다.
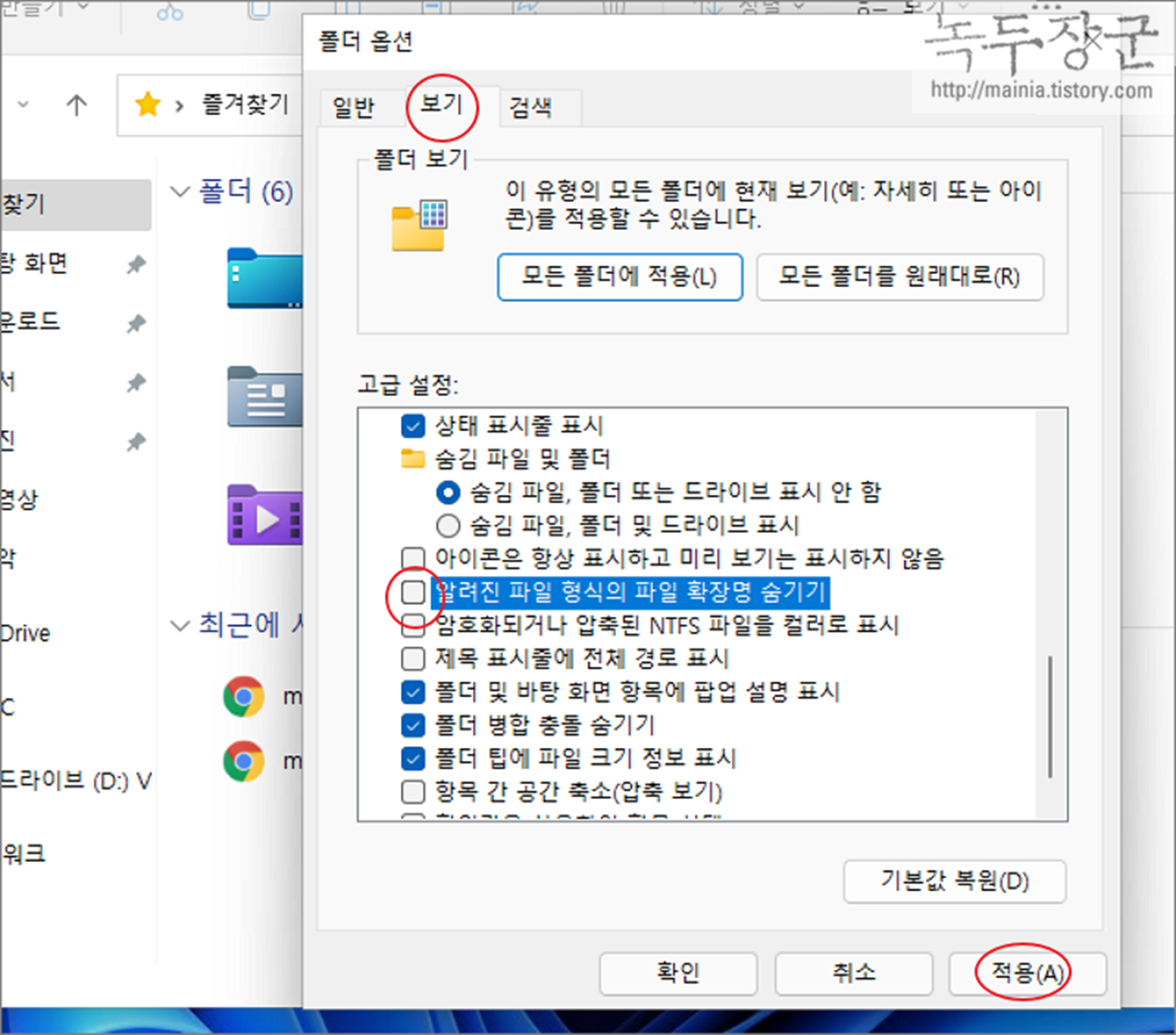
▼ 결과는 다음과 같습니다. 이전에 보이지 않았던 파일의 확장자를 볼 수 있을 겁니다.
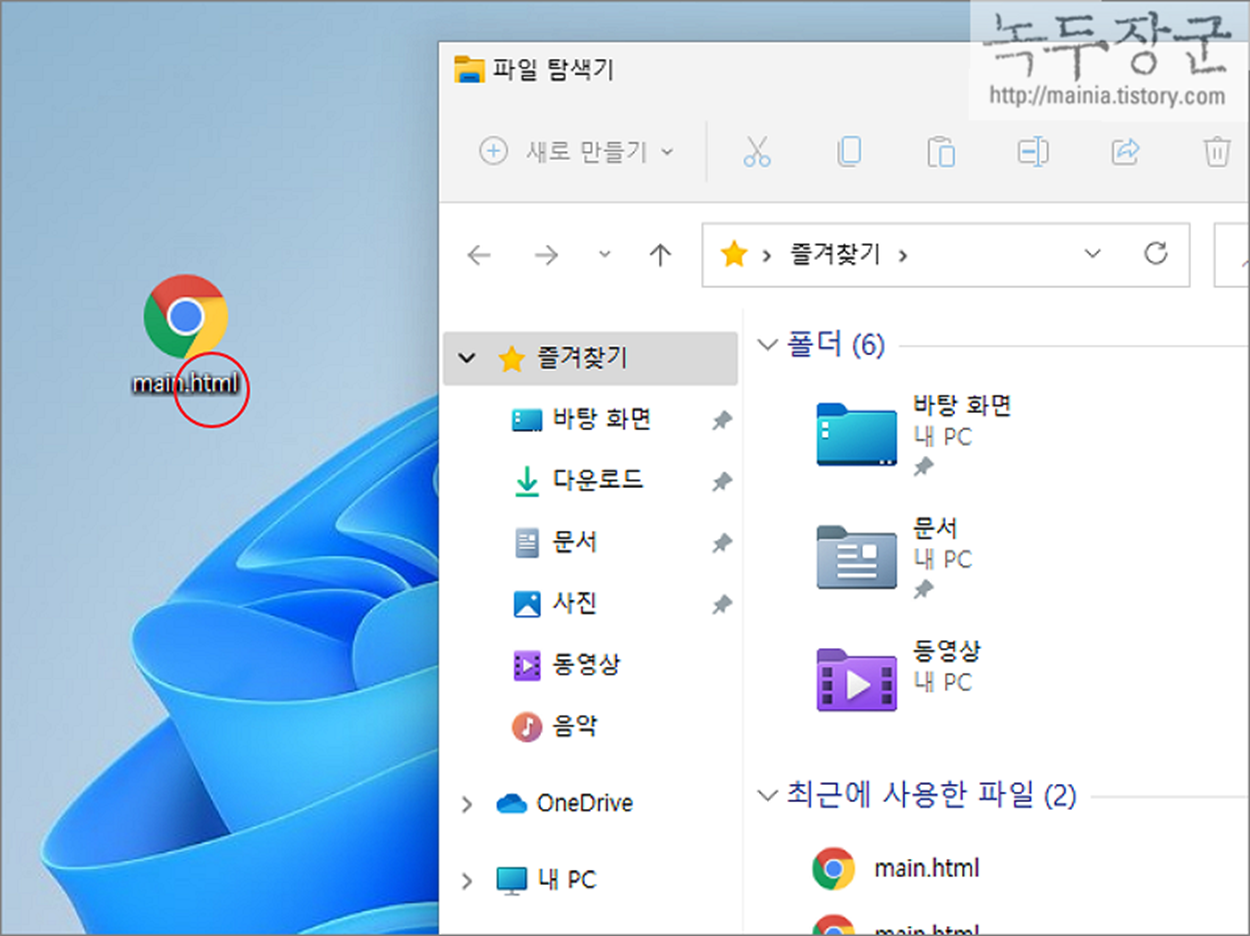
| ※ 아래는 참고하면 좋을 만한 글들의 링크를 모아둔 것입니다. ※ ▶ 윈도우11 보안 툴 실기간 디펜더(보호) 끄기 ▶ 윈도우11 파일 확장자 표시하기 ▶ 윈도우11 기본 브라우저 변경하기, 엣지, 크롬, 웨일 ▶ 윈도우11 기본 다운로드 폴더 변경하기 ▶ 윈도우11 언어 설정 영어, 한글, 일본어 변경하기 |
반응형
'윈도우11' 카테고리의 다른 글
| 윈도우11 노트북 마우스 패드, 터치 패드 끄는 방법 (0) | 2024.05.15 |
|---|---|
| 윈도우11 큰 용량 pagefile.sys, hiberfil.sys 파일 삭제하기 (2) | 2024.04.26 |
| 윈도우11 기본 다운로드 폴더 변경하기 (0) | 2024.03.18 |
| 윈도우11 마우스 더블클릭 해제, 원클릭으로 더블클릭 효과 내기 (2) | 2024.03.16 |
| 윈도우11 휴지통 거치지 않고 바로 파일 삭제하기 (1) | 2024.02.27 |
| 윈도우11 바탕화면 배경화면 변경하는 방법 (1) | 2024.02.24 |
| 윈도우11 터미널 첫 화면 파워쉘 대신 명령 프롬프트 띄우기 (0) | 2024.02.24 |
| 윈도우11 작업표시줄 시계 초 단위 표시, 24시간 형태 표시하기 (0) | 2024.02.21 |


