윈도우11 은 두 가지 로그인 방식이 가능합니다. 마이크로소프트 계정 로그인과 로컬 계정 로그인이 그것입니다. 마이크로소프트 계정 로그인은 사이트에 로그인 한 것과 같습니다. 그러니까 윈도우 정보를 자신의 계정으로 전송해서 다른 기기들에서 동일한 환경으로 동기화를 할 수 있습니다. 로컬 계정은 이와 달리 자신의 PC 에서만 정보를 관리하는 방식입니다. 마이크로소프트 계정 로그인과 달리 정보를 서버로 전송하지 않습니다. 오늘은 로컬 계정 로그인을 마이크로소프트 계정 로그인으로 변경하는 방법을 알아보겠습니다.

▼ 검색창을 띄우고 아래쪽에 계정 메뉴를 클릭해서 서브 메뉴를 띄웁니다.

▼ '계정 설정 변경' 메뉴를 클릭해서 계정 정보를 변경할 수 있는 페이지로 이동합니다. 사용자 정보 설정 페이지로 이동하시면 '계정 정보' 란에 '로컬 계정' 이라고 되어 있을 겁니다.

▼ 이것을 마이크로소프트 계정으로 변경하기 위해 오른쪽 끝에 '대신 마이크로소프트 계정으로 로그인합니다. ' 를 클릭합니다.

▼ 화면에 로그인 창이 뜨면 마이크로소프트 계정 아이디와 패스워드를 입력해서 로그인을 시도합니다.

▼ 이차 인증이 있다면 해당 과정을 거쳐 로그인을 진행합니다. 마지막에는 이전 로그인 방식이었던 로컬 계정에서 사용했던 암호를 입력하고 다음 버튼을 클릭합니다.

▼ 이렇게 해서 마이크로소프트 사이트 계정 로그인으로 바뀌었습니다. 그런데 화면에 뜬 핀 번호 만들기는 해도 되고 안 해도 됩니다. 사이트 계정 로그인으로 복잡한 패스워드를 매번 입력하는 것이 번거롭다면 간단한 숫자를 조합해서 만들 수 있는 핀 번호 방식도 괜찮은 선택입니다. 이것을 '윈도우 헬로우 핀(Windows Hello PIN)' 이라고 합니다. 핀 번호 로그인으로 변경하고 싶다면 '다음' 버튼을 누르고 취소하고 싶다면 상단 엑스(X) 버튼을 누릅니다.
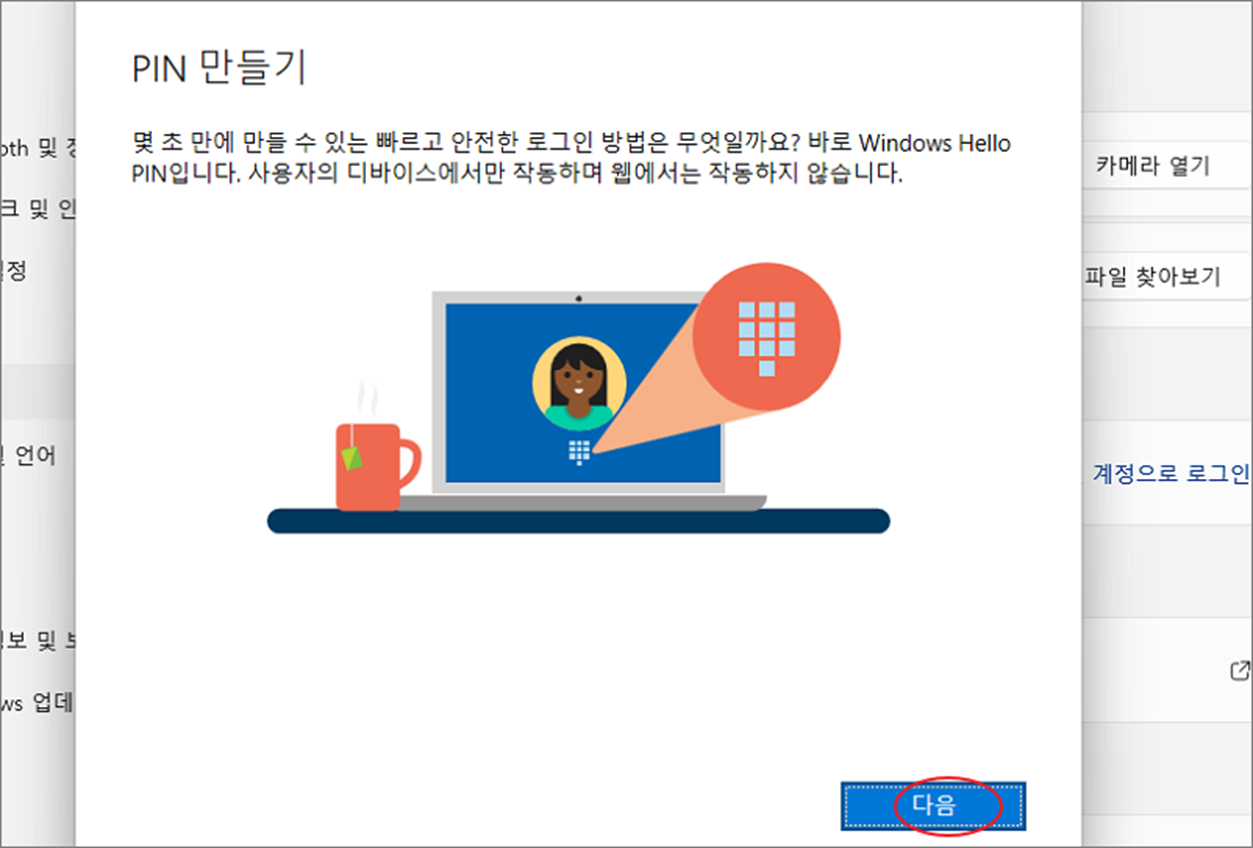
▼ 핀 설정 화면에서는 암호로 사용할 번호를 입력하는데 기본 숫자입니다. 만약 문자까지 포함하고 싶다면 '문자 및 기호 포함' 을 체크하고 진행합니다.
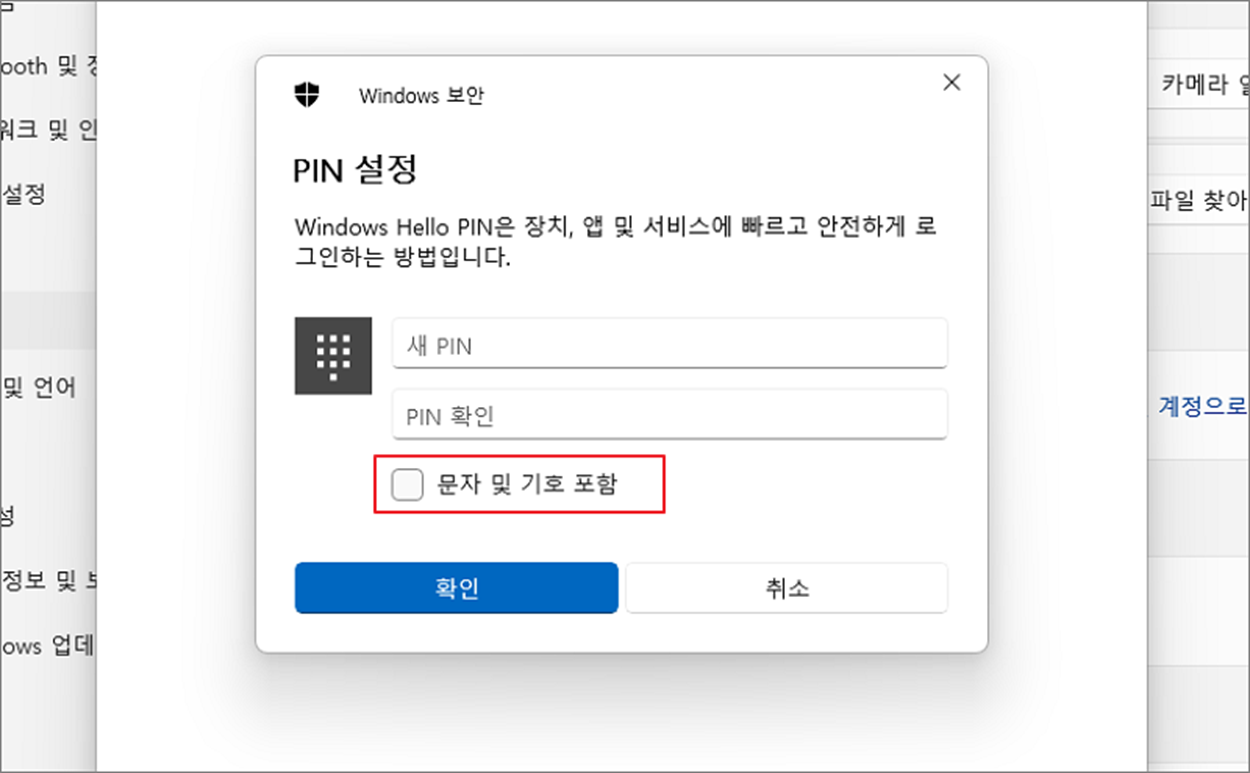
▼ 다음 '확인' 버튼을 눌러 핀번호 설정을 마칩니다. 이제 제대로 되었는지 확인하고 위해 설정창을 띄우고 계정 화면으로 이동합니다.
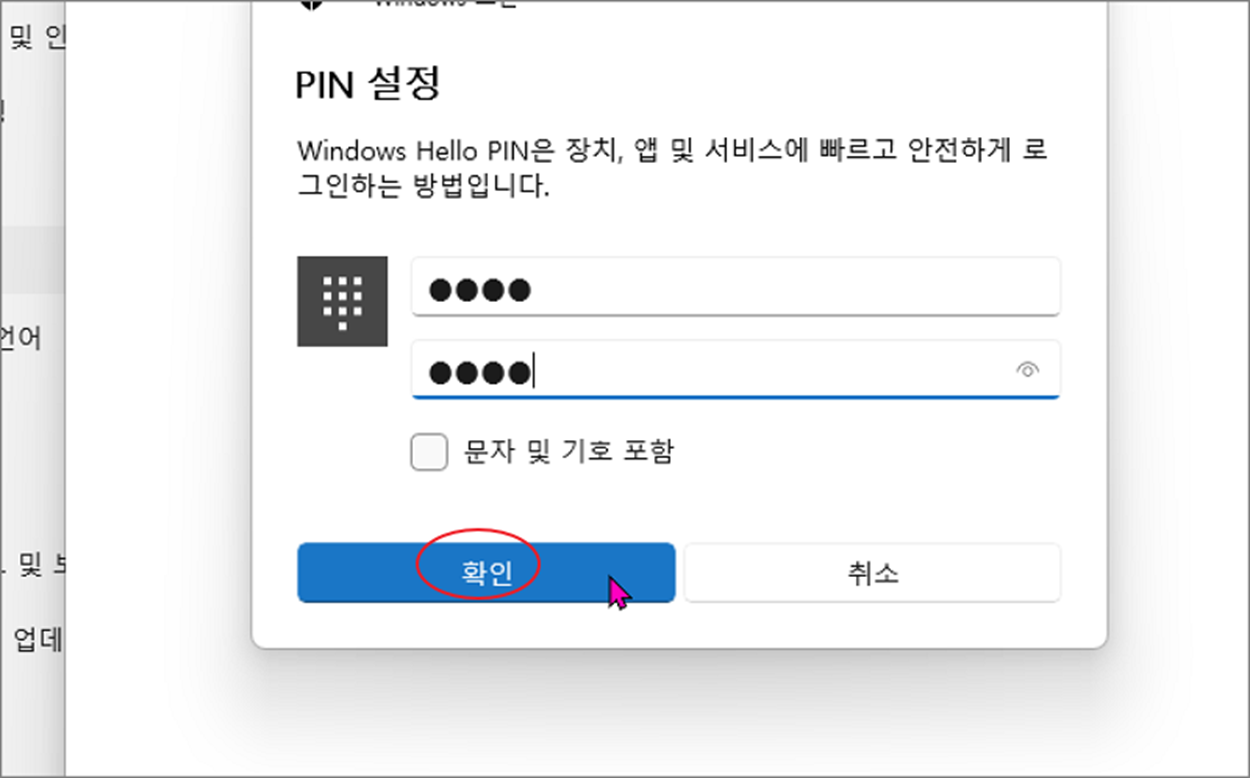
▼ 그럼 사이트 계정 정보가 상단 정보란에 나타날 겁니다. 그리고 로그인 옵션으로 들어가 봅니다. 이전에 핀 번호 설정으로 변경했기 때문에 핀 설정이 되어 있습니다.
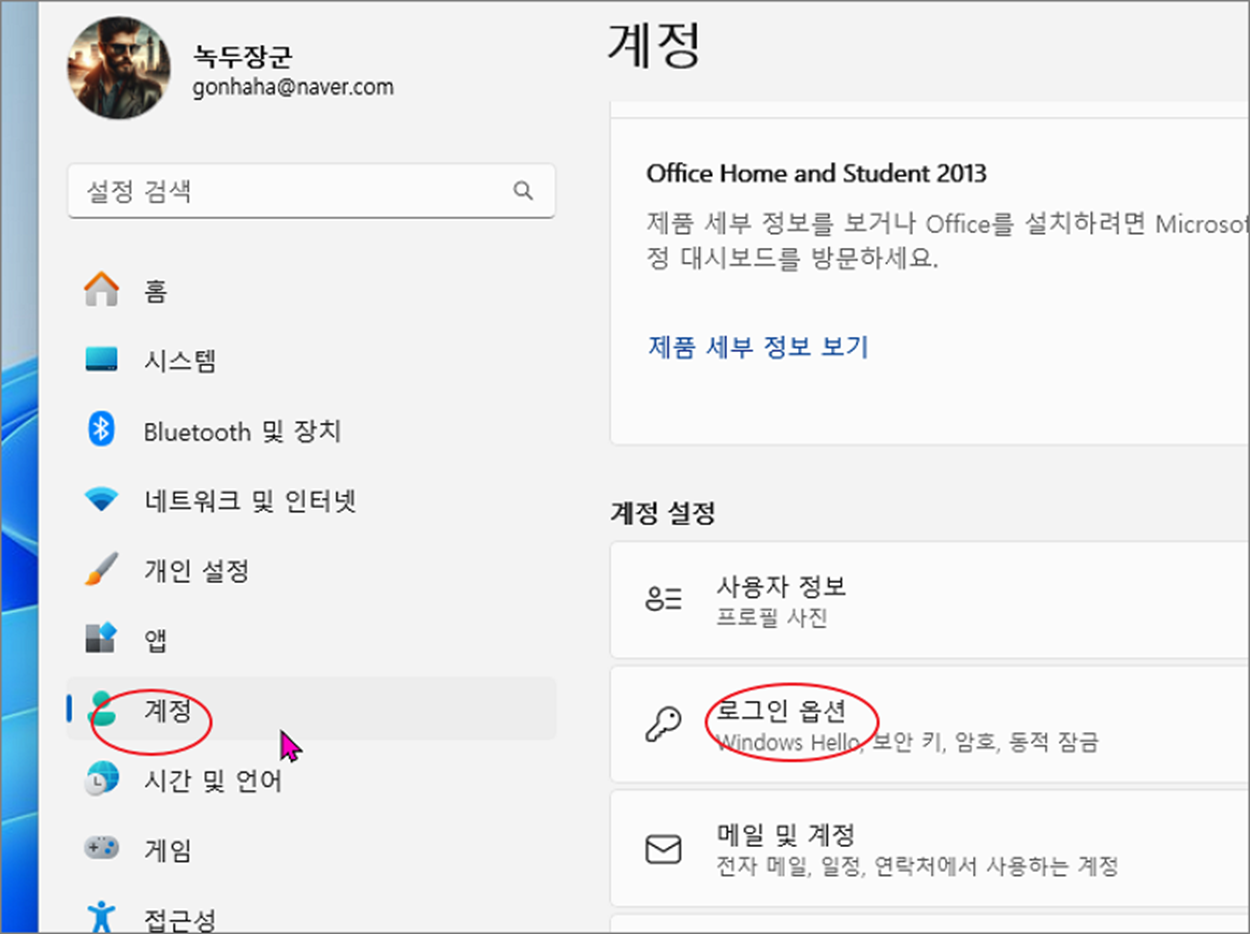
▼ 마지막으로 컴퓨터를 재부팅하면서 로그인 화면이 어떻게 바뀌었는지 확인해 보겠습니다. 화면에 보시면 로그인 창이 핀 번호 입력으로 되어 있는 것을 확인할 수 있습니다. 이상으로 로컬 계정에서 마이크로소프트 계정 로그인 설정 변경 및 핀 번호 설정을 알아보았습니다.

'윈도우11' 카테고리의 다른 글
| 윈도우 터미널 Windows Terminal 새 버전 사용하기 (1) | 2024.02.12 |
|---|---|
| 윈도우11 설치 프로그램 앱 삭제하는 방법 (2) | 2024.02.12 |
| 윈도우11 텔넷 Telnet 클라이언트 활성화하기 (0) | 2024.02.11 |
| 윈도우11 작업 표시줄 앱 그룹화해제 해서 바로 찾기 (0) | 2024.02.05 |
| 윈도우11 인터넷 익스플로러 사용하는 방법 (0) | 2024.02.04 |
| 윈도우11 로그인 계정 암호 없이 접속하는 방법 (0) | 2024.01.31 |
| 윈도우11 사용자 계정 컨트롤 알림창 해제하기 (0) | 2024.01.30 |
| 윈도우11 탐색기 느림 문제 해결을 위한 여러가지 조치방법 (0) | 2024.01.28 |





