윈도우11에서 자주 사용하는 파일 탐색기가 느려지는 원인은 다양합니다. 그리고 오류로 인해 파일 탐색기가 뜨지 않을 수도 있습니다. 이런 경우 간단하게 조치해 볼 수 있는 몇가지 방법을 알려드리겠습니다. 레지스트리 수정까지는 알려드리지 않고 명령 프롬프트와 여러 설정 정보를 변경해서 조치하는 방법입니다.

▼ 첫번째는 느려진 파일 탐색기를 조치하기 위해 캐시를 삭제하는 방법입니다. 탐색기를 띄우고 상단 툴바에서 더보기 버튼을 누릅니다. 하위 메뉴에 옵션 클릭하면 "폴더 옵션" 창이 뜹니다.

▼ 폴더 옵션 창의 "일반" 탭으로 이동하시면 "개인 정보 보호" 항목이 있습니다. 여기에 "지우기" 버튼을 눌러서 검색 기록 캐시를 삭제합니다.

▼ 두번째는 작업관리자에서 파일 탐색기 프로세스를 다시 시작하는 방법입니다. 작업 표시줄에서 오른쪽 마우스, 작업 관리자 메뉴를 클릭합니다.

▼ 작업 관리자 창이 뜨면 왼쪽 사이드에 "프로세스" 메뉴를 선택합니다. 오른쪽 화면에 뜬 다양한 프로세스 목록에서 "파일 탐색기" 를 찾아야 합니다. 상단 탭을 눌러서 이름으로 정렬하거나 검색 창을 이용해서 파일 탐색기를 찾으시기 바랍니다.

▼ 파일 탐색기를 찾았다면 선택하고 오른쪽 마우스를 눌러서 "다시 시작" 메뉴를 선택합니다.

▼ 세번째는 시스템에 파일 손상을 복구하는 유틸리티를 이용해 복구하는 방법입니다. 프로그램 실행을 위해서는 명령 프롬프트가 필요합니다. cmd 로 검색해서 명령 프롬프트를 찾은 다음 관리자 권한으로 띄웁니다.

▼ 관리자 권한이 뜨면 다음과 같이 입력합니다. 명령어를 입력하고 실행하면 다소 시간이 걸릴 겁니다. 시스템 파일을 검사하는 과정이 나옵니다. 퍼센트가 100이 되고 복원 작업이 완료되었다는 메시지가 뜰 때가지 기다립니다.
Dism /online /cleanup-image /restorehealth

▼ 네번째는 다이나믹틱(dynamictick)이라는 기능을 비활성화해서 조치하는 방법입니다. 이전에 실행한 명령 프롬프트에 아래 명령어를 입력합니다.
bcdedit /set disabledynamictick yes
작업이 완료되었다는 메시지가 뜨면 끝난 것입니다. 다이나믹틱(Dynamic Tick) 은 Windows의 전력 관리 기능 중 하나입니다. 시스템이 낮은 부하에서는 타이머 빈도를 줄이고, 높은 부하에서는 빈도를 높여 전력 소모를 최적화하는 기능입니다. 이 기능은 정확히 탐색기에 영향을 주는지는 모르겠지만 일부 시스템에서 문제를 일으키기 때문에 조치 방법중에 하나로 언급되고 있습니다.
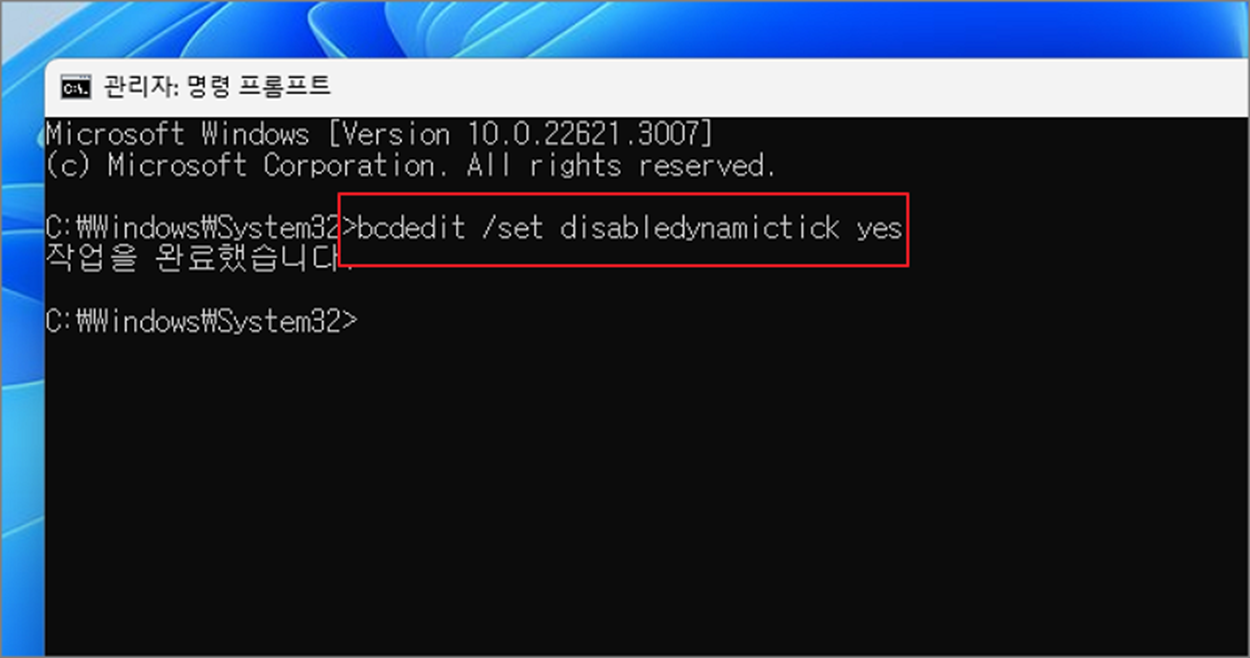
'윈도우11' 카테고리의 다른 글
| 윈도우11 인터넷 익스플로러 사용하는 방법 (0) | 2024.02.04 |
|---|---|
| 윈도우11 로그인 계정 암호 없이 접속하는 방법 (0) | 2024.01.31 |
| 윈도우11 사용자 계정 컨트롤 알림창 해제하기 (0) | 2024.01.30 |
| 윈도우11 응답 없는 프로그램 강제 종료 하기 (1) | 2024.01.29 |
| 윈도우11 로컬 계정 사진 이미지 변경하기 (0) | 2024.01.23 |
| 윈도우11 항상 영어로 시작되는 경우 기본 한글로 변경하기 (2) | 2024.01.22 |
| 윈도우11 바탕화면 아이콘 이동이 되지 않을 때 조치 방법 (1) | 2024.01.21 |
| 윈도우11 USB 부팅 디스크 만드는 방법 (0) | 2024.01.17 |



