컴퓨터에 윈도우를 처음 설치할 때 준비해야 될 것이 윈도우11 이 들어 있는 부팅 유에스비(USB) 입니다. 윈도우11 이 설치되어 있는 곳에서 부팅 유에스비(USB) 를 만들어 보겠습니다. 먼저 준비할 것은 최소 8기가 이상의 공간을 가진 유에스비(USB) 입니다. 준비한 유에스비(USB) 내에 파일이 있다면 백업을 별도로 하시기 바랍니다. 윈도우11 부팅 디스크 만들기 전에 포맷을 할 것이기 때문입니다.

▼ 먼저 유에스비(USB) 를 포맷하겠습니다. 컴퓨터에 유에스비(USB) 를 꽂고 탐색기를 띄웁니다. 그리고 탐색기에서 유에스비(USB) 가 꽂혀 있는 드라이브를 선택하고 오른쪽 마우스를 클릭합니다. 메뉴에서 포맷 메뉴를 선택합니다.

▼ 포맷 설정 창에서 파일 시스템이나 할당 단위 크기는 기본으로 두고 변경하지 않아도 됩니다. 그리고 "빠른 포맷" 옵션을 선택하고 "시작" 버튼을 클릭합니다. 몇 초 후에 포맷이 완료되었다면 이제 부팅 유에스비(USB) 를 만들기 위한 프로그램을 마이크로소프트 홈페이지에서 받아야 합니다 .

▼ 프로그램을 다운받기 위해 검색창에 "윈도우11 다운로드" 라고 입력하면 결과에 윈도우11 유틸리티를 받을 수 있는 페이지가 뜹니다.

▼ 해당 사이트로 접속해서 "윈도우11 설치 미디어 만들기" 항목을 찾습니다. 이곳에 "지금 다운로드" 버튼을 눌러 유틸리티를 피시(PC) 에 저장합니다.

▼ 다운 받은 실행파일은 부팅 유에스비(USB) 를 만들어주는 프로그램으로 시작하기 전에 유에스비(USB) 가 컴퓨터에 꽂혀 있는지 확인합니다.

▼ 처음 프로그램을 실행하면 준비 시간이 조금 걸릴 겁니다. 준비가 끝나고 첫 페이지에 나온 소프트웨어 사용권 계약서에 동의를 하고 다음으로 넘어갑니다.

▼ 다음 페이지에서 기본 언어와 세팅할 윈도우 버전이 확인되었다면 "다음" 버튼을 눌러 넘어갑니다.

▼ 세 번째 페이지에서는 두 가지 옵션에서 하나를 선택해야 합니다. 우리는 유에스비(USB) 부팅 디스크를 만들 것이기 때문에 "유에스비(USB) 플래시 드라이브" 옵션을 선택하고 다음으로 넘어갑니다. 이전에 컴퓨터에 유에스비(USB) 가 꽂혀 있는지 확인해 줍니다.
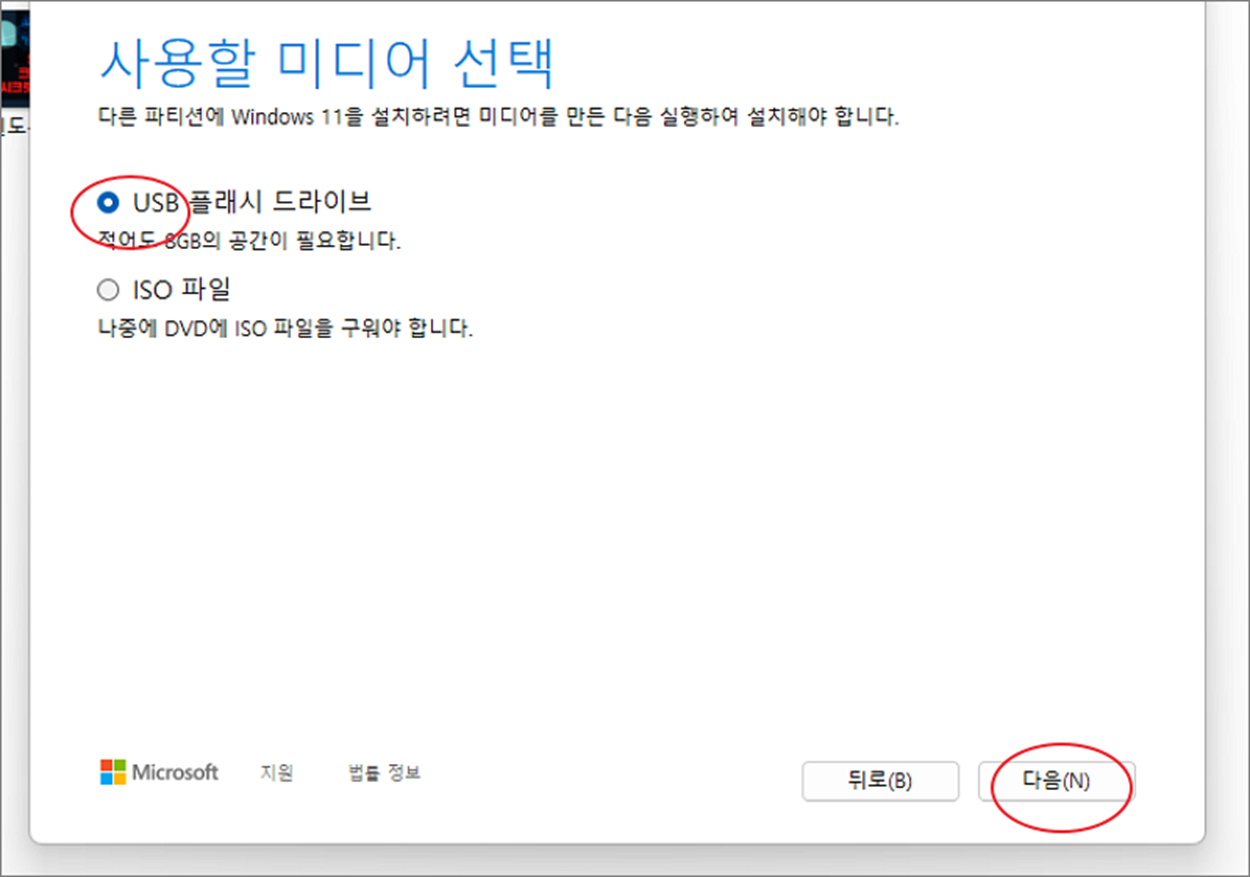
▼ 이제 유에스비(USB) 선택 페이지까지 왔습니다. 이곳에 이전 포맷한 유에스비(USB) 드라이브 명과 동일한 이름이 나오는지 확인한 후 다음으로 넘어갑니다.
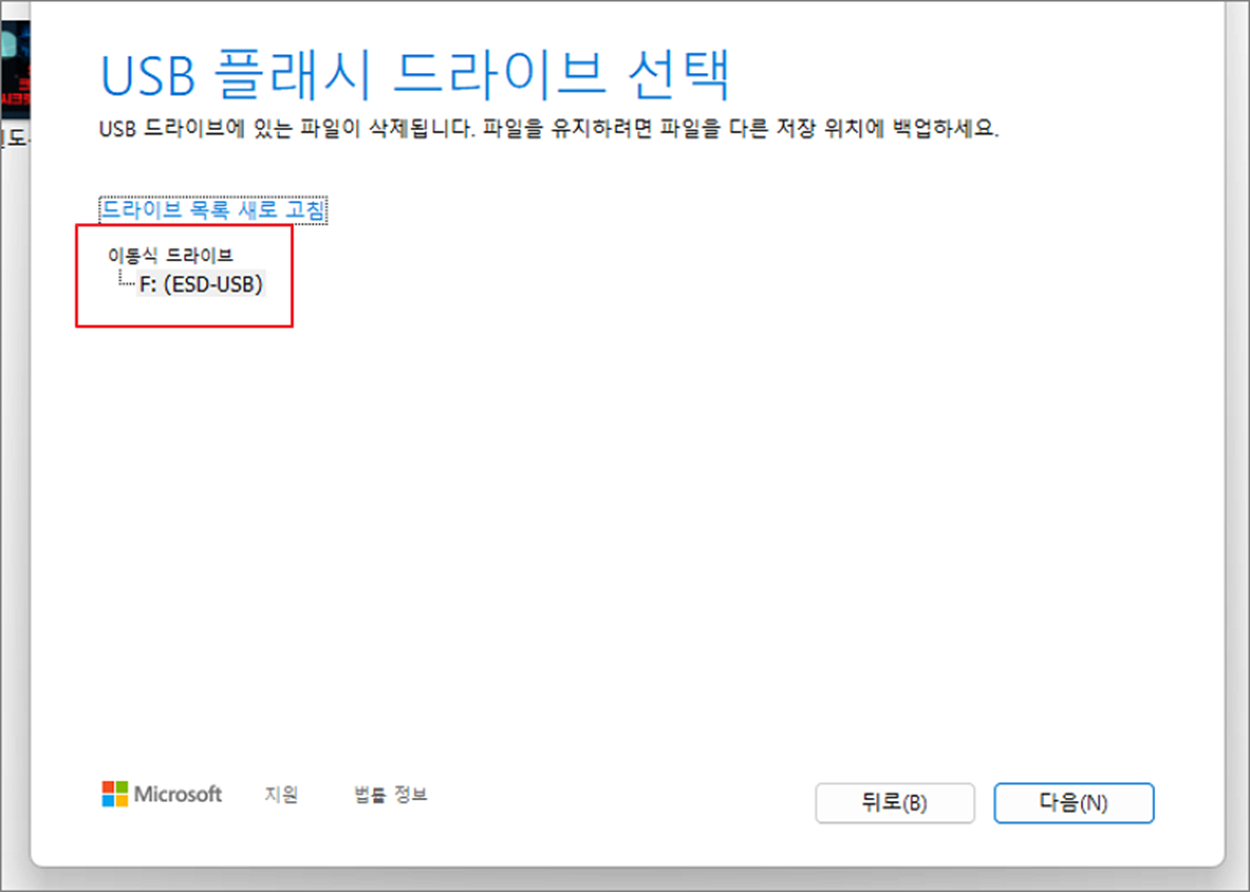
▼ 정상적으로 유에스비(USB) 가 있다면 윈도우11 프로그램을 다운받기 시작합니다. 진행률이 상단에 나타나는데 100프로가 될때까지 기다립니다. 대략 3 에서 40분 정도 걸리더라구요. 이렇게 다운로드가 완료되면 윈도우11 부팅 디스크를 만들기 시작합니다. 이것도 100프로가 될 때까지 기다려야 되는데 이전 다운로드 만큼 시간이 걸릴 것 같습니다.
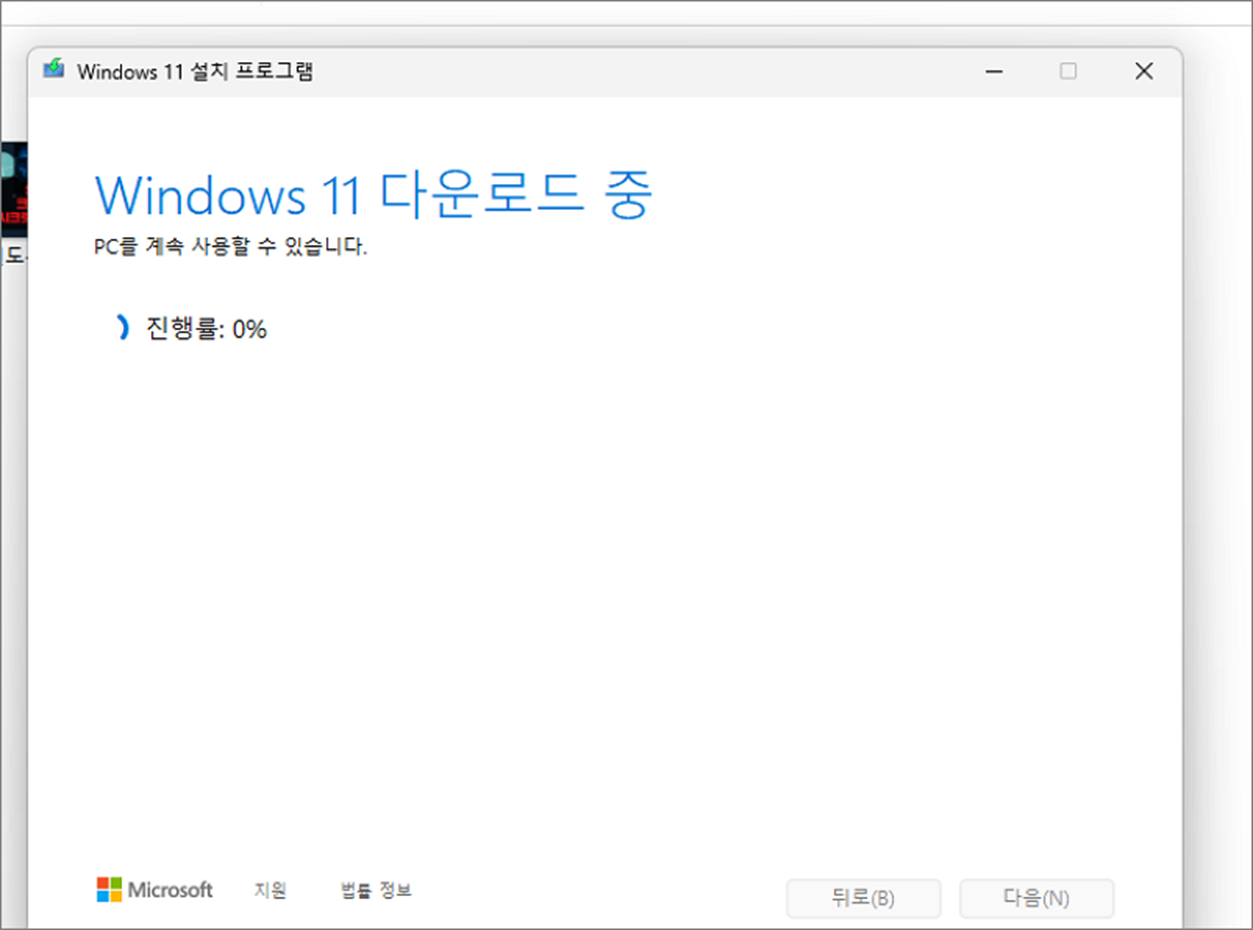
▼ 미디어가 다 만들어지면 화면에는 유에스비(USB) 플래시 드라이브가 준비되었다고 뜰 겁니다. 창을 닫고 정상적으로 동작을 하는지 확인해 보겠습니다. 탐색기에서 유에스비(USB) 드라이브로 들어가 보시면 영상에 보이시는 것과 같은 파일들이 있을 겁니다. 여기에서 "셋업 이 엑스 이"(setup.exe) 파일을 클릭해 보시기 바랍니다. 그러면 화면에 윈도우11 설치 화면이 뜰 겁니다. 이것으로 윈도우11 설치를 위한 부팅 디스크 만드는 방법에 대해 알아보았습니다.
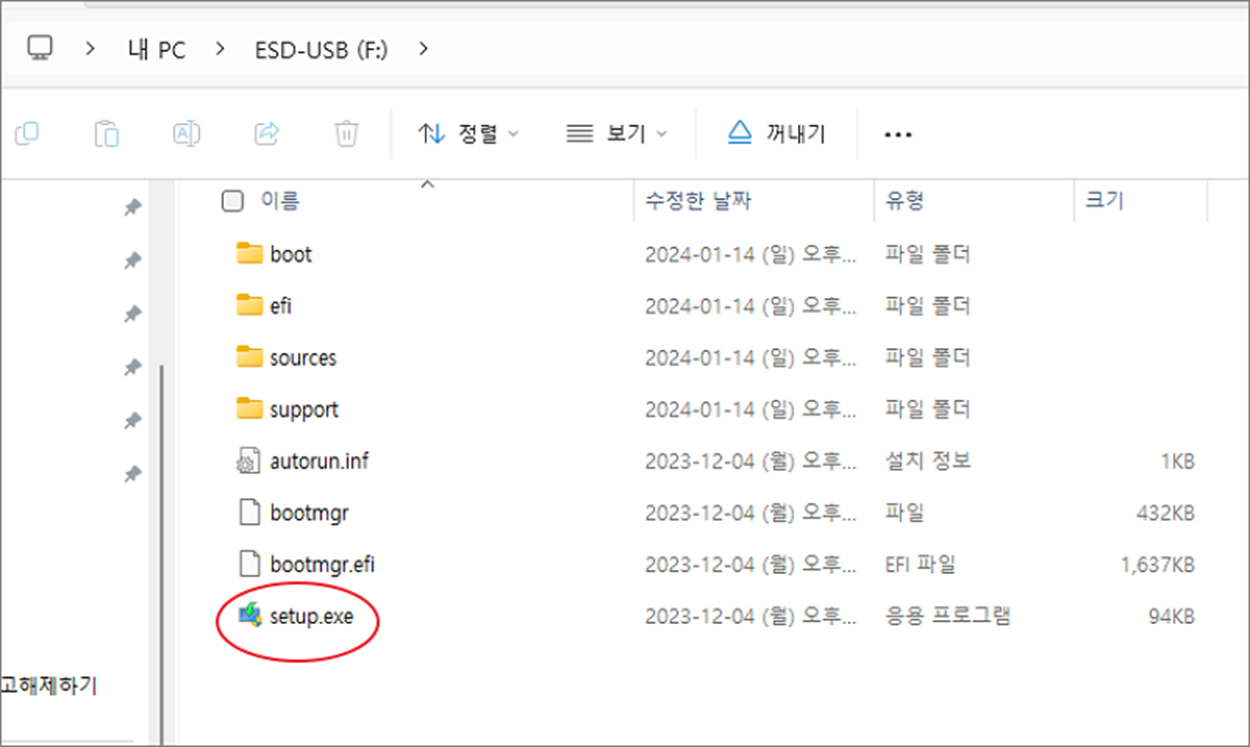
'윈도우11' 카테고리의 다른 글
| 윈도우11 탐색기 느림 문제 해결을 위한 여러가지 조치방법 (0) | 2024.01.28 |
|---|---|
| 윈도우11 로컬 계정 사진 이미지 변경하기 (0) | 2024.01.23 |
| 윈도우11 항상 영어로 시작되는 경우 기본 한글로 변경하기 (2) | 2024.01.22 |
| 윈도우11 바탕화면 아이콘 이동이 되지 않을 때 조치 방법 (1) | 2024.01.21 |
| 윈도우11 시작 화면에 바로 가기 아이콘 고정하는 방법 (0) | 2024.01.16 |
| 윈도우11 작업표시줄 검색창 줄이거나 없애기 (0) | 2024.01.16 |
| 윈도우11 기본 메모장 글꼴 변경 방법 (1) | 2024.01.15 |
| 윈도우11 터미널 첫 화면 파워쉘 대신 명령 프롬프트 띄우기 (0) | 2024.01.14 |
녹두장군1님의
글이 좋았다면 응원을 보내주세요!



