탭 기능을 사용하는 이유는 다중 작업 및 파일 관리를 간편하게 하고 작업 효율성을 향상시키기 위해서입니다. 탭을 사용하면 동시에 여러 개의 파일 탐색 창을 열 필요 없이 하나의 탐색기 창에서 다양한 폴더 및 파일을 쉽게 이동하고 복사, 붙여넣기, 비교, 정리 등의 작업을 수행할 수 있습니다. 이는 파일 및 폴더 관리가 훨씬 효율적이며, 다른 창 간의 이동 및 전환을 줄여 사용자의 생산성을 높이는 데 도움이 됩니다. 또한 복잡한 파일 탐색 작업을 누르지 않고도 탐색기 창을 깔끔하게 유지할 수 있어, 작업 환경을 깔끔하게 유지하는 데 기여합니다. 탭 방식의 파일 탐색기는 윈도우10 에 없는 기능입니다.

| ◎ 1. 새로운 홈 탭 생성 단축키 |
▼ 윈도우11 탐색기를 실행합니다. 실행 단축키는 윈도우키 + E 입니다. 상단에 브라우저처럼 탭을 추가할 수 있는 “+” 버튼이 있습니다. 탭 추가 단축키는 Ctrl + T 입니다.

▼ 버튼을 클릭하면 새로운 홈 탭을 생성합니다.

| ◎ 2. 특정 폴더 새 탭으로 열기 |
▼ 이번에는 홈 탭이 아닌 특정 경로의 폴더를 새 탭으로 띄우는 방법입니다. 여러 폴더를 하나의 탐색기에서 관리할 수 있어서 자주 이용하는 방법입니다. 폴더를 선택하고 오른쪽 마우스 > 새 탭에서 열기 메뉴를 선택합니다.

▼ 그림처럼 선택한 폴더가 동일한 탐색기의 새 폴더로 추가가 되었습니다.

| ◎ 3. 탭 이동하기 |
▼ 다음은 탭 간 이동하는 단축키를 알려드리겠습니다. 탐색기에서 Ctrl + Tab 를 클릭하면 오른쪽 탭으로 이동합니다.

▼ 반대로 Ctrl + Shift + Tab 을 클릭해보세요. 반대로 탭이 이동할 것입니다. 이상으로 윈도우11 탐색기에 새로 생긴 기능인 탭을 추가하고 이동하는 방법들을 알아보았습니다.

| ◎ 4. 탭 닫기 |
▼ 기존에 있는 탭을 닫아보겠습니다. 단축키는 브라우저와 같은 Ctrl + W 입니다. 현재 활성화 되어 있는 탭을 닫습니다. 또 다른 방법은 탭에서 오른쪽 마우스 > 탭 닫기 를 클릭하는 것입니다.
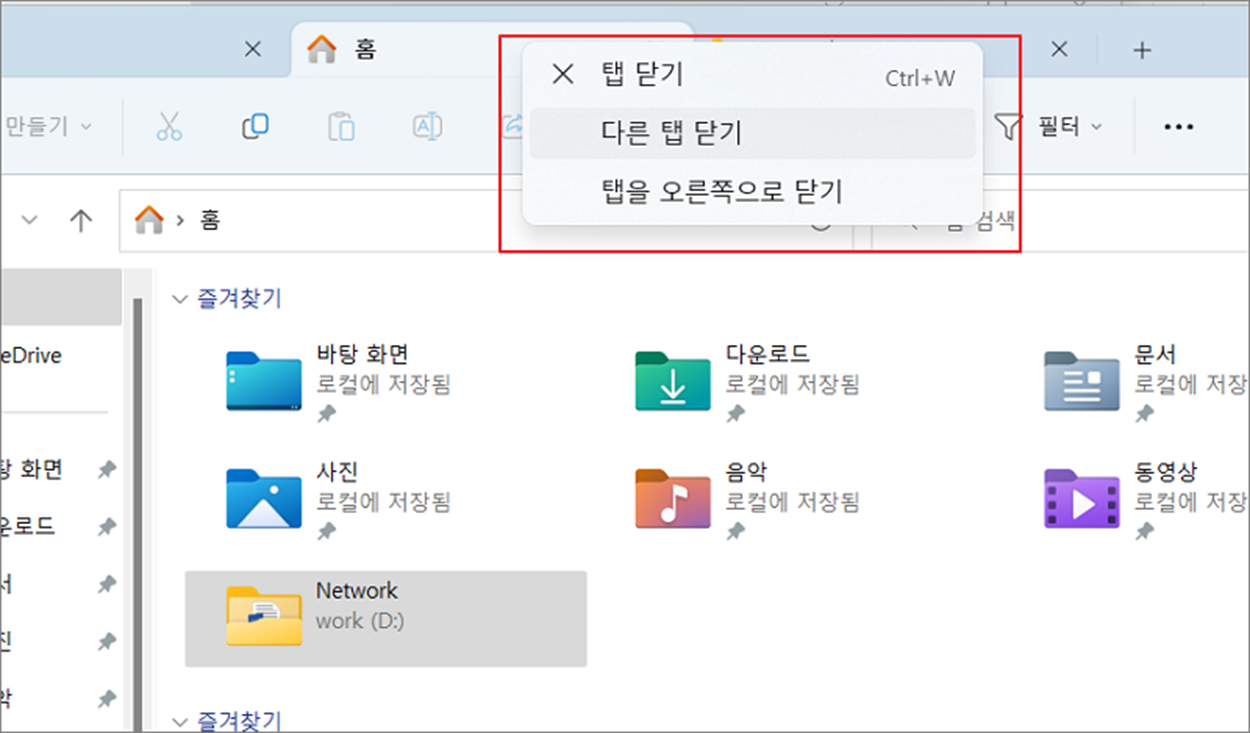
▼ 또는 탭 오른쪽 끝에 X 버튼을 눌러 닫을 수 있습니다.
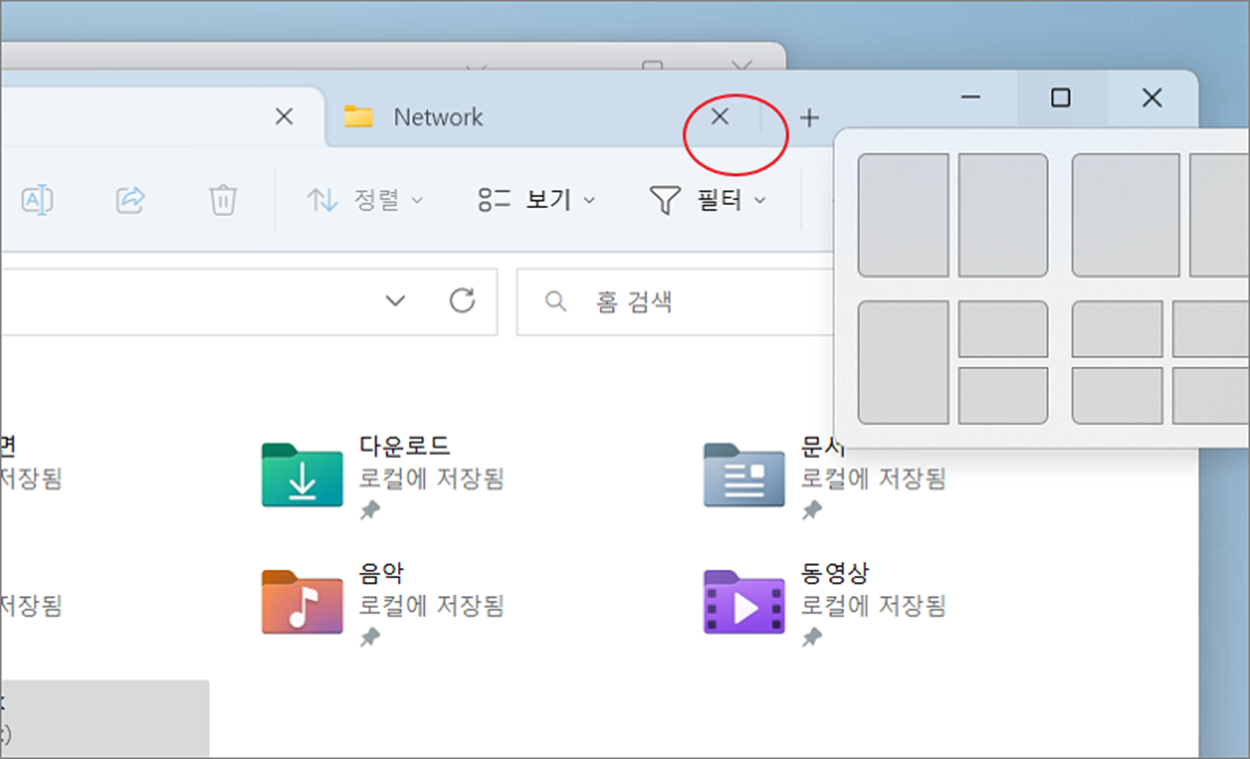
| ◎ 5. 탭 이동하기 |
▼ 탭이 파일 탐색기를 넘어서는 경우 앞 뒤에 화살표가 생깁니다. 화살표를 클릭해서 숨겨진 탭을 다시 나타나게 할 수 있습니다..
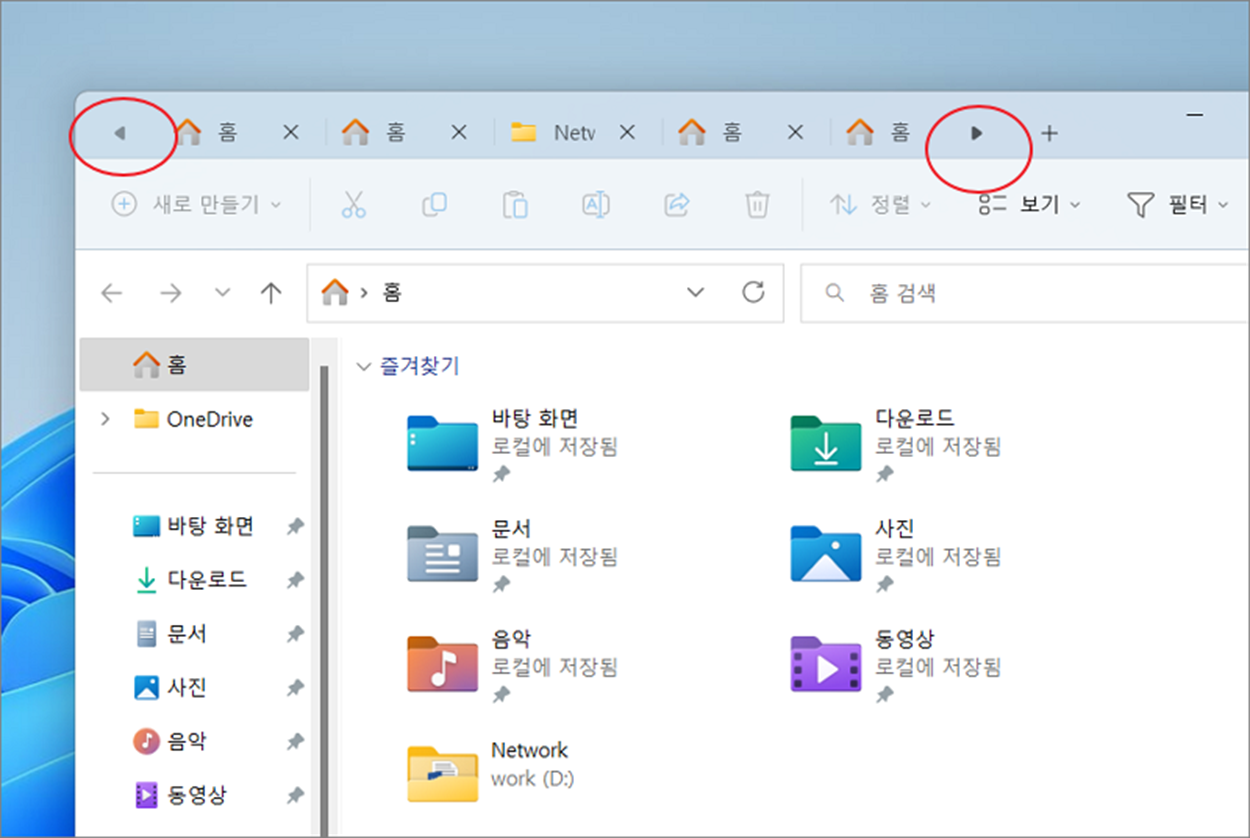
▼ 탐색기에서 파일 확장자를 표시하는 방법입니다.
https://mainia.tistory.com/6634
윈도우11 파일 확장자 표시하기
기본적으로 탐색기는 파일 확장자를 숨깁니다. 굳이 표시할 필요가 없기 때문입니다. 하지만 잘 알려진 확장자라도 컴퓨터 초보라면 잘 모를 수 있습니다. 그리고 컴퓨터에 등록된 연결 프로그
mainia.tistory.com
▼ 탐색기에서 숨김 파일, 폴더를 찾거나 숨기는 방법입니다.
https://mainia.tistory.com/6937
윈도우11 탐색기 숨김 파일, 폴더 찾기 및 숨기기
윈도우11 탐색기에서 파일 및 폴더를 찾고 숨기는 이유는 데이터 관리와 개인 정보 보호를 위해서입니다. 보통 숨김 파일은 OS 설치 파일에 많습니다. 기본적으로 중요한 시스템 파일을 보호하고
mainia.tistory.com
▼ 기본 다운로드 폴더를 변경하는 방법입니다.
https://mainia.tistory.com/6738
윈도우11 기본 다운로드 폴더 변경하기
윈도우11의 기본 다운로드 폴더는 OS 가 설치되어 있는 C 드라이브에 있습니다. 다운로드 횟수가 빈번하고 파일 용량이 큰 경우 C 드라이브의 용량을 계속해서 줄이기 때문에 별도의 공간을 만들
mainia.tistory.com
'윈도우11' 카테고리의 다른 글
| 티스토리 유튜브 영상 삽입하는 간단한 방법 (0) | 2023.11.15 |
|---|---|
| 윈도우11 언어 설정 영어, 한글, 일본어 변경하기 (0) | 2023.11.14 |
| 윈도우11 보안 노트북 카메라 활성화/비활성화 하기 (0) | 2023.11.13 |
| 윈도우11 메모리 추가 PC 메모리 타입 확인하기 (2) | 2023.11.13 |
| 윈도우11 바탕화면에 휴지통 아이콘 복구하기 (0) | 2023.11.05 |
| 윈도우11 ISO 다운로드, 부팅 USB 만들기 (0) | 2023.11.05 |
| 윈도우11 그래픽 카드 확인하는 방법 (3) | 2023.10.23 |
| 윈도우11 탐색기 숨김 파일, 폴더 찾기 및 숨기기 (0) | 2023.10.22 |
녹두장군1님의
글이 좋았다면 응원을 보내주세요!



