윈도우11 노트북이나 웹캠이 장착되어있는 컴퓨터를 사용할때 카메라가 작동하지 않거나 비활성화 되어있어 사용을 못하는 경우가 있습니다. 요즘은 비대면으로 면담을 하거나 화상 회의를 하는 경우가 많기 때문에 동작법을 미리 익혀 두는 것이 좋습니다. 또는 개인 사생활 보호에 있어서 노트북 카메라를 무단으로 활성화하는 사람들로부터 개인 프라이버시를 보호하기 위해 필요한 경우 비활성화해야 합니다. 해커나 악의적인 소프트웨어가 노트북 카메라를 원격으로 활성화하여 사용자의 사생활을 침해하는 경우가 있을 수 있으므로, 사용자는 필요할 때만 카메라를 활성화하도록 제어하려는 것입니다. 이번 포스팅에서는 윈도우11 노트북 카메라 켜기, 끄기 방법에 대해 알려드리려고 합니다.

| ◎ 1. 내장 카메라 확인하기 |
▼ 먼저 검색 기능이나 메뉴를 통해 설정창으로 이동합니다.

▼ 다음 왼쪽 사이드에 “블루투스 및 장치” 를 선택합니다. 그리고 오른쪽 화면으로 가서 “카메라” 메뉴를 클릭합니다.

▼ 노트북이라면 “카메라” > “연결된 카메라” 항목에 Webcam 이 있을 겁니다. 기본 노트북에 내장되어 있는 카메라가 나타나기 때문입니다. 카메라를 클릭해서 상세 설정 페이지로 이동합니다.

▼ 화면에는 카메라 기능을 끄지 않은 경우 현재 촬영하고 있는 실시간 영상이 나타납니다.

| ※ 아래는 참고하면 좋을 만한 글들의 링크를 모아둔 것입니다. ※ ▶ 윈도우10 에서 11 무료 업그레이드 하기 ▶ 윈도우11 파일 확장자 표시하기 ▶ 윈도우11 기본 브라우저 변경하기, 엣지, 크롬, 웨일 ▶ 윈도우11 보안 툴 실기간 디펜더(보호) 끄기 ▶ 윈도우11 언어 설정 영어, 한글, 일본어 변경하기 |
| ◎ 2. 카메라 설정 변경하기 |
▼ 다음은 장치를 사용하지 못하게 하거나 다시 허용할 수 있도록 카메라 설정을 변경하는 방법에 대해 알아봅니다. “카메라” 설정 화면에서 관련설정 > 카메라 개인 정보 설정 페이지로 이동합니다.

▼ 카메라 개인 정보 및 보안 페이지에서 제일 상단에 카메라 액세스를 끄면 장치에 접근을 하지 못합니다. 바로 아래 앱에서 카메라에 액세스하도록 허용 도 끕니다.

▼ 전체 카메라 엑세스를 비활성화 해 보세요. 그럼 아래 옵션들 전체가 비활성화가 됩니다.
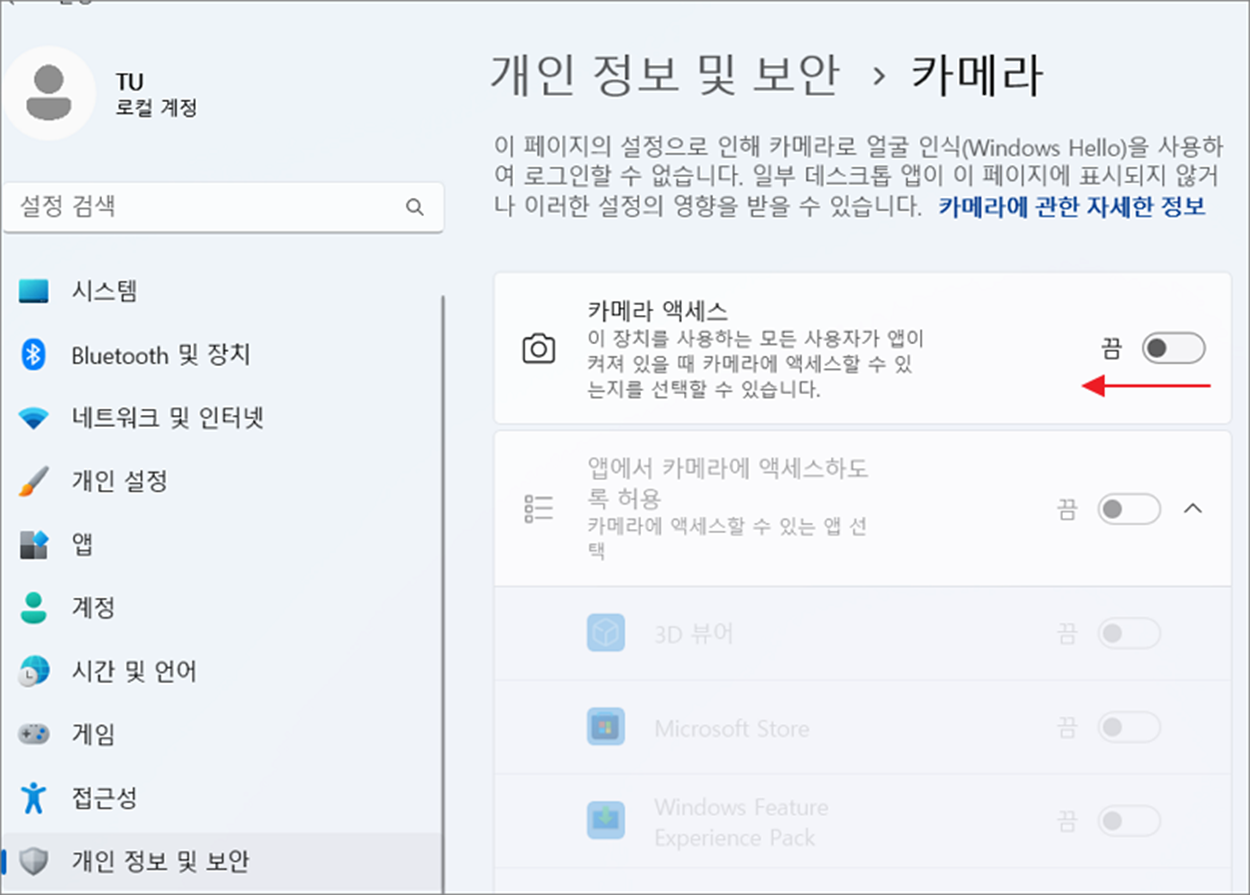
▼ 개별 앱에서 카메라 액세스를 제한하거나 풀 수도 있습니다. 하위 옵션에는 데스크톱 앱인 경우 카메라에 액세스가 가능하도록 허용할 수도 있습니다.
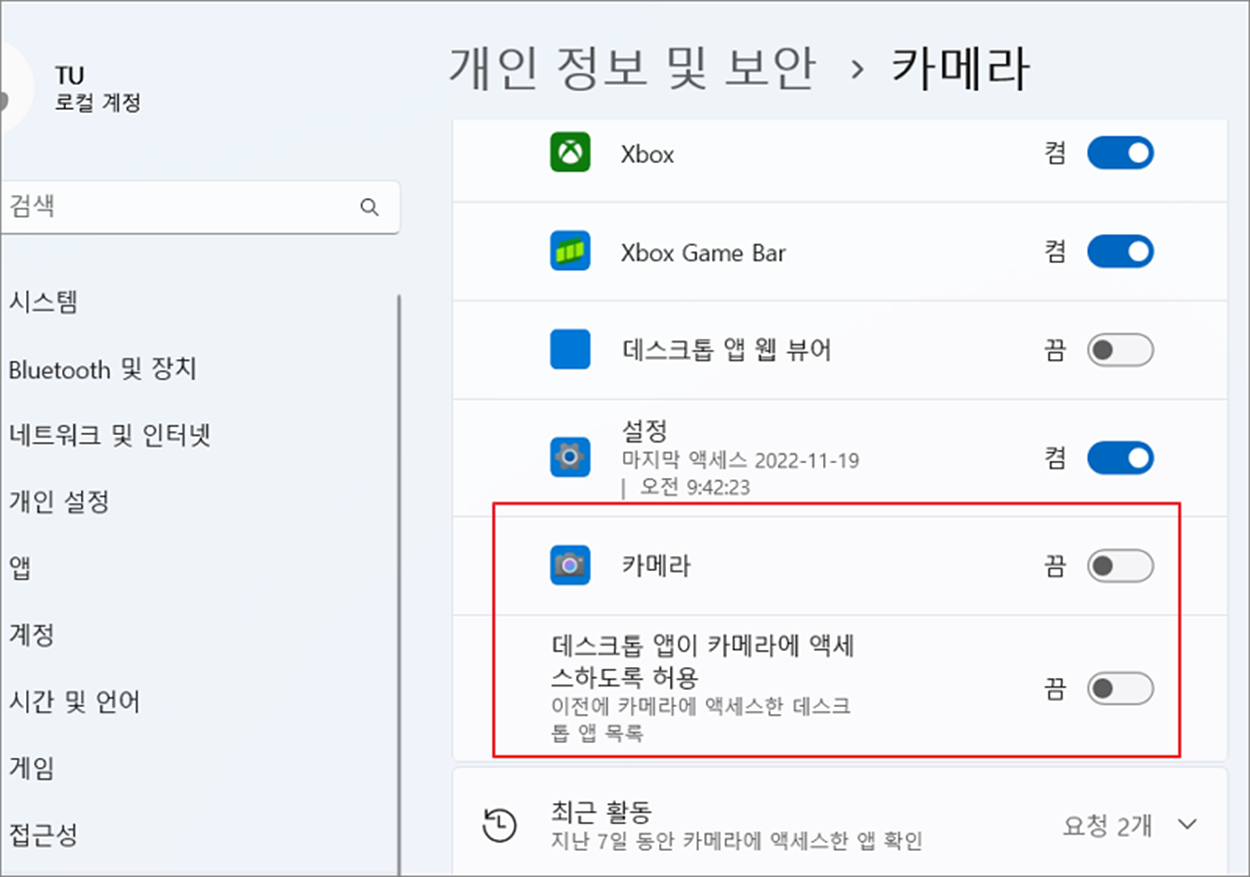
https://youtu.be/9-3C_aATQvk?si=TUTPzLlXJVVeSOUQ
| ※ 아래는 참고하면 좋을 만한 글들의 링크를 모아둔 것입니다. ※ ▶ 윈도우10 에서 11 무료 업그레이드 하기 ▶ 윈도우11 파일 확장자 표시하기 ▶ 윈도우11 기본 브라우저 변경하기, 엣지, 크롬, 웨일 ▶ 윈도우11 보안 툴 실기간 디펜더(보호) 끄기 ▶ 윈도우11 언어 설정 영어, 한글, 일본어 변경하기 |
'윈도우11' 카테고리의 다른 글
| 윈도우11 PC 사양 확인하기 그래픽 카드, 메모리, CPU, 비트수 (0) | 2023.11.17 |
|---|---|
| 윈도우11 과 윈도우10 네트워크 폴더 연결하기 (1) | 2023.11.16 |
| 윈도우11 작업 표시줄 원하는 아이콘으로 변경하기 (0) | 2023.11.15 |
| 티스토리 유튜브 영상 삽입하는 간단한 방법 (0) | 2023.11.15 |
| 윈도우11 언어 설정 영어, 한글, 일본어 변경하기 (0) | 2023.11.14 |
| 윈도우11 메모리 추가 PC 메모리 타입 확인하기 (2) | 2023.11.13 |
| 윈도우11 탐색기 탭 기능 사용하기 (0) | 2023.11.05 |
| 윈도우11 바탕화면에 휴지통 아이콘 복구하기 (0) | 2023.11.05 |
녹두장군1님의
글이 좋았다면 응원을 보내주세요!





