윈도우11과 윈도우10에서 네트워크 폴더를 연결은 파일 및 자원 공유, 협업, 데이터 공유, 백업 등 다양한 목적으로 다른 컴퓨터 또는 서버에 저장된 파일 및 폴더에 접근하기 위한 작업입니다. 네트워크 폴더 연결을 통해 사용자는 원격 위치에 있는 데이터에 쉽게 접근하고 필요한 정보를 공유할 수 있으며, 협업과 데이터 관리를 용이하게 할 수 있습니다.

| ◎ 1. 윈도우11 연결할 네트워크 폴더 만들기 |
▼ 두 대의 PC 에서 폴더 공유를 통해 데이터를 이용하는 방법입니다. 먼저 윈도우11 에 윈도우10 에서 접근할 수 있는 폴더를 생성해 보겠습니다. 네트워크 공유할 폴더를 만들고 속성 정보 창을 띄웁니다.

▼ 공유를 위해 만든 “Network 폴더” 속성 창에서 “공유” 탭으로 이동합니다. 그리고 아래로 내려가서 “공유” 버튼을 클릭합니다.

▼ “네트워크 액세스” 창에서는 공유할 사람을 추가해야 합니다. 추가할 계정이 없는 경우 현재 컴퓨터 사용자를 선택하고 “공유” 버튼을 클릭합니다.

▼ 그림처럼 “폴더가 공유되었습니다.” 라고 뜨면 완료가 된 것입니다. 오른쪽 하단 “완료” 버튼을 눌러 창을 닫습니다.

▼ “Network” 폴더의 속성창에는 공유 정보가 표시됩니다. 이제 윈도우10에서 공유 폴더에 접근해 보도록 하겠습니다.

| ◎ 2. 네트워크 공유 켜기 |
▼ 다음은 공유 폴더를 다른 곳에서 접근할 수 있도록 네트워크 검색을 활성화해야 합니다. 그림처럼 탐색기에서 “네트워크” 를 눌렀을 때 다음과 같은 메시지 창이 뜨는 경우 네트워크 검색이 활성화가 안된 것입니다.

▼ 탐색기에서 왼쪽 사이드에서 “네트워크” 를 클릭해 보세요. 탐색기 상단에 “네트워크 검색이 꺼져 있습니다.” 메시지를 클릭합니다. 화면에 두 개의 메뉴가 뜨는데 “네트워크 검색 및 파일 공유 설정” 를 클릭합니다.

▼ 다음 팝업창에서 “현재 연결되어 있는 네트워크를 개인 네트워크로 설정합니다.” 를 선택합니다. 공용 네트워크에서 검색 및 파일 공유는 안 하는 것이 좋습니다.
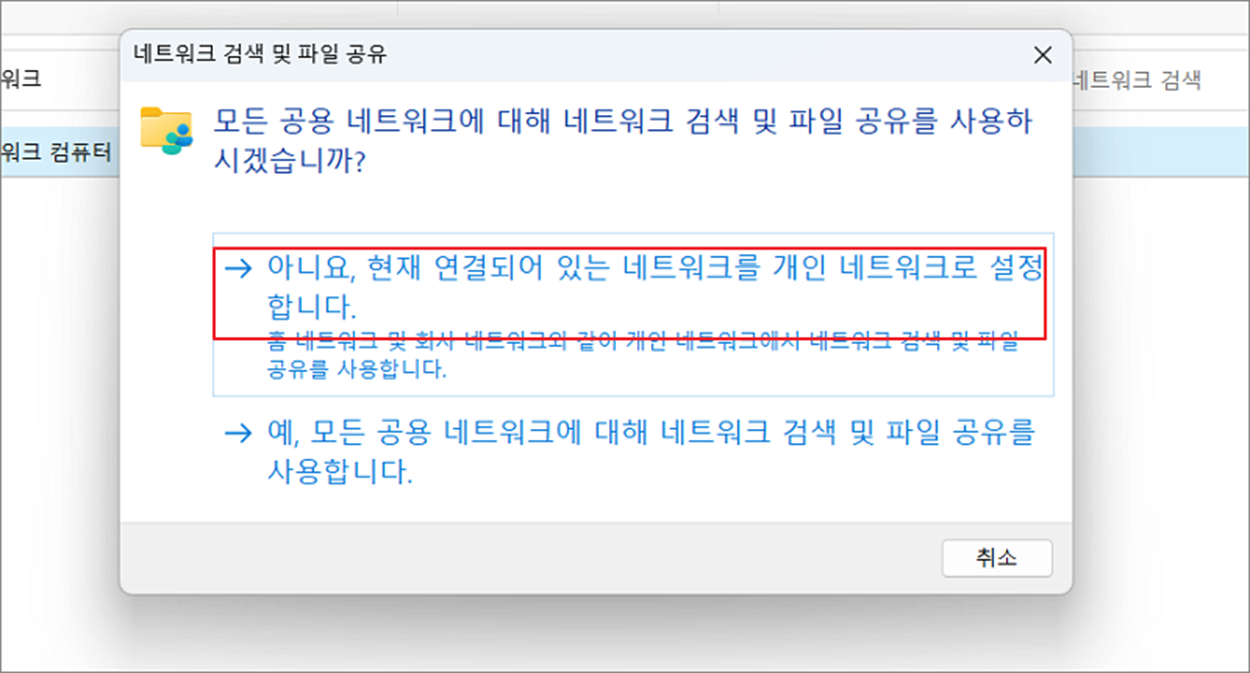
▼ 이렇게 네트워크 검색을 완료했다면 탐색기에서 “네트워크” 를 눌렀을 때 자신의 PC 명이 화면에 떠야 합니다.

| ◎ 3. 윈도우10 에서 윈도우11 폴더 접근하기 |
▼ 이제 마지막으로 윈도우10 에서 윈도우11 의 공용 폴더에 접근해 보겠습니다. 윈도우10 탐색기에서 “네트워크” 를 클릭합니다. 그리고 윈도우11 PC 를 찾습니다.
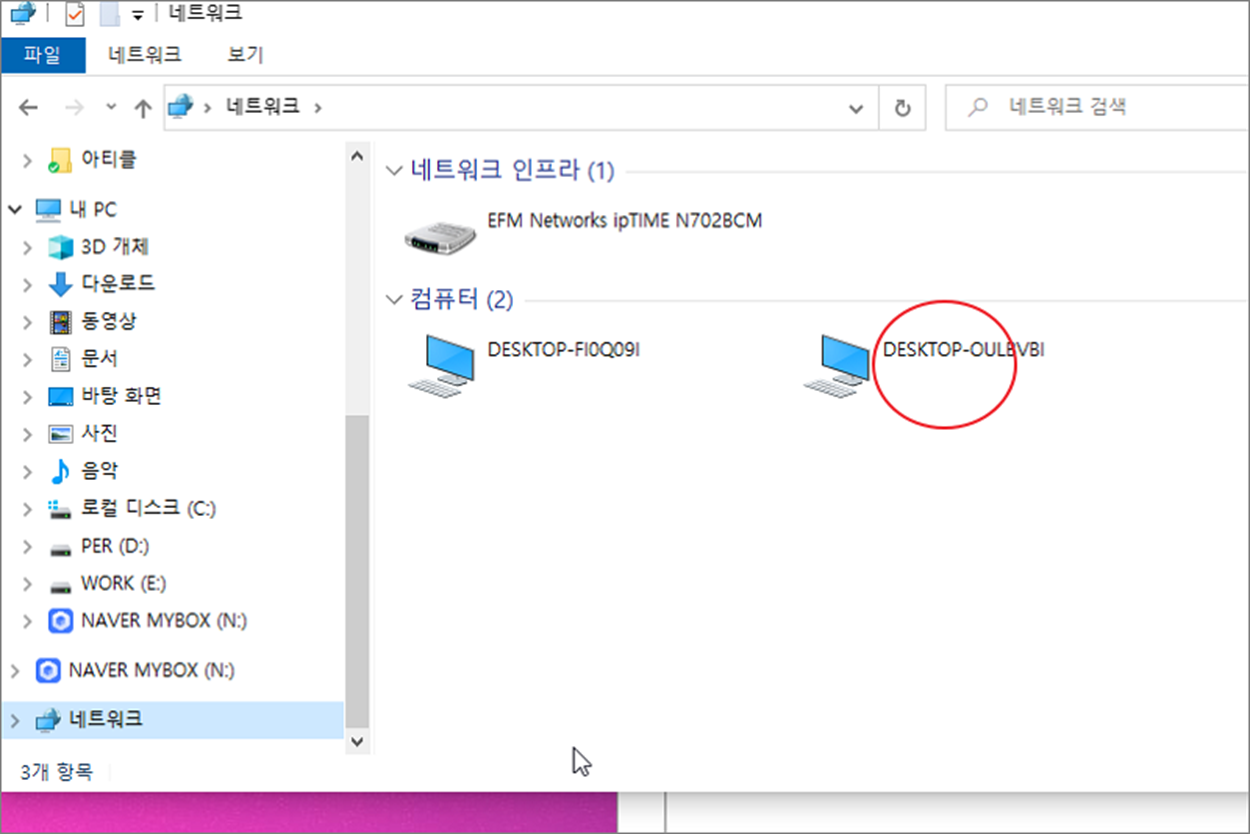
▼ 윈도우11 컴퓨터를 클릭하면 이전에 설정한 공용 폴더가 나타납니다.

▼ 해당 드라이버를 한번 접속하고 끝나는 것이 아니라 계속해서 사용해야 하는 폴더라면 탐색기 네트워크 항목에 추가하는 것이 좋습니다. 공용 폴더를 선택하고 오른쪽 마우스 > 네트워크 드라이브 연결 메뉴를 선택합니다.

▼ 그림처럼 폴더 연결 설정창에서 마침 버튼을 눌러 설정을 완료합니다.

▼ 추가한 폴더를 클릭하면 윈도우11에서 설정한 공용 폴더를 접근할 수 있습니다. 이렇게 윈도우10 에 추가한 윈도우11 공용 폴더를 연결해서 사용하는 방법에 대해 알아보았습니다.

'윈도우11' 카테고리의 다른 글
| 윈도우11 컴퓨터 PC 이름 변경하기 (1) | 2025.04.29 |
|---|---|
| 윈도우11 하드디스크 공간 나누는 방법 (3) | 2025.04.29 |
| 윈도우11 바탕화면 아이콘 크기 조절하는 여러가지 방법 (4) | 2025.04.26 |
| 윈도우11 PC 사양 확인하기 그래픽 카드, 메모리, CPU, 비트수 (0) | 2025.04.26 |
| 윈도우11 작업 표시줄 원하는 아이콘으로 변경하기 (2) | 2025.04.21 |
| 티스토리 유튜브 영상 삽입하는 간단한 방법 (0) | 2025.04.21 |
| 윈도우11 언어 설정 영어, 한글, 일본어 변경하기 (0) | 2025.04.21 |
| 윈도우11 보안 노트북 카메라 활성화/비활성화 하기 (1) | 2025.04.21 |



