구글 스프레드시트에서 시트를 숨기는 것은 스프레드시트에는 다양한 데이터가 포함되는데, 특정 열 또는 행을 숨겨서 사용자가 필요한 정보에 더 집중하도록 도움을 줍니다. 불필요한 정보를 가려 정리된 데이터를 확인하거나 비교할 때 도움이 됩니다. 이는 더 나은 시각적 구성과 보기 편의성을 제공합니다. 두 번째는 숨긴 열 또는 행은 출력 미리 보기 및 문서 인쇄 시 특정 정보를 제외하고 출력할 때 유용하기 때문입니다. 불필요한 정보를 인쇄에서 배제할 수 있습니다. 세 번째는 민감한 정보가 포함된 열이나 행을 숨겨서, 해당 정보에 접근할 수 있는 사용자를 제한하고 데이터 보안을 강화할 수 있습니다.

▼ 시트 숨기기는 간단합니다. 숨기고 싶은 시트에 오른쪽 마우스 클릭하고 “시트 숨기기” 메뉴를 클릭합니다. 하지만 스프레드시트에 시트가 하나 일때는 “시트 숨기기” 메뉴는 비활성화가 됩니다. 숨길 시트가 없기 때문입니다.

▼ 시트가 두 개 이상인 경우 숨길 대상 시트 탭에서 화살표나 오른쪽 마우스를 눌러 보세요. “시트 숨기기” 메뉴가 활성화 되어 있을 겁니다.

| ※ 아래는 참고하면 좋을 만한 글들의 링크를 모아둔 것입니다. ※ ▶ 구글 스프레드시트 시트 및 특정 셀 이동 링크 만들기 ▶ 구글 스프레드시트 사용하기 ▶ 구글 스프레드시트 셀 내에 드롭다운 목록 만드는 방법 ▶ 구글 스프레드시트 차트 만들기 ▶ 구글 문서도구 스프레드시트 찾기 및 바꾸기 |
▼ 현재 세개의 시트 중에서 “시트2” 를 숨겼더니 보이지 않습니다.

▼ 다시 시트를 표시하고 싶다면 어떻게 해야 할까요? 시트 추가 “+” 버튼 바로 옆에 “더보기” 메뉴가 있습니다. 하위에는 모든 시트들이 목록으로 표시되는데, 숨긴 시트명이 회색입니다. 해당 시트는 숨겼다는 의미입니다.

▼ 회색으로 처리된 시트명을 클릭해 보세요. 화면에 다시 숨겨진 시트가 나타날 겁니다.
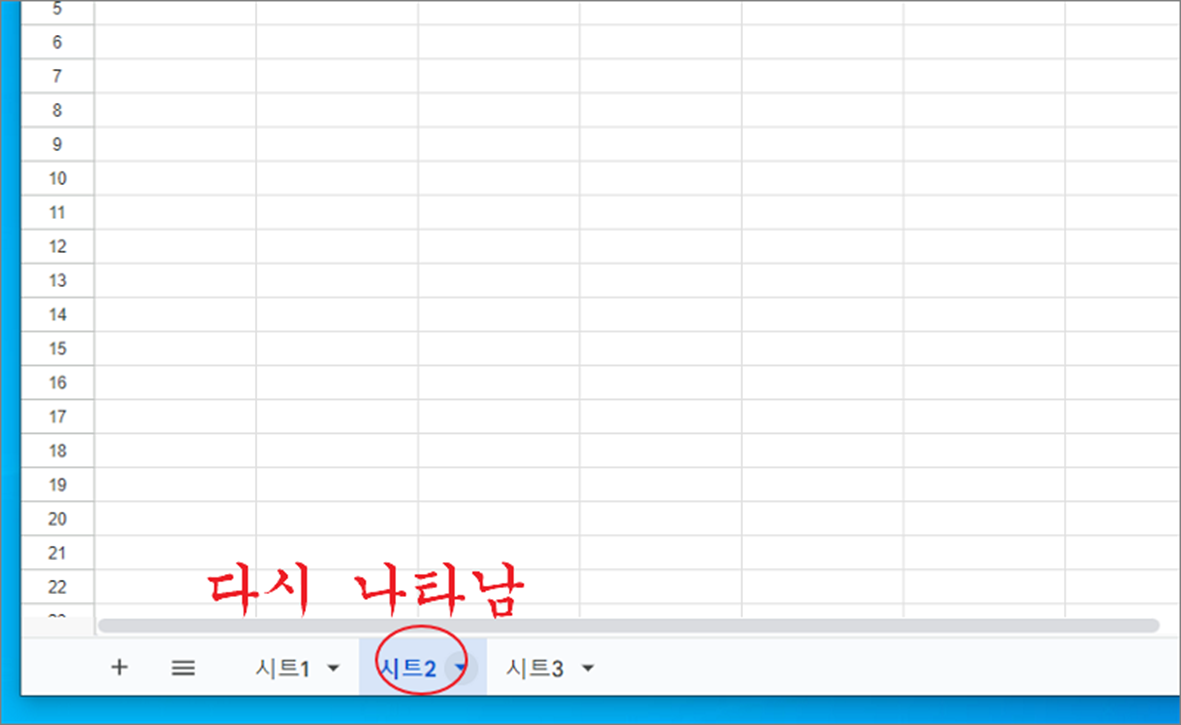
| ※ 아래는 참고하면 좋을 만한 글들의 링크를 모아둔 것입니다. ※ ▶ 구글 스프레드시트 시트 및 특정 셀 이동 링크 만들기 ▶ 구글 스프레드시트 사용하기 ▶ 구글 스프레드시트 셀 내에 드롭다운 목록 만드는 방법 ▶ 구글 스프레드시트 차트 만들기 ▶ 구글 문서도구 스프레드시트 찾기 및 바꾸기 |
'구글 문서 도구 > 구글 스프레드시트' 카테고리의 다른 글
| 구글 스프레드시트 조건부 서식 사용하기 (2) | 2025.08.12 |
|---|---|
| 구글 스프레드시트 시간 더하기, 일당 계산하기 (5) | 2025.08.12 |
| 구글 스프레드시트 차트 만들기 (1) | 2025.08.12 |
| 구글 스프레드시트 행 열 고정 하기, 틀 고정하기 (0) | 2025.05.06 |
| 구글 문서도구 스프레드시트 데이터 랜덤 정렬 쉽게 하는 방법 (1) | 2025.04.28 |
| 구글 문서도구 스프레드시트 시트 탭 바로가기, 색상 변경, 이동, 생성 하는 방법 (0) | 2025.04.22 |
| 스마트폰 앱 엑셀 작업을 위해 Google 스프레드시트 사용하는 방법 (0) | 2025.04.14 |
| 구글 스프레드시트 서식 지우기 (0) | 2025.01.16 |


