Google 스프레드시트에서 서식을 지우고 변경하는 데는 몇 가지 이유가 있습니다.
l 데이터 정리: 서식 지우기는 스프레드시트에서 지저분하거나 잘못된 데이터를 정리할 때 사용합니다.
l 일관성: 여러 사람이 편집할 경우 서식 기본 설정이 다르기 때문에 일관적이지 않습니다. 서식을 지우면 스프레드시트의 모양을 표준화하는 데 도움이 될 수 있습니다.
l 데이터 가져오기: 외부 소스에서 데이터를 가져올 때 형식이 스프레드시트의 나머지 부분과 일치하지 않을 수 있습니다. 서식 지우기는 가져온 데이터가 나머지 시트의 서식과 일치하는지 확인하는 데 사용합니다.
l 파일 크기 최적화: 서식을 제거하면 파일 크기를 줄이고 파일을 더 쉽게 공유하거나 업로드할 수 있습니다.
l 데이터 분석: 서식을 제거하면 데이터를 더 쉽게 분석하고 정렬할 수 있습니다.
스프레드시트에서 주로 사용하는 Delete 키는 서식은 그대로 두고 데이터만 삭제합니다. 만약 데이터는 유지하고 셀에 적용된 서식만 삭제하고 싶다면 어떻게 해야 할까요? 스프레드시트는 사용자가 선택한 셀에 적용된 서식을 한 번에 지울 수 있도록 메뉴를 제공합니다.

| ◎ 개별 시트 서식 삭제하기 |
▼ 먼저 서식을 삭제할 셀을 선택합니다.

▼ 다음 메뉴에서 서식 > 서식 지우기 를 선택합니다. 단축키는 Ctrl + “\” 입니다.

▼ 결과는 다음과 같습니다. 데이터는 그대로 있고 배경색, 폰트는 삭제합니다.

| ※ 아래는 참고하면 좋을 만한 글들의 링크를 모아둔 것입니다. ※ ▶ 구글 스프레드시트 사용하기 ▶ 구글 스프레드시트 셀 내에 드롭다운 목록 만드는 방법 ▶ 구글 스프레드시트 채우기 기능 사용 ▶ 구글 스프레드시트 차트 만들기 ▶ 구글 스프레드시트 시트 및 특정 셀 이동 링크 만들기 |
| ◎ 열 및 행 전체 서식 지우기 |
▼ 다음은 행/열 을 선택해서 서식을 지우는 방법입니다. 행/열 번호가 있는 탭을 클릭해서 전체를 선택합니다.
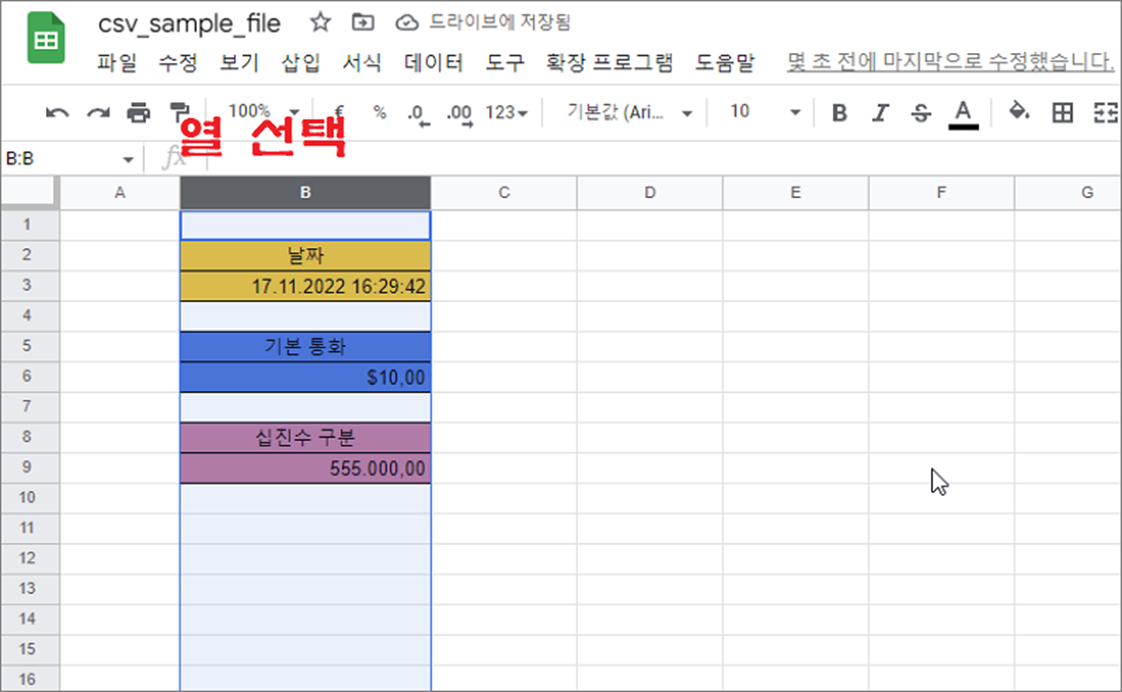
▼ 이전과 동일하게 행/열을 선택한 상태에서 메뉴 서식 > 서식 지우기를 선택합니다.
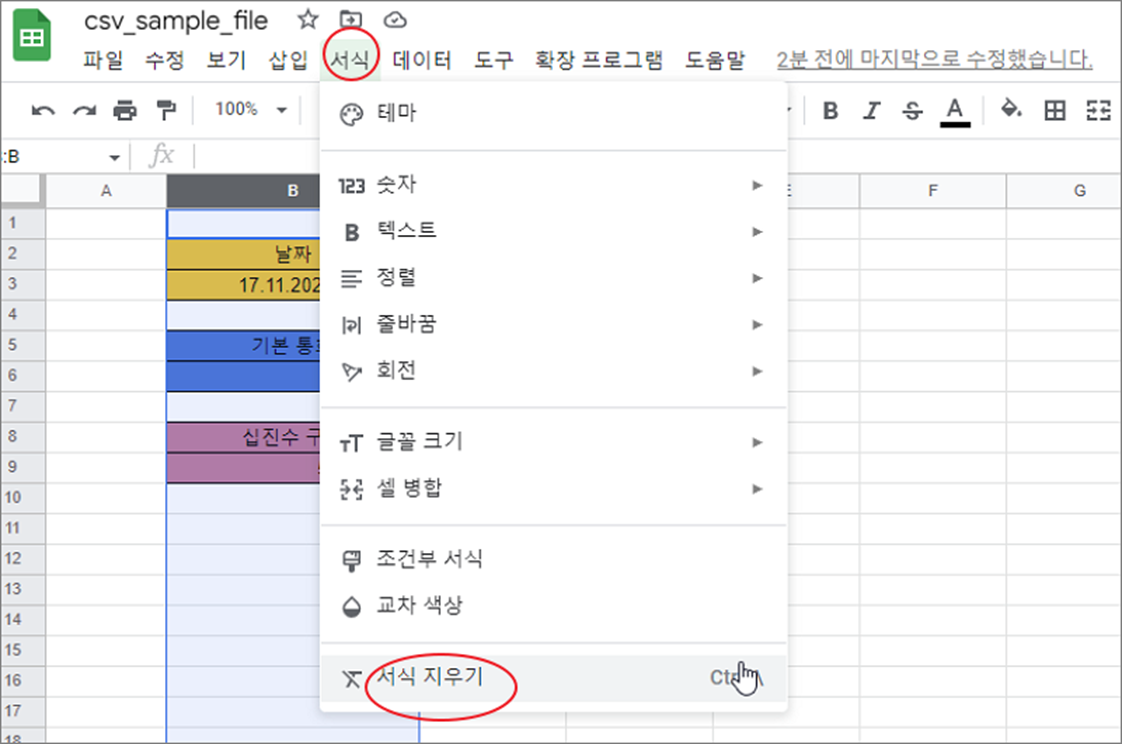
▼ 서식을 삭제한 결과는 다음과 같습니다.
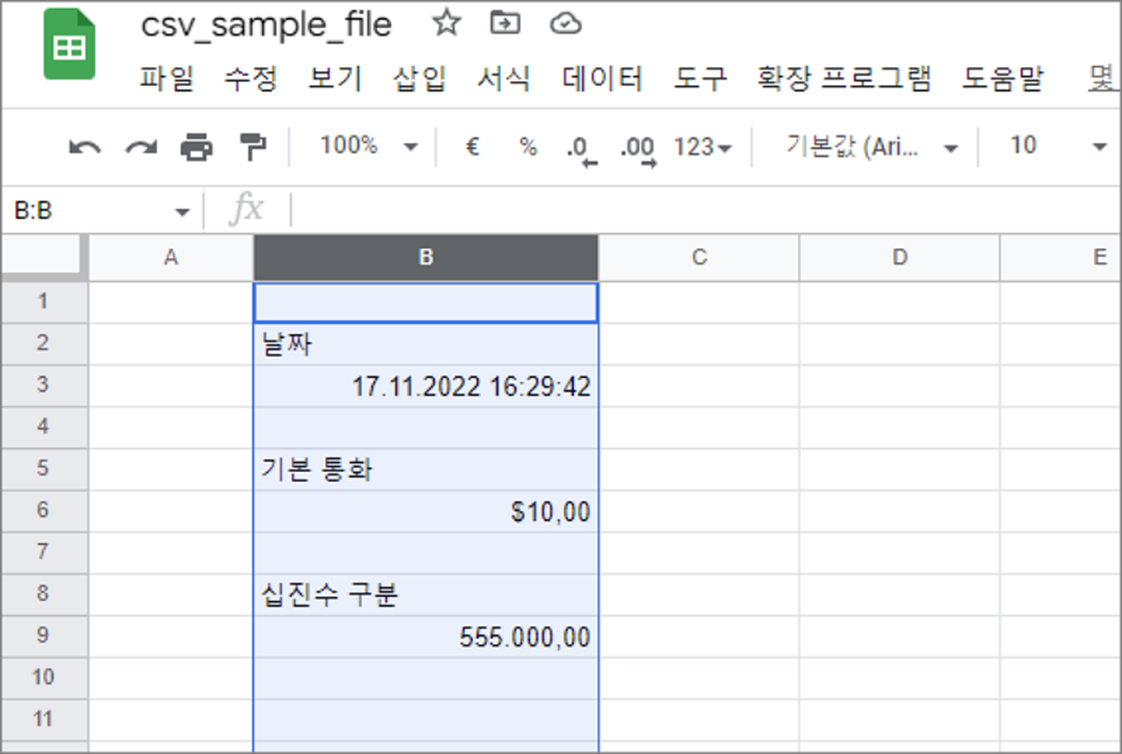
| ◎ 셀 전체 한 번에 서식 지우기 |
▼ 시트 전체를 한 번에 지우는 방법도 있습니다. 먼저 시트 전체를 선택해야 합니다. 왼쪽 상단에 행과 열이 시작되는 지점에 버튼을 클릭합니다.
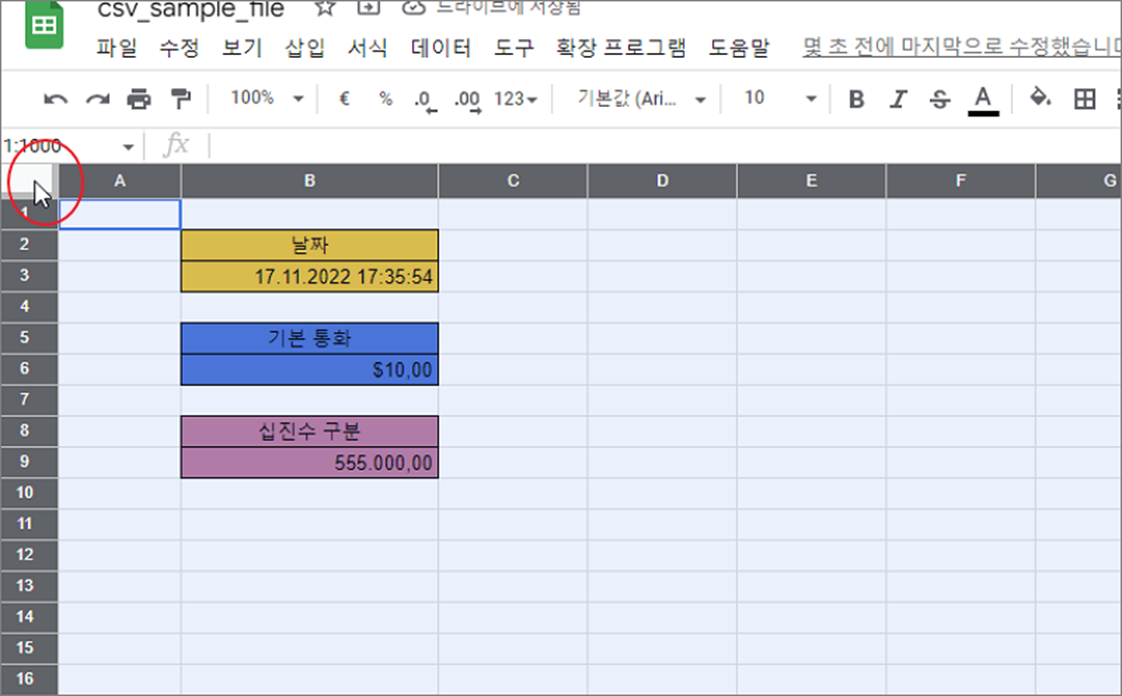
▼ 전체가 선택되면 서식 > 서식 지우기 메뉴를 선택합니다.

| ※ 아래는 참고하면 좋을 만한 글들의 링크를 모아둔 것입니다. ※ ▶ 구글 스프레드시트 사용하기 ▶ 구글 스프레드시트 셀 내에 드롭다운 목록 만드는 방법 ▶ 구글 스프레드시트 채우기 기능 사용 ▶ 구글 스프레드시트 차트 만들기 ▶ 구글 스프레드시트 시트 및 특정 셀 이동 링크 만들기 |
'구글 문서 도구 > 구글 스프레드시트' 카테고리의 다른 글
| 구글 스프레드시트 COUNTIF 함수 사용하기 (0) | 2025.01.09 |
|---|---|
| 구글 스프레드시트 COUNT 함수 셀 개수 세기 (0) | 2025.01.07 |
| 구글 스프레드시트 COUNTBLANK 빈 셀 개수 세기 (0) | 2025.01.07 |
| 구글 스프레드시트 매크로 함수 실행을 위한 버튼 만들기 (1) | 2025.01.06 |
| 구글 스프레드시트 스크립트 Alert 메시지창 표시하기 (0) | 2024.12.17 |
| 구글 스프레드시트 색상 적용하기 (0) | 2024.12.07 |
| 구글 스프레드시트AND 함수로 다중 조건 판단하기 (0) | 2024.12.07 |
| 구글 스프레드시트 COUNTA 함수 사용하기 (0) | 2024.12.06 |
녹두장군1님의
글이 좋았다면 응원을 보내주세요!



