스프레드시트에서 데이터 채우기는 가장 많이 사용하는 기능입니다. 수식이나 데이터를 한 번에 자동으로 채워 넣을 수 있기 때문입니다. 데이터 채우기 기능은 셀을 선택했을 때 오른쪽 하단에 조그마한 사각형인 채우기 핸들을 이용합니다. 셀을 선택하고 채우기 핸들을 마우스를 클릭한 채 끌어서 범위를 선택한 다음 놓으면 끝납니다.

▼ 그림처럼 셀을 선택하면 선택 테두리와 함께 오른쪽 하단에 자그마한 사각형 핸들이 나타납니다.

▼ 사각형 모양의 핸들을 마우스로 누른 후 끌어서 옮깁니다. 이것이 바로 데이터 채우기 기능을 사용하는 방법입니다.

| ※ 아래는 참고하면 좋을 만한 글들의 링크를 모아둔 것입니다. ※ ▶ 구글 스프레드시트 엑셀 연동해서 작업하기 ▶ 구글 스프레드시트 차트 만들기 ▶ 구글 스프레드시트 사용하기 ▶ 구글 스프레드시트 시트 및 특정 셀 이동 링크 만들기 ▶ 구글 문서도구 스프레드시트 메모 삽입, 수정, 삭제하는 방법 |
| ◎ 채우기로 기존 데이터 복사하기 |
▼ 그럼 데이터 채우기로 무엇을 할 수 있는지 알아봅시다. 채우기 기능은 다른 셀을 모두 동일하게 복사해서 붙여 넣을 수 있습니다.

▼ 복사해서 붙여 넣고 싶은 셀을 선택한 다음 핸들을 잡고 드래그 합니다. 그림처럼 선택한 셀의 데이터를 드래그한 모든 셀에 붙여 넣습니다.

| ◎ 순서 및 패턴 대로 채우기 |
▼ 채우기 기능을 이용해서 숫자의 자동 증가 값을 채워보도록 하겠습니다. 숫자 증가 패턴을 인식할 수 있도록 두 개의 셀에 1, 2 입력합니다. 그리고 채우기 핸들을 끌어서 아래쪽이나 옆으로 드래그 합니다.

▼ 결과는 다음과 같습니다. 그림처럼 패턴에 맞게 숫자를 자동으로 증가시켜 셀을 채웁니다.

▼ 요일은 어떨까요? 월, 화를 입력하고 채우기를 해 보세요. 요일도 내부에 패턴을 저장하고 있어서 자동으로 채울 수 있습니다.

▼ 그림처럼 월 ~ 일요일까지 자동으로 채웠습니다. 우리가 흔히 통용하고 있는 패턴은 모두 적용 가능합니다.
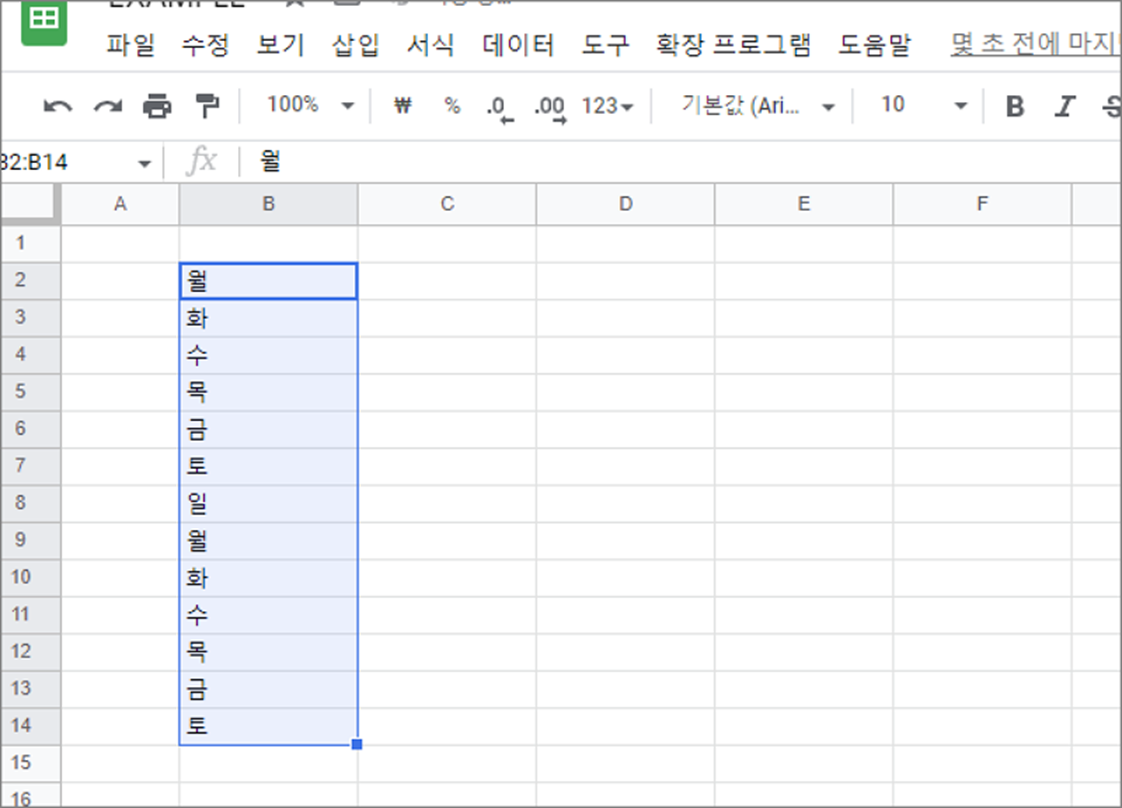
▼ 다음은 날짜를 채워보겠습니다. 날짜도 숫자를 증가시키는 것처럼 패턴에 맞게 자동으로 채울 수 있습니다. 날짜 형식으로 데이터를 넣고 선택한 다음 채우기 핸들로 드래그 합니다.
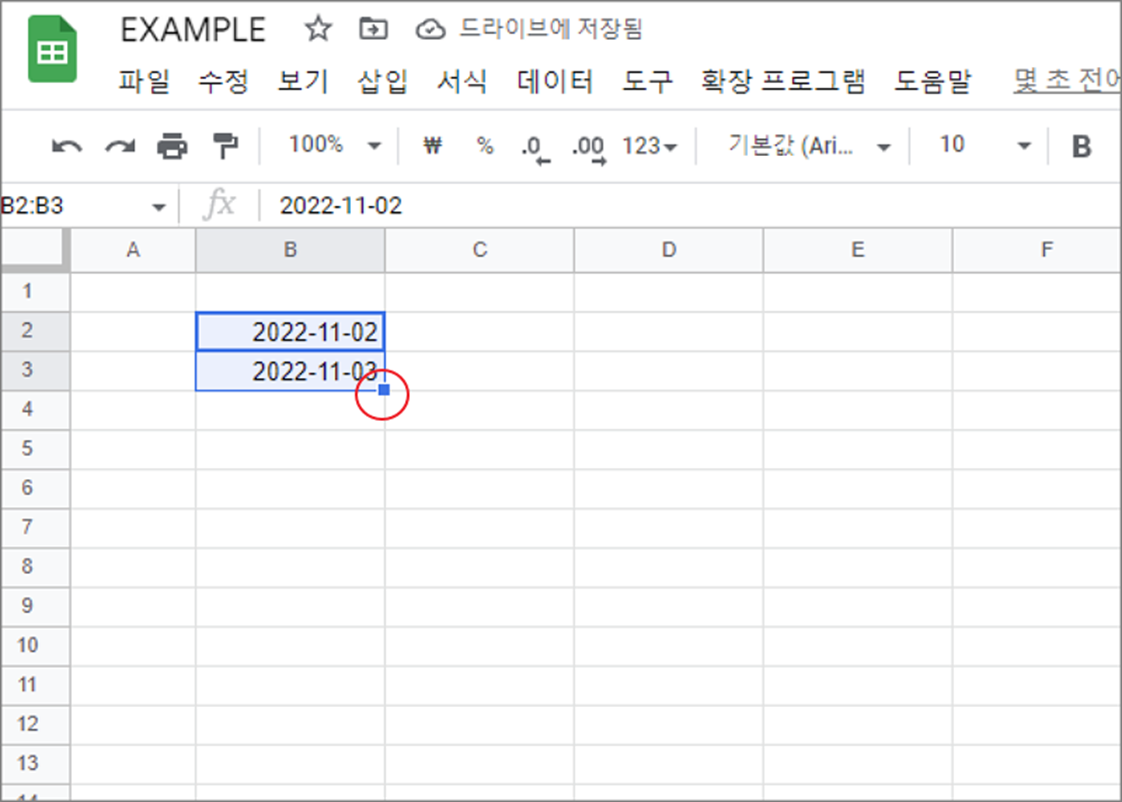
▼ 결과는 다음과 같습니다. 마지막 날짜와 달을 넘기는 경우 자동으로 년과 달을 증가시킵니다.
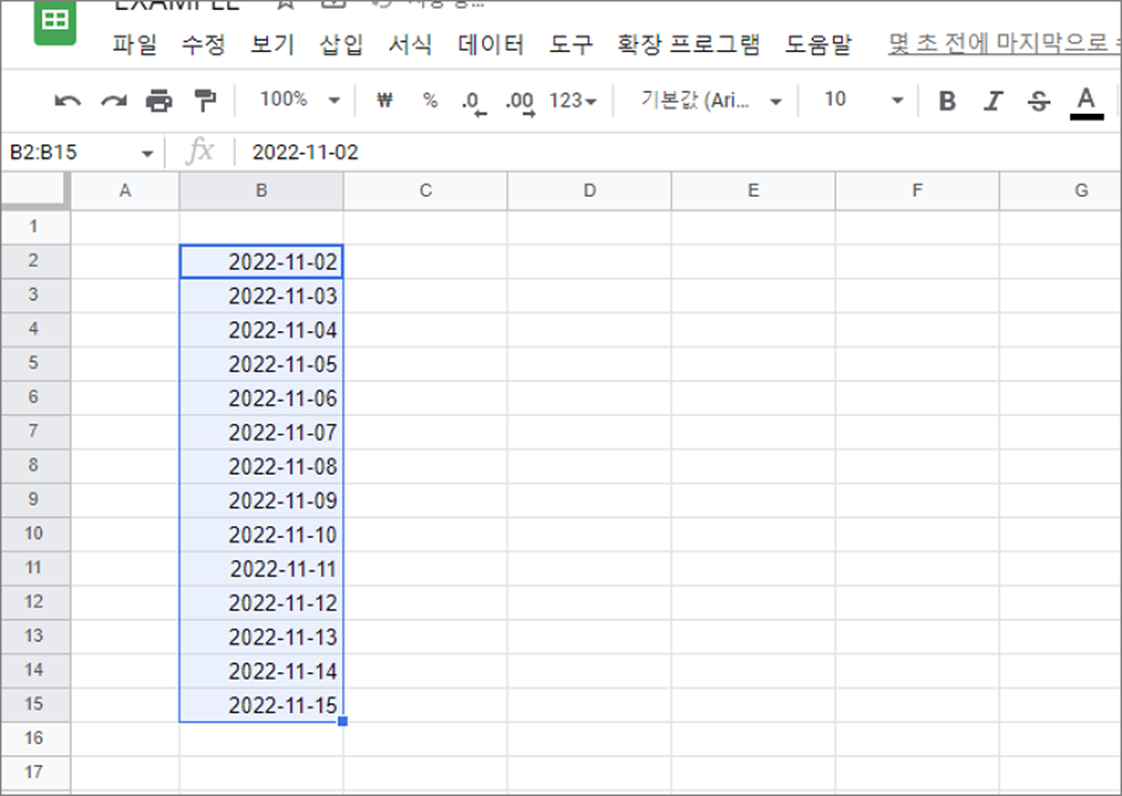
▼ 또 다른 형태의 문자와 결합한 숫자도 가능합니다. 그림처럼 문자 뒤에 숫자가 있는 경우 패턴적용이 가능한지 보겠습니다.

▼ 채우기 핸들로 드래그 해서 셀을 선택해 보세요. 숫자가 들어간 부분의 패턴을 인식해서 자동 채우기를 실행합니다.
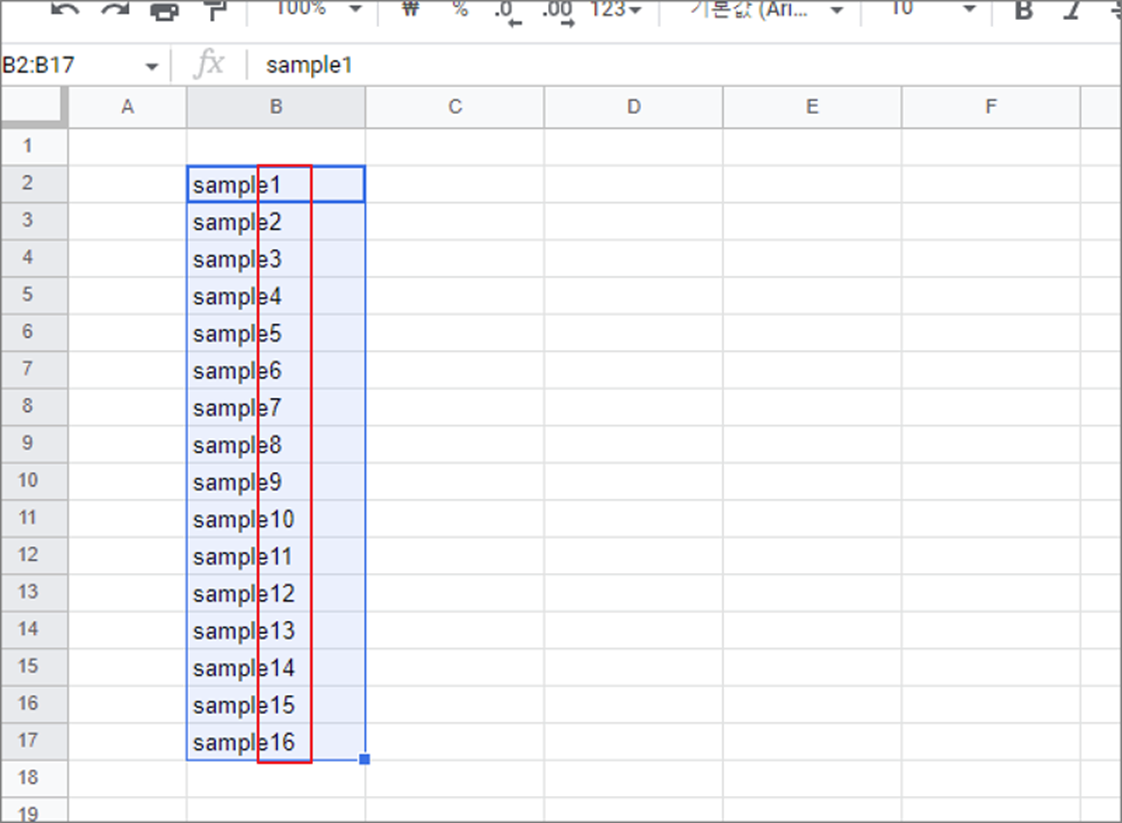
| ※ 아래는 참고하면 좋을 만한 글들의 링크를 모아둔 것입니다. ※ ▶ 구글 스프레드시트 엑셀 연동해서 작업하기 ▶ 구글 스프레드시트 차트 만들기 ▶ 구글 스프레드시트 사용하기 ▶ 구글 스프레드시트 시트 및 특정 셀 이동 링크 만들기 ▶ 구글 문서도구 스프레드시트 메모 삽입, 수정, 삭제하는 방법 |
'구글 문서 도구 > 구글 스프레드시트' 카테고리의 다른 글
| 구글 스프레드시트 셀 선(격자선) 표시 숨기기 (0) | 2024.08.06 |
|---|---|
| 구글 스프레드시트 셀 데이터, 셀 서식 및 셀 삭제하기 (1) | 2024.08.06 |
| 구글 스프레드시트 사용하기 (0) | 2024.08.06 |
| 구글 스프레드시트 작업 취소, 다시 실행하는 방법 (1) | 2024.08.05 |
| 구글 스프레드시트상대 경로 와 절대 경로 참조의 차이점 (1) | 2024.07.25 |
| 구글 스프레드시트 셀 테두리 설정하기 (0) | 2024.07.25 |
| 구글 스프레드시트 셀 데이터 이동하기 (0) | 2024.07.25 |
| 구글 스프레드시트CSV 파일 추가, 편집, 저장하기 (0) | 2024.07.21 |
녹두장군1님의
글이 좋았다면 응원을 보내주세요!



