스프레드시트에서 다루어야 할 데이터가 많으면 여러 시트로 분리해서 관리합니다. 이 때 연계된 자료는 사용자가 편하게 찾을 수 있도록 링크를 이용합니다. 스프레드시트에서 링크를 통해 특정 셀이나 시트로 이동하는 방법을 알아보겠습니다. 스프레드시트의 스크롤 시간을 줄여서 작업 효율을 높일 수 있습니다.

| ◎ 시트 이동 링크 만들기 |
▼ 샘플에서 셀을 클릭하면 특정 셀을 이동하는 방법을 알아보겠습니다. 셀에 텍스트를 입력합니다. 그리고 시트2 로 이동하는 링크를 만들겠습니다.

▼ 셀을 선택하고 오른쪽 마우스를 클릭합니다. 화면에 나타난 빠른 실행 메뉴에서 링크 삽입을 찾아 선택합니다.

▼ 링크 삽입 화면에서 하단에 “시트 및 이름이 지정된 범위” 메뉴를 클릭합니다.

▼ 다음 화면에서 시트 항목에 스프레드시트에 있는 모든 시트들을 볼 수 있습니다. 이동을 원하는 시트를 찾아 선택합니다.
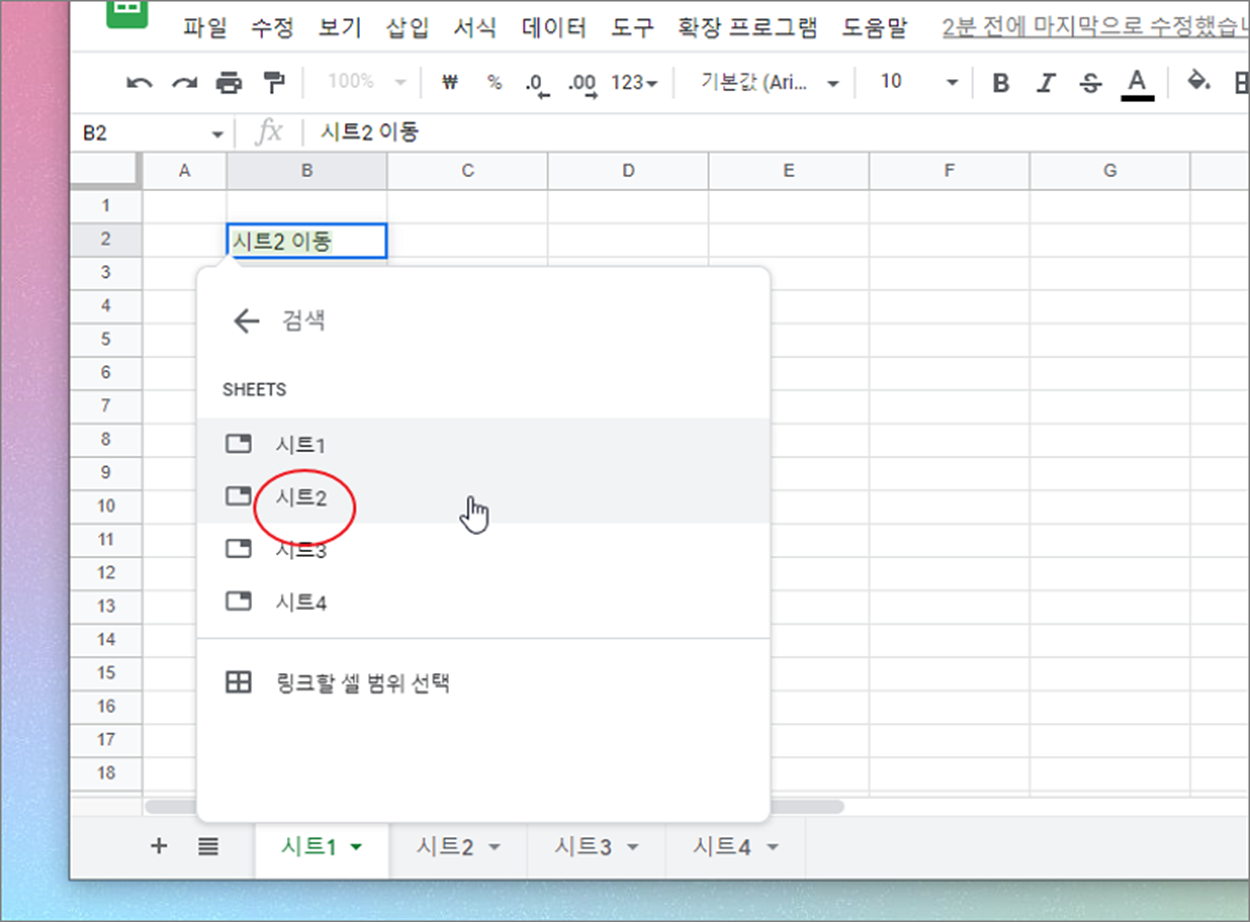
| ※ 아래는 참고하면 좋을 만한 글들의 링크를 모아둔 것입니다. ※ ▶ 구글 스프레드시트 셀 내에 드롭다운 목록 만드는 방법 ▶ 구글 스프레드시트 엑셀 연동해서 작업하기 ▶ 구글 스프레드시트 시간 더하기, 더한 값으로 일당 계산하기 ▶ 구글 스프레드시트 자동 계산 옵션 변경하기 ▶ 구글 스프레드시트 문서 공유하는 방법 |
| ◎ 시트 이동 하기 |
▼ 다음은 지금까지 설정한 링크를 통해 지정한 시트로 이동해 보겠습니다. 셀을 선택하면 바로 아래에 링크 팝업이 뜹니다. 링크 이름을 클릭합니다.
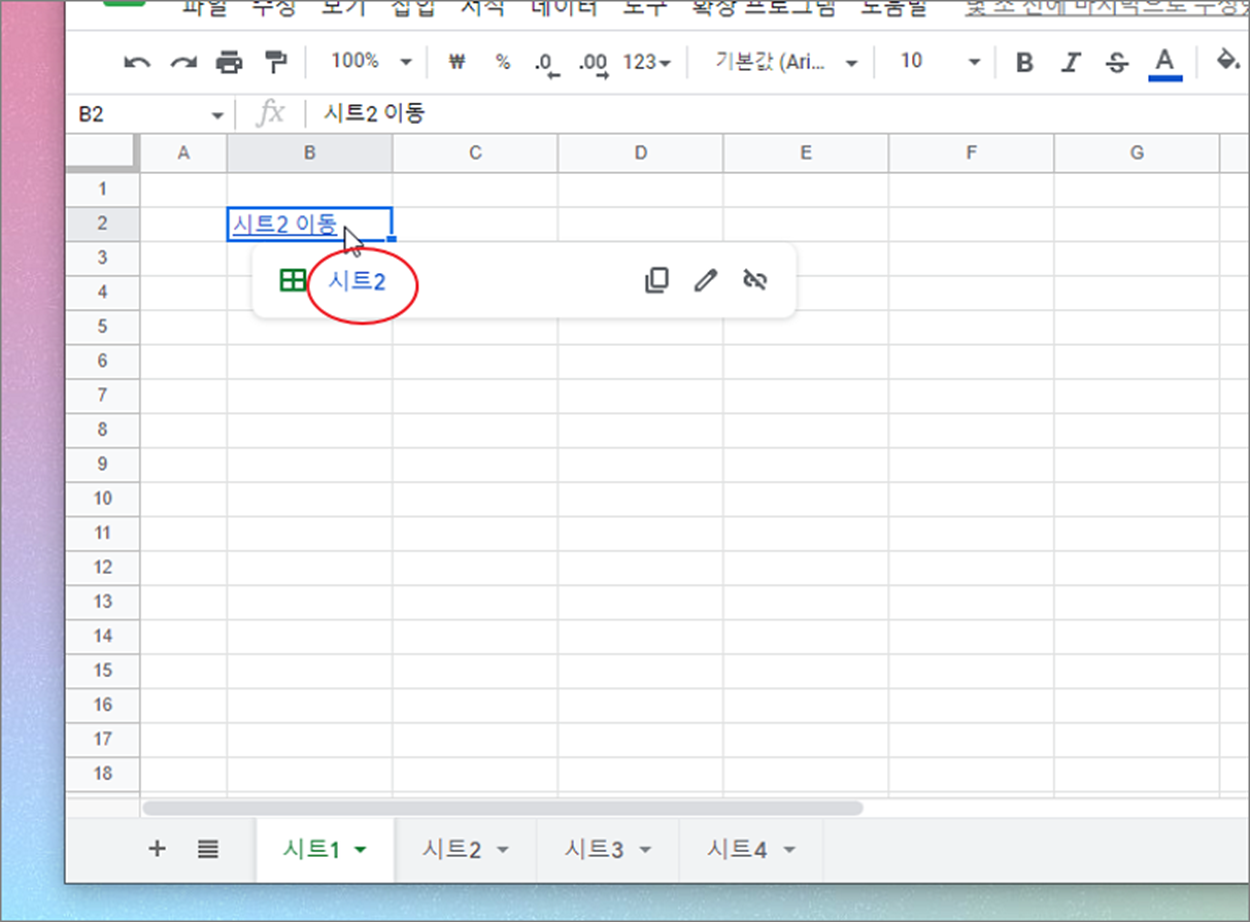
▼ 결과는 아래와 같습니다. 설정한 시트2 로 이동했습니다.
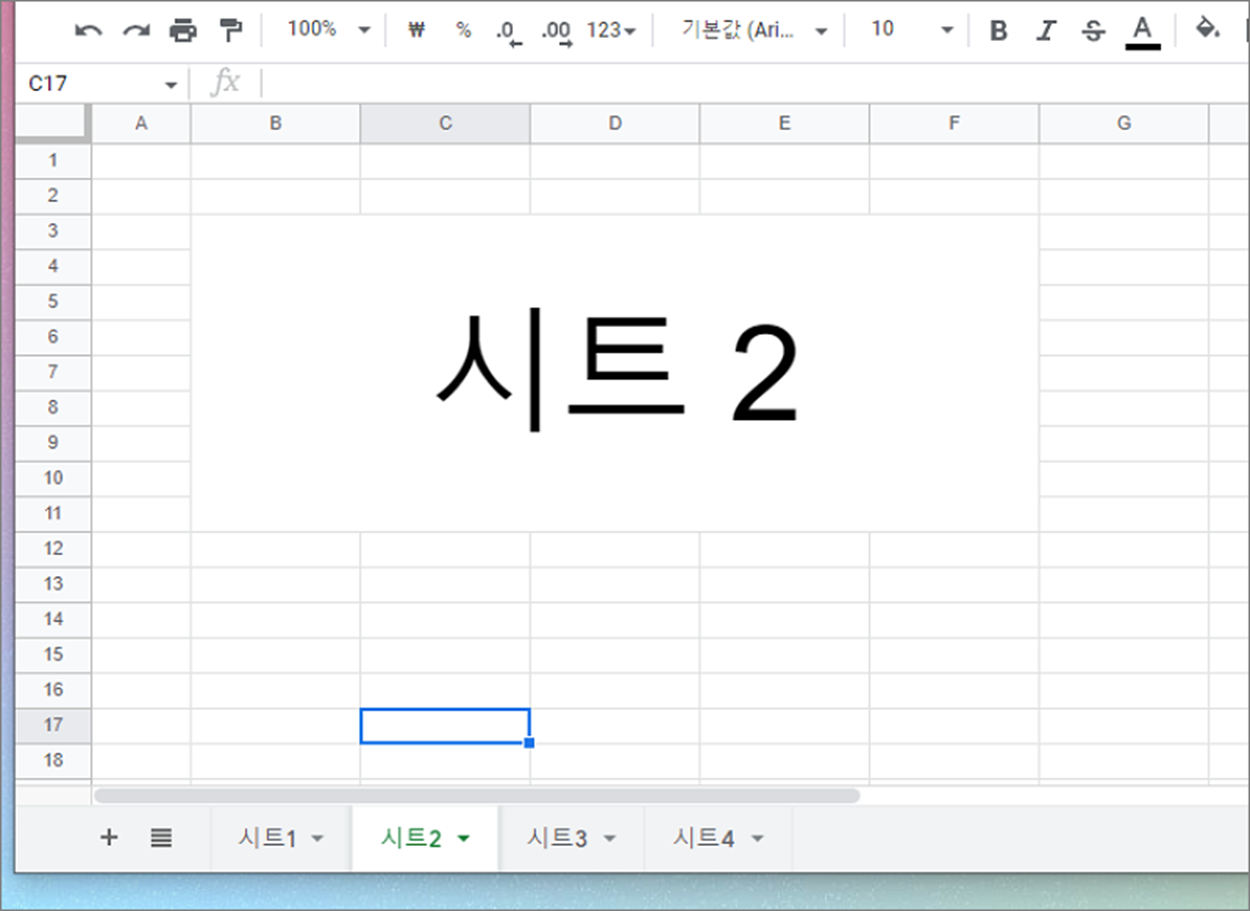
| ◎ 셀 이동 만들기 및 이동하기 |
▼ 이번에는 특정 셀로 이동하는 방법입니다. 시트에 상관없이 이동할 곳을 지정할 수 있습니다. 샘플은 같은 시트에 H19 로 이동하는 링크를 만들 예정입니다.
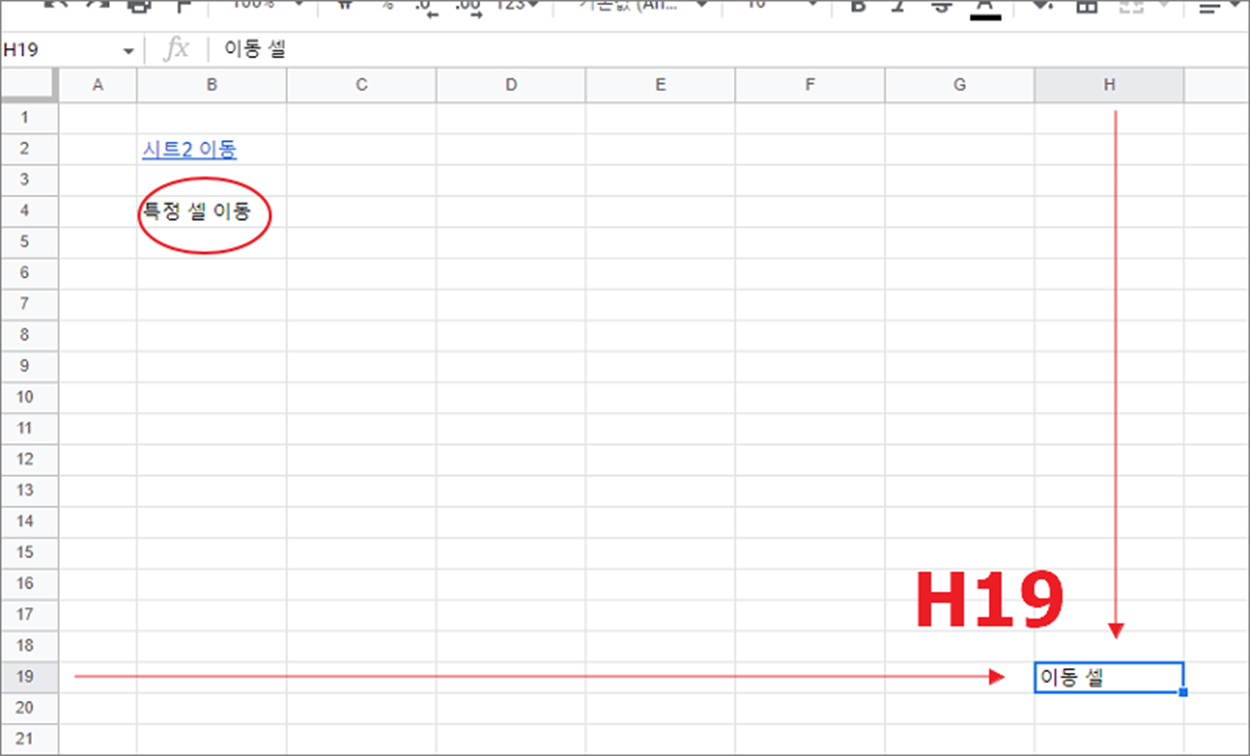
▼ 셀을 선택하고 오른쪽 마우스 > 링크 삽입 메뉴를 선택합니다.
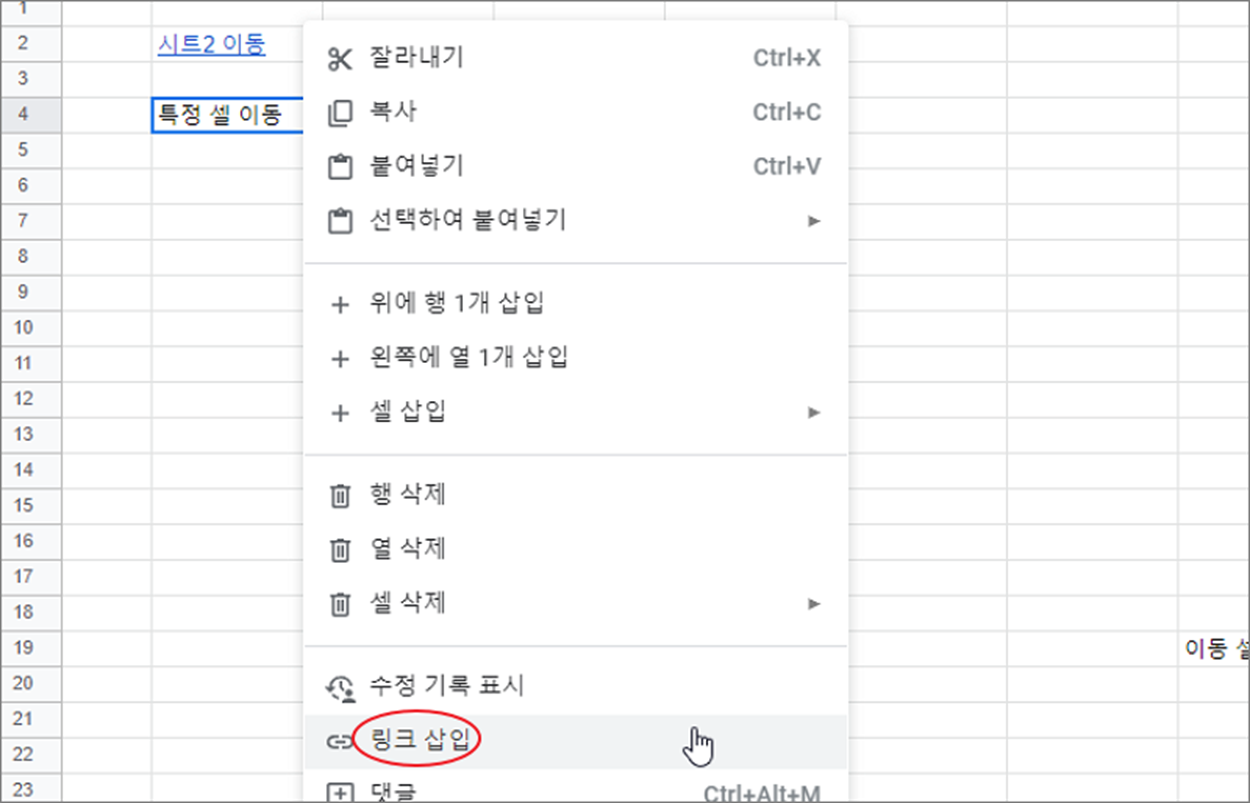
▼ 다시 링크 삽입 화면에서 아래에 “시트 및 이름이 지정된 범위“ 메뉴를 클릭합니다.
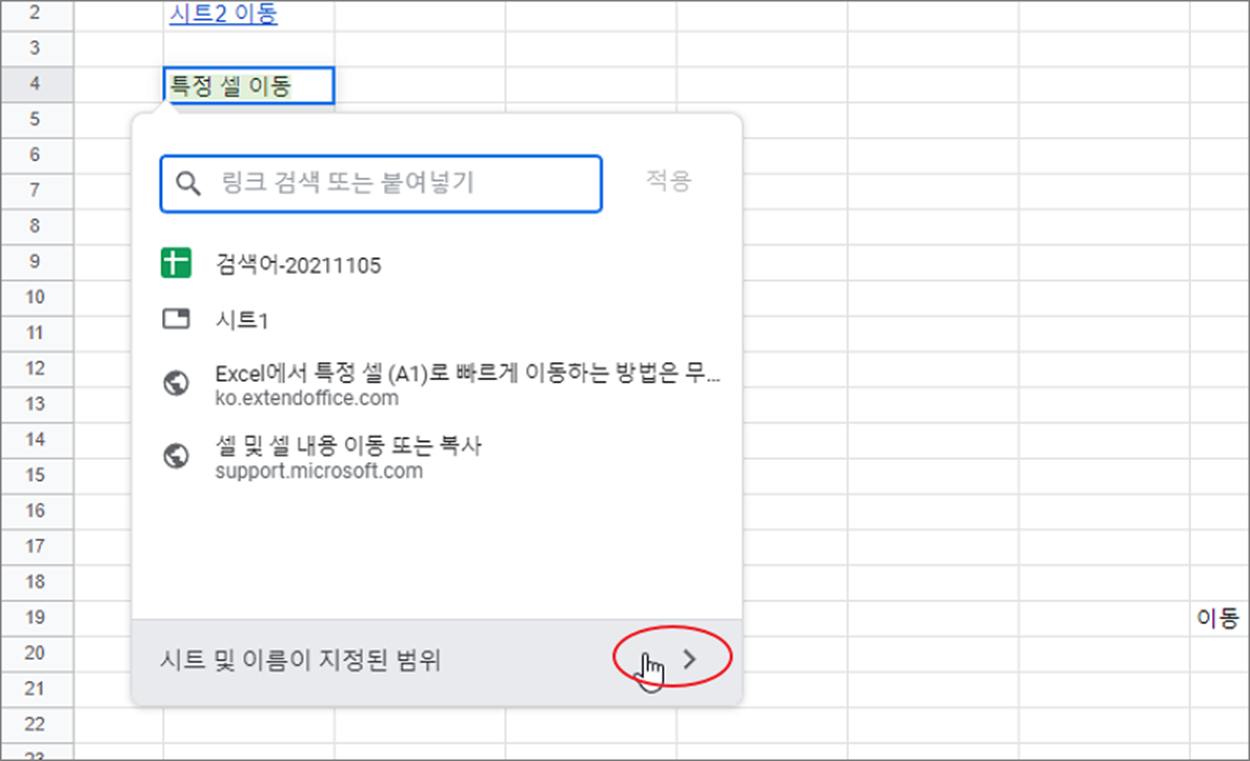
▼ 다음 화면에서 한 번 더 아래에 “링크할 셀 범위 선택” 을 클릭합니다. 이동할 셀 위치를 마우스로 지정할 것입니다.
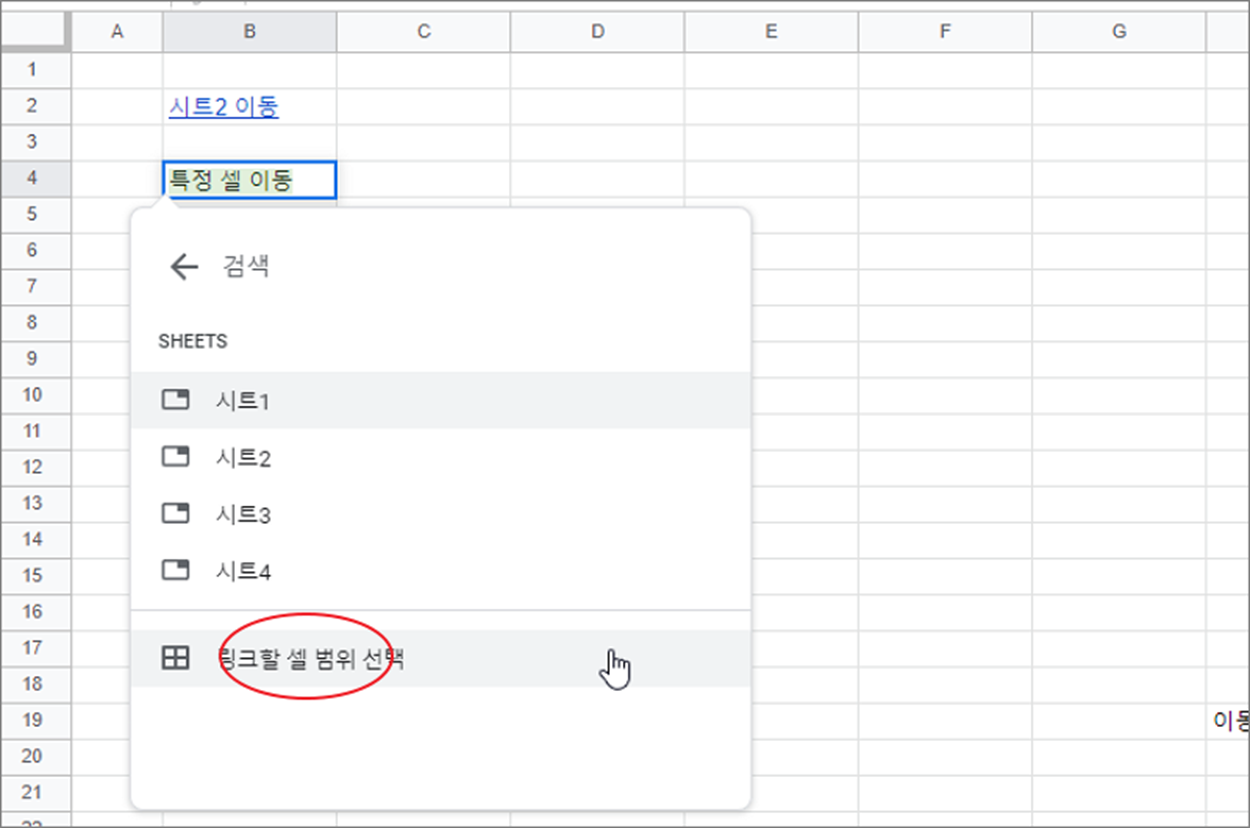
▼ 데이터 범위 선택 화면이 뜨면 마우스로 이동을 원하는 위치의 셀을 선택합니다. 그러면 데이터 범위 선택 입력 박스에 자동으로 셀 위치가 들어갑니다.
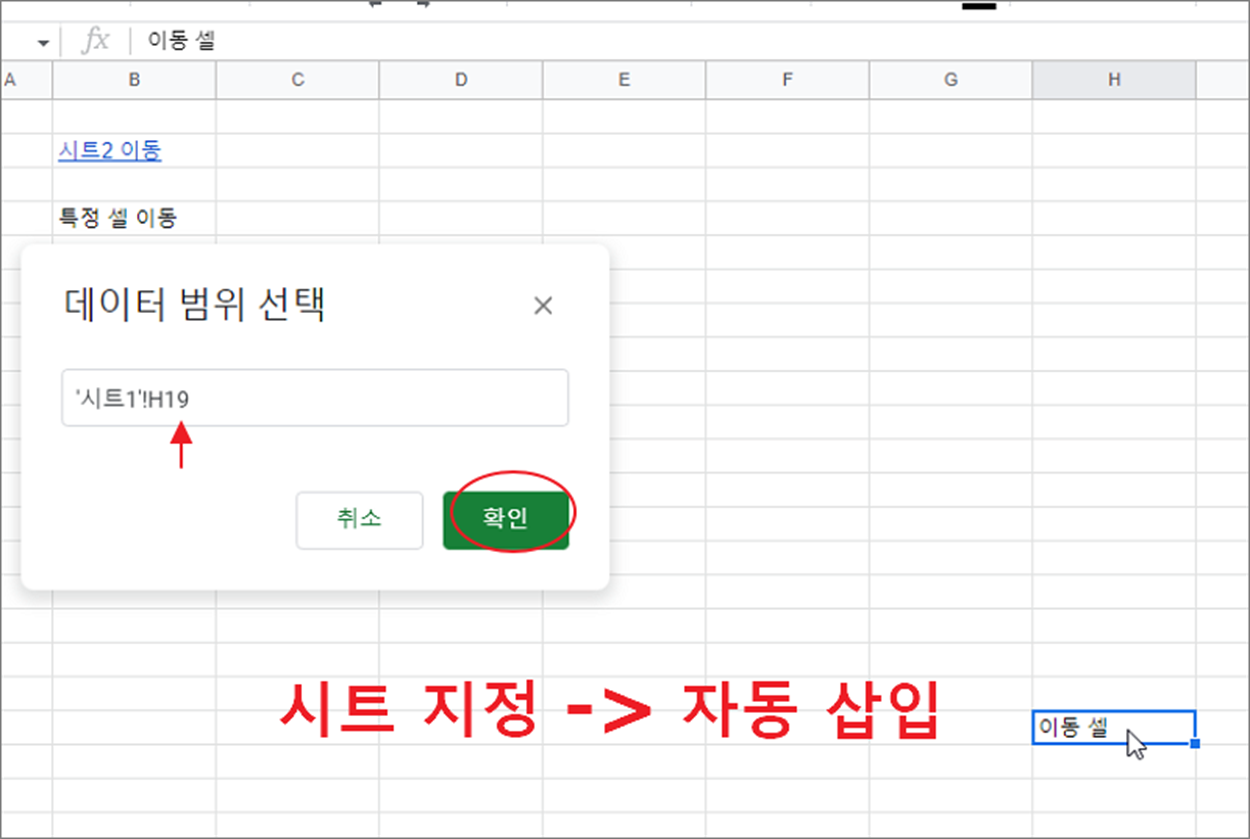
▼ 이렇게 만들어진 링크를 통해서 셀을 이동할 수 있습니다.

| ※ 아래는 참고하면 좋을 만한 글들의 링크를 모아둔 것입니다. ※ ▶ 구글 스프레드시트 셀 내에 드롭다운 목록 만드는 방법 ▶ 구글 스프레드시트 엑셀 연동해서 작업하기 ▶ 구글 스프레드시트 시간 더하기, 더한 값으로 일당 계산하기 ▶ 구글 스프레드시트 자동 계산 옵션 변경하기 ▶ 구글 스프레드시트 문서 공유하는 방법 |
'구글 문서 도구 > 구글 스프레드시트' 카테고리의 다른 글
| 구글 스프레드시트 문서 공유하기, 다운로드, 복사, 인쇄 옵션 설정하기 (0) | 2023.09.13 |
|---|---|
| 구글 스프레드시트 AVERAGE 함수 평균 구하기 (0) | 2023.09.11 |
| 구글 스프레드시트 행 열 고정 하기, 틀 고정하기 (0) | 2023.09.10 |
| 구글 문서 도구 스프레드시트 데이터 정렬하기 (0) | 2023.09.08 |
| 구글 스프레드시트 현재 날짜 표시하는 TODAY(), NOW() 함수 사용하기 (3) | 2023.08.30 |
| 구글 스프레드시트 셀 내에 드롭다운 목록 만드는 방법 (1) | 2023.08.23 |
| 구글 스프레드시트 다중 조건 평균 구하기 AVERAGEIFS (0) | 2023.03.11 |
| 구글 스프레드시트 체크 박스 셀 추가하기 (1) | 2023.01.10 |



