체크박스는 항목별 선택 여부를 화면에 표시하기 위한 용도로 사용합니다. 스프레드시트에서는 체크박스를 사용하기 쉽게 컨트롤로 제공하는데, 체크 여부에 따라 셀에 표시하는 값도 변경할 수 있습니다.

▼ 먼저 체크박스를 셀에 추가해 보겠습니다. 셀을 선택하고 삽입 > 체크박스 메뉴를 선택합니다.

▼ 그림처럼 셀 크기에 맞게 체크박스가 들어갔습니다.

▼ 체크박스도 자동 채우기 기능을 이용해서 한 번에 채워 넣을 수 있습니다. 채우기 핸들을 이용해 아래 빈 셀 모두 추가해 보세요.

▼ 셀에 체크박스를 클릭해서 체크 상태를 변경해 봅니다.

▼ 기본적으로 체크 여부에 따라 표시하는 값은 TRUE/FALSE 입니다.

| ※ 아래는 참고하면 좋을 만한 글들의 링크를 모아둔 것입니다. ※ ▶ 구글 스프레드시트 셀 내에 드롭다운 목록 만드는 방법 ▶ 구글 스프레드시트 채우기 기능 사용 ▶ 구글 스프레드시트 차트 만들기 ▶ 구글 스프레드시트 시트 및 특정 셀 이동 링크 만들기 ▶ 구글 문서도구 스프레드시트 찾기 및 바꾸기 |
| ◎ 선택 여부에 따른 셀 값 변경하기 |
▼ 셀의 체크박스를 체크하고 해제할 때 표시하는 값은 사용자가 설정 변경을 통해 바꿀 수 있습니다. 데이터 > 데이터 확인 메뉴를 클릭해서 데이터 확인 규칙 창을 띄웁니다.
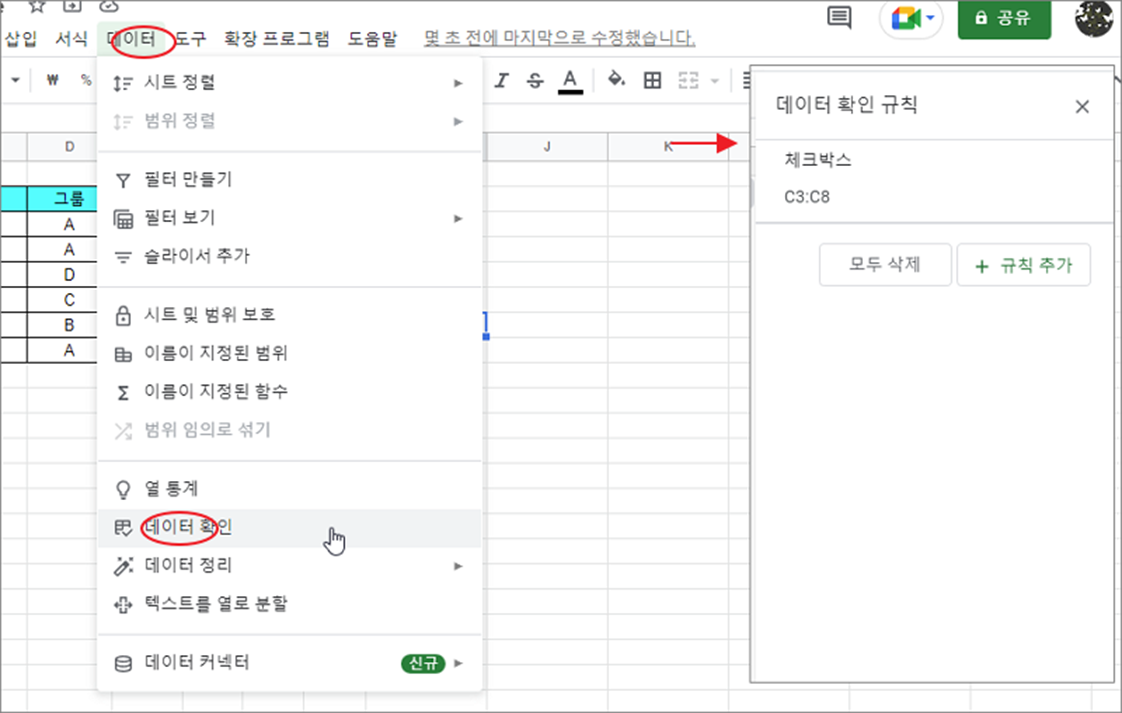
▼ 적용한 규칙을 클릭해서 화면을 확장합니다. 그리고 맞춤 셀 값 사용을 체크합니다. 화면 아래에 선택됨 과 선택 해제됨 일 때 각각 표현되는 값을 사용자가 지정할 수 있습니다.
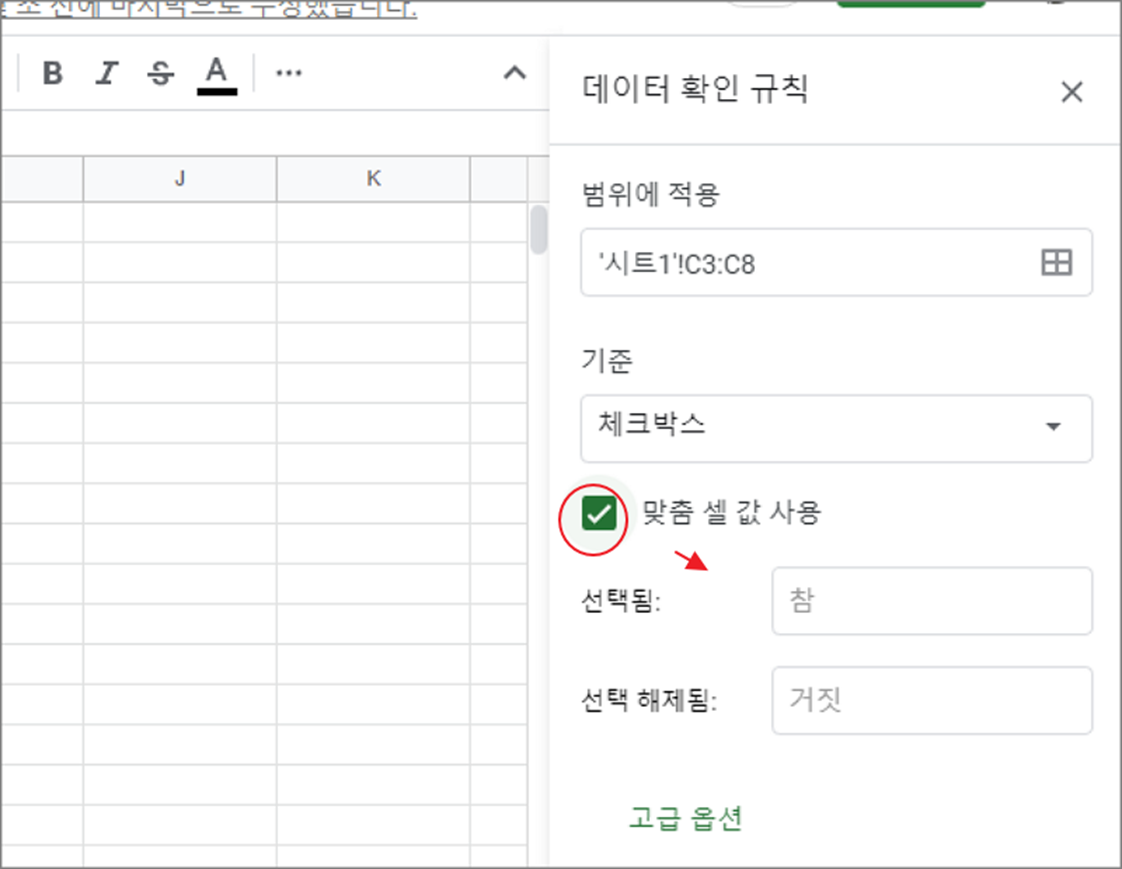
▼ 체크박스를 체크하고 해제할 때 이전 TRUE/FALSE 에서 참/거짓으로 바뀐 것을 확인할 수 있습니다.
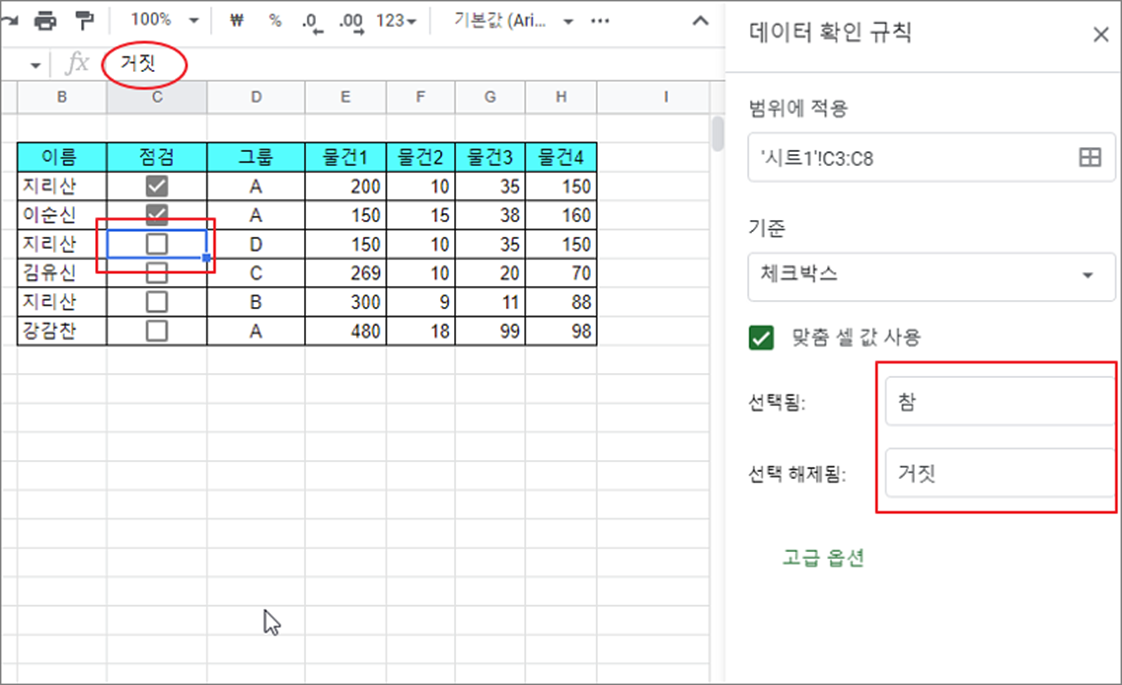
| ◎ 체크 박스 확인하기 |
▼ 다음으로 체크 박스 영역에서 체크된 것과 해제된 것을 확인해 보겠습니다. COUNTIF 함수를 이용해서 체크된 체크박스의 개수를 셉니다. 체크된 체크박스의 값은 “참” 이므로 COUNTIF 두 번째 파라미터에 입력합니다.
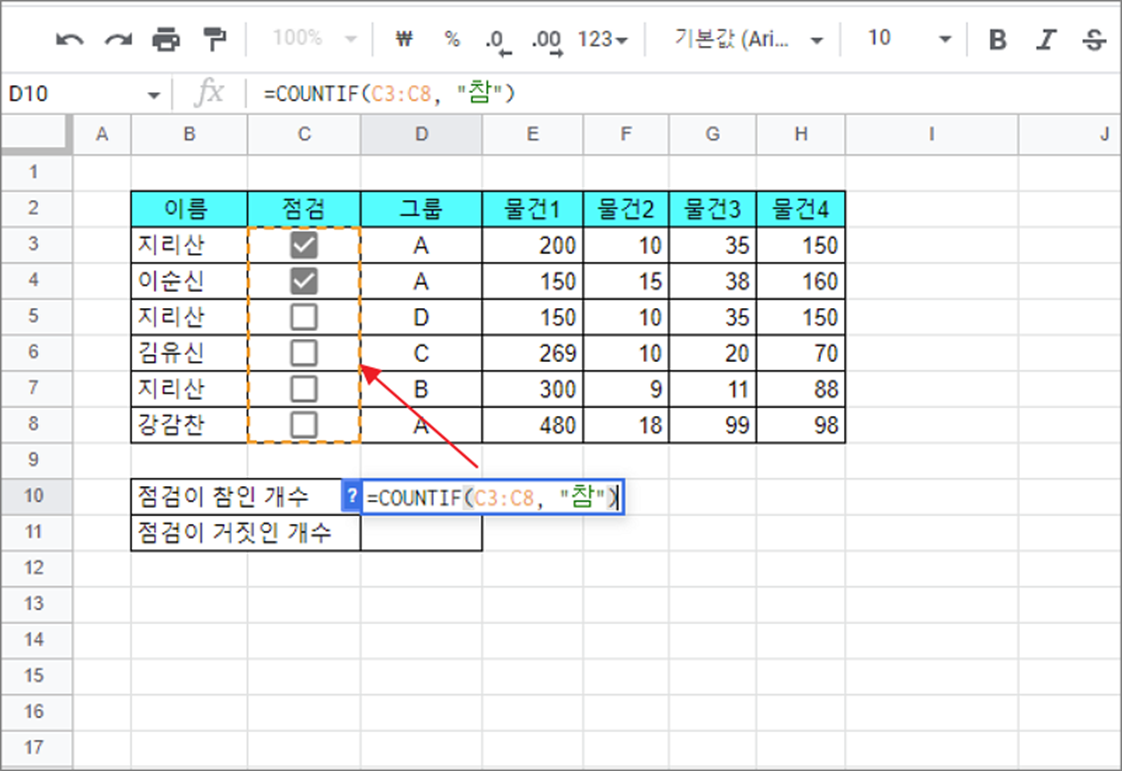
▼ 체크 해제된 체크박스를 세는 것도 마찬가지입니다. COUNTIF 의 두 번째 파라미터에 “거짓” 을 입력합니다.
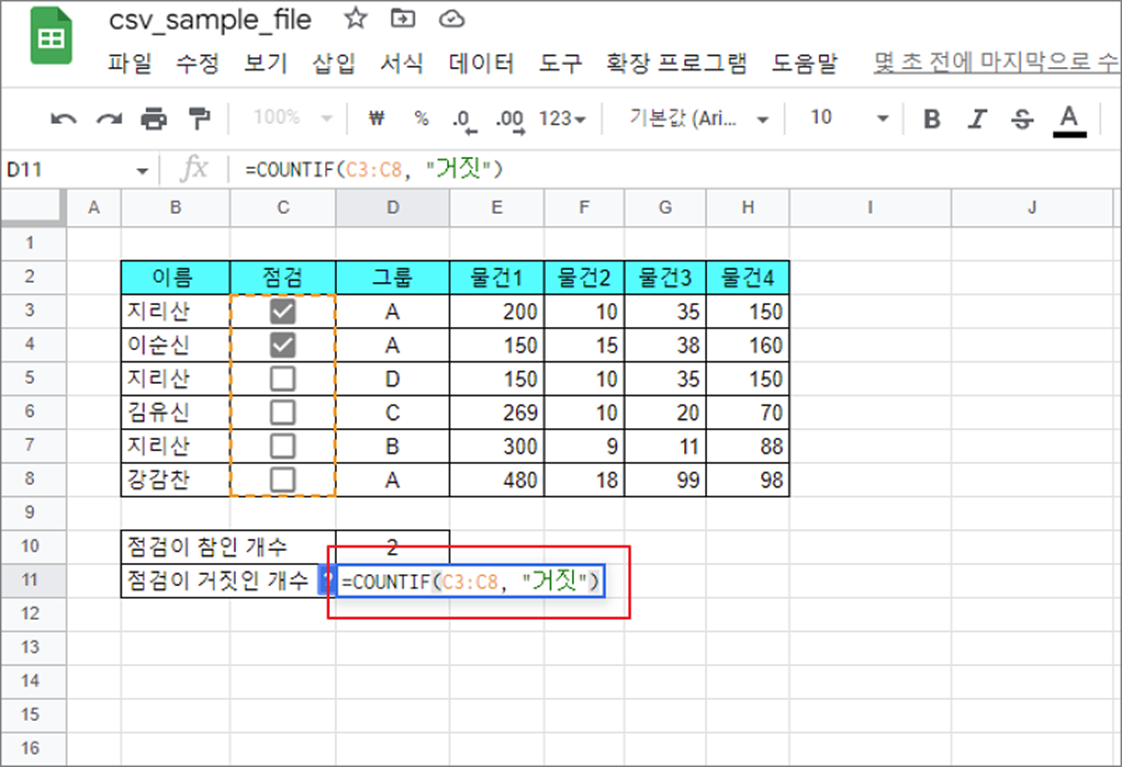
▼ 이제 체크 박스를 체크하고 해제해 보세요. 실시간으로 체크 여부에 따라서 COUNTIF 로 계산한 값은 바뀌는 것을 알 수 있습니다.
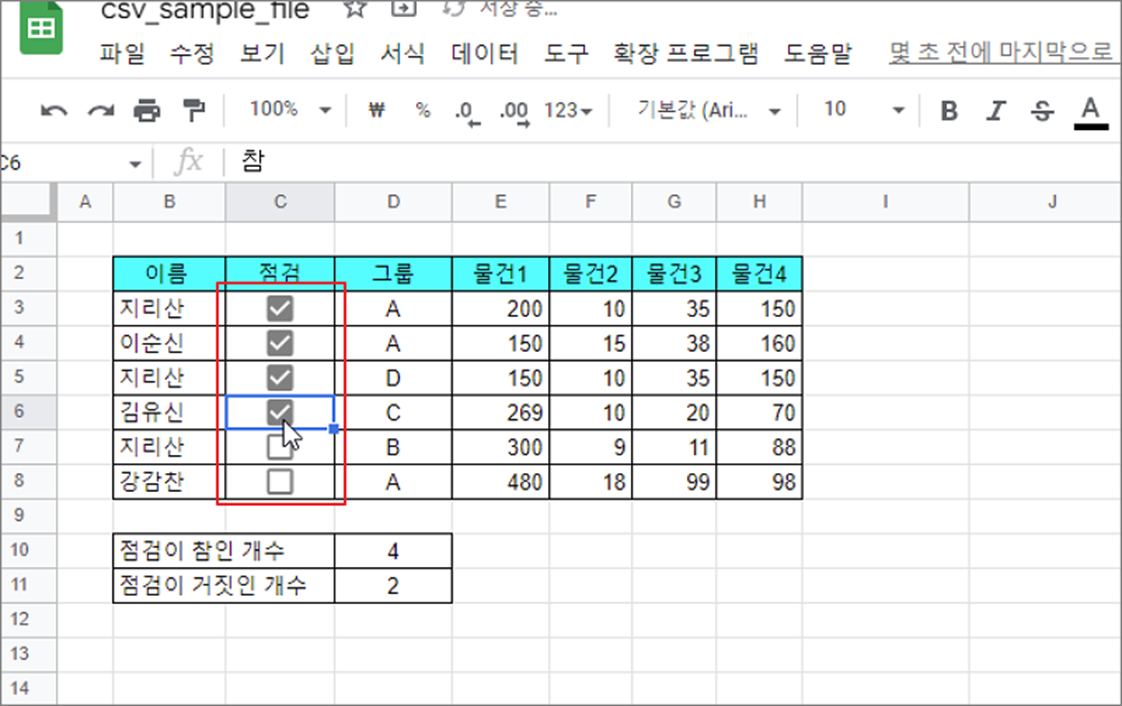
| ※ 아래는 참고하면 좋을 만한 글들의 링크를 모아둔 것입니다. ※ ▶ 구글 스프레드시트 셀 내에 드롭다운 목록 만드는 방법 ▶ 구글 스프레드시트 채우기 기능 사용 ▶ 구글 스프레드시트 차트 만들기 ▶ 구글 스프레드시트 시트 및 특정 셀 이동 링크 만들기 ▶ 구글 문서도구 스프레드시트 찾기 및 바꾸기 |
'구글 문서 도구 > 구글 스프레드시트' 카테고리의 다른 글
| 구글 스프레드시트 시트 및 특정 셀 이동 링크 만들기 (0) | 2023.09.06 |
|---|---|
| 구글 스프레드시트 현재 날짜 표시하는 TODAY(), NOW() 함수 사용하기 (3) | 2023.08.30 |
| 구글 스프레드시트 셀 내에 드롭다운 목록 만드는 방법 (1) | 2023.08.23 |
| 구글 스프레드시트 다중 조건 평균 구하기 AVERAGEIFS (0) | 2023.03.11 |
| 구글 스프레드시트 현재 선택한 셀만 PDF 로 다운로드하기 (1) | 2023.01.01 |
| 구글 스프레드시트 시트(Sheet) 추가, 이름 변경, 이동하기 (0) | 2022.11.07 |
| 구글 문서도구 스프레드시트 시트 탭 바로가기, 색상 변경, 이동, 생성 하는 방법 (0) | 2019.07.08 |
| 구글 문서도구 스프레드시트 데이터 랜덤 정렬 쉽게 하는 방법 (0) | 2019.06.13 |
녹두장군1님의
글이 좋았다면 응원을 보내주세요!



