구글 스프레드시트에서 시트에 있는 특정 내용을 찾거나 일괄적으로 바꾸고 싶을 때 찾기 및 바꾸기 기능을 이용합니다. 다른 문서도구(엑셀, 한컴오피스) 와 단축키는 웹 베이스이지만 동일합니다. 찾기는 Ctrl + F 이고 바꾸기는 Ctrl + H 입니다.

| ◎ 찾기, 검색하기 Ctrl + F |
▼ 찾기 창을 띄우는 단축키는 Ctrl + F 입니다. 오른쪽 상단에 창이 나오고 입력란에 검색어를 입력합니다.

▼ 입력창에 검색어를 입력하면 오른쪽에 결과값이 나타납니다. “현재위치/전체검색결과” 이며, 오른쪽 위/아래 버튼을 이용해서 순서대로 이동할 수 있습니다.

| ※ 아래는 참고하면 좋을 만한 글들의 링크를 모아둔 것입니다. ※ ▶ 구글 스프레드시트 엑셀 연동해서 작업하기 ▶ 구글 스프레드시트 문서 공유하는 방법 ▶ 구글 스프레드시트 셀 내에 드롭다운 목록 만드는 방법 ▶ 구글 문서도구 스프레드시트 메모 삽입, 수정, 삭제하는 방법 ▶ 구글 스프레드시트 시트 및 특정 셀 이동 링크 만들기 |
| ◎ 찾기 및 바꾸기, Ctrl + H |
▼ 찾기 및 바꾸기는 Ctrl + H 단축키를 사용합니다. 그림처럼 여러 옵션이 있는 대화상자가 나타납니다.

▼ “찾기” 와 “바꾸기” 란에 값을 입력하고 화면 하단에 찾기 버튼을 눌러 해당 위치로 이동합니다. 찾은 내용을 바꾸기 버튼을 눌러 원하는 값으로 변경합니다. 한번에 모두 변경하고 싶다면 모두 바꾸기 버튼을 클릭합니다.

▼ 모두 바꾸기 결과는 버튼 바로 위에 나타납니다. 검색 결과에서 몇 개를 변경했는지 숫자로 표시합니다.

▼ 사용자가 지정한 범위에서 데이터를 교체하고 싶다면 검색 옵션을 특정 범위로 변경합니다. 그리고 바로 옆에 있는 영역지정 버튼을 클릭합니다.
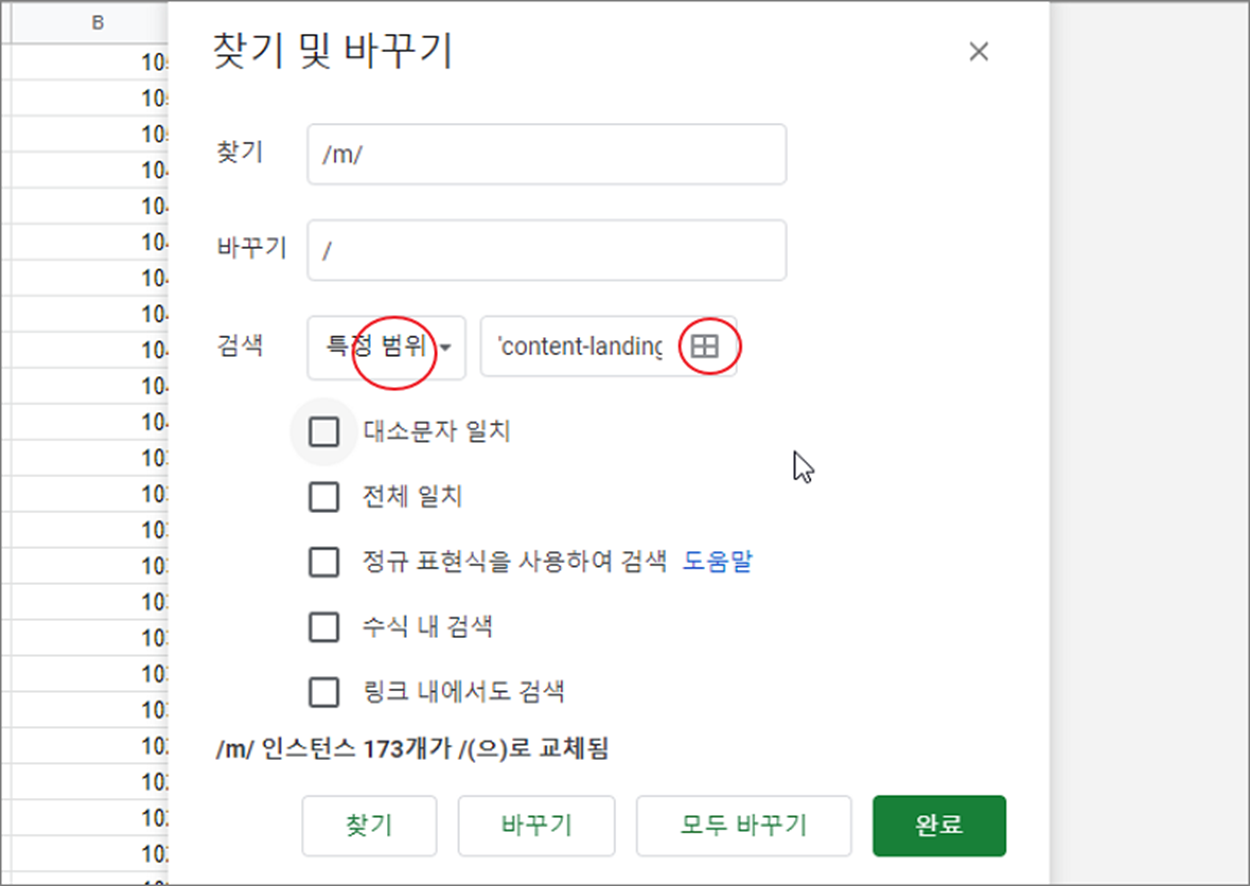
▼ 데이터 범위 선택 창이 뜨면 마우스로 드래그하거나 Shift 키를 이용해서 범위를 지정합니다. 데이터 범위 선택이 끝나면 확인 버튼을 눌러 창을 닫고 검색 및 바꾸기를 실행합니다.
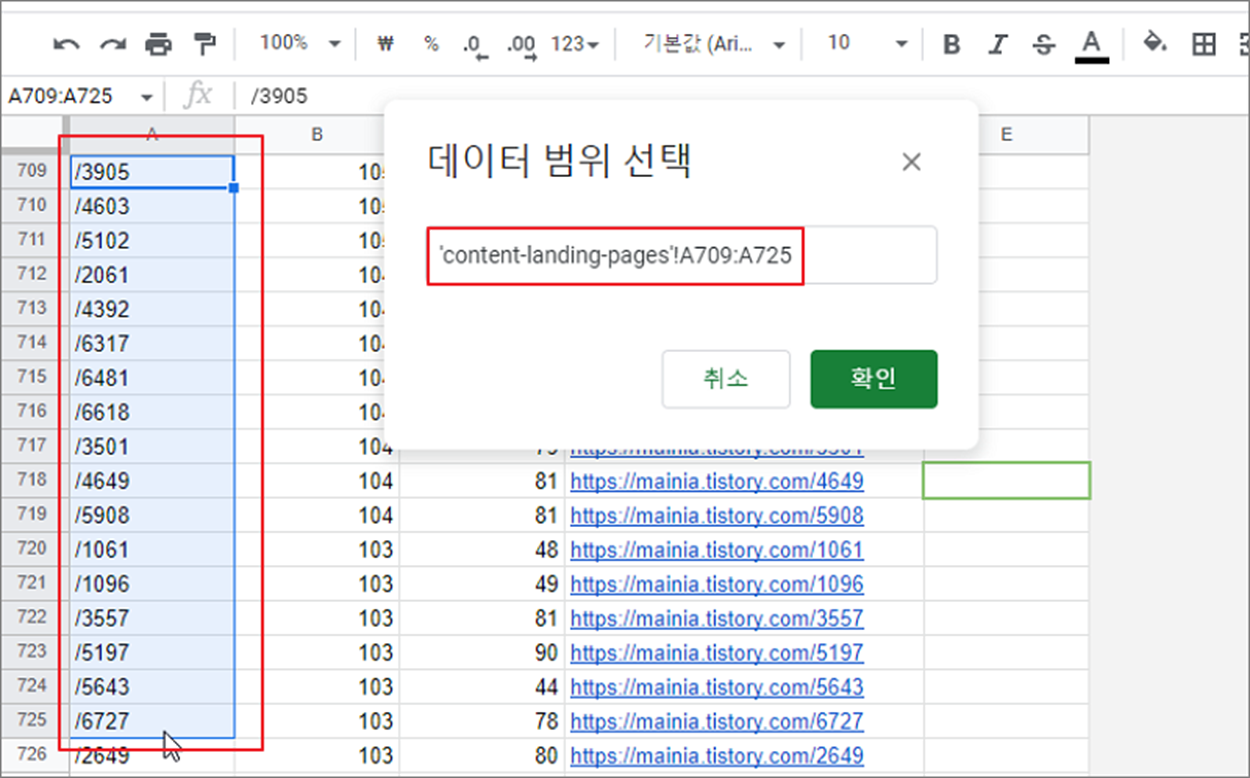
| ※ 아래는 참고하면 좋을 만한 글들의 링크를 모아둔 것입니다. ※ ▶ 구글 스프레드시트 엑셀 연동해서 작업하기 ▶ 구글 스프레드시트 문서 공유하는 방법 ▶ 구글 스프레드시트 셀 내에 드롭다운 목록 만드는 방법 ▶ 구글 문서도구 스프레드시트 메모 삽입, 수정, 삭제하는 방법 ▶ 구글 스프레드시트 시트 및 특정 셀 이동 링크 만들기 |
'구글 문서 도구 > 구글 문서' 카테고리의 다른 글
| 구글 문서 도구 프레젠테이션에서 이미지 테두리, 액자 만들기 (1) | 2024.01.30 |
|---|---|
| 구글 문서 도구 다크 모드(어두운 배경) 설정하기 (0) | 2023.12.24 |
| 구글 문서 도구 이미지 텍스트 앞 뒤 배치하기 (1) | 2023.11.28 |
| 구글 문서도구 스프레드시트 메모 삽입, 수정, 삭제하는 방법 (1) | 2023.11.09 |
| 구글 문서 도구 메뉴 작성 및 개요 표시하기 (0) | 2023.09.18 |
| 구글 문서 도구 문서 내에서 이동 단축키, 단락 이동 단축키 (0) | 2023.09.18 |
| 구글 문서 도구 텍스트 윗첨자, 아래첨자 설정하기 (0) | 2023.08.22 |
| 구글 문서 도구 전체 번역, 부분 번역 기능 이용하기 (3) | 2023.01.29 |



