주로 화학식이나 수학 공식에 사용하는 윗첨자와 아래첨자를 어떻게 추가해야 할까요? 3가지 방법이 있습니다. 첫 번째는 기본 서식 기능입니다. 두 번째는 다른 문서 프로그램과 유사한 수식 입력기를 이용합니다. 구글 문서 도구에서는 "등식" 이라고 합니다. 마지막 세 번째는 특수문자 기능을 사용하는 방법입니다. 이것은 다른 워드, 한컴오피스에는 없는 기능입니다.

| ◎ 서식 이용해서 첨자 추가하기 |
▼ 먼저 윗첨자, 아래첨자로 추가할 문자를 선택합니다.

▼ 다음은 상단 메뉴 서식 > 텍스트 > 윗첨자, 아래첨자 중 하나를 선택합니다.

▼ 그림처럼 H 뒤에 선택한 2 를 윗첨자로 설정했습니다.

| ※ 아래는 참고하면 좋을 만한 글들의 링크를 모아둔 것입니다. ※ ▶ 구글 문서 도구 서식 복사 하기 ▶ 구글 문서 도구 목차 추가하기 ▶ 구글 문서 도구 제목 만들기 ▶ 구글 문서도구 글꼴, 폰트 적용하는 방법 ▶ 구글 문서 도구 프레젠테이션에서 이미지 테두리, 액자 만들기 |
| ◎ 윗첨자/아래첨자 단축키 |
▼ 윗첨자, 아래첨자를 쉽고 빠르게 추가할 수 있는 단축키는 다음과 같습니다.
l Ctrl + . (마침표) : 위첨자
l Ctrl + , (쉼표) : 아래첨자

| ◎ 등식에서 추가하기 |
▼ 다른 문서 편집 프로그램처럼 구글 문서 도구도 수식 편집 기능을 제공합니다. 그것을 "등식" 이라고 부릅니다. 메뉴는 상단 삽입 > 등식입니다.

▼ 화면에는 편집 도구 아래에 수식 편집 툴바가 나타납니다. 왼쪽에서 4번째 메뉴를 눌러 보세요. 목록에서 윗첨자, 아래첨자를 구현할 수 있는 수식을 찾아 클릭합니다.
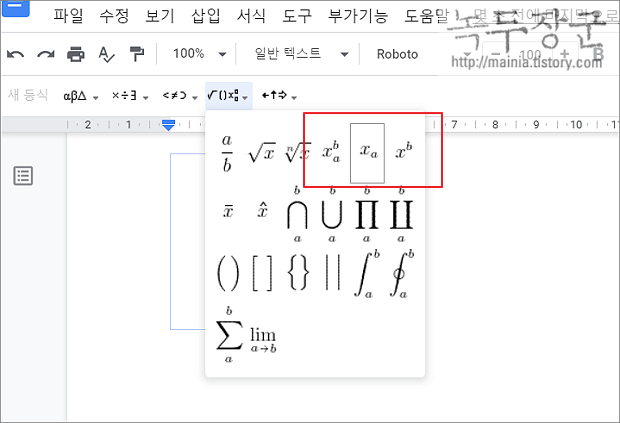
▼ 화면에 나타난 수식 편집 박스에 문자를 입력합니다.
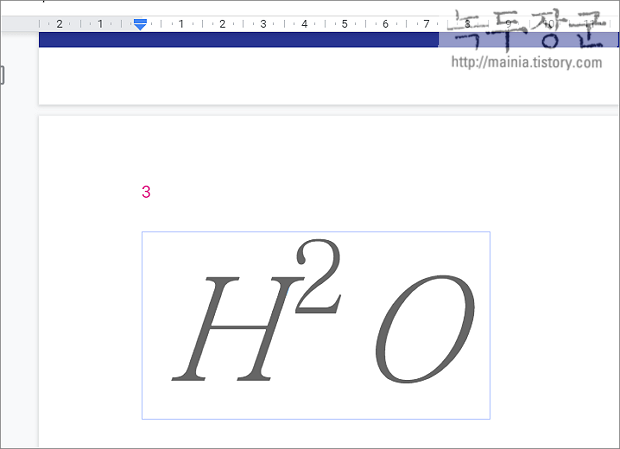
| ◎ 특수 문자에서 추가하기 |
▼ 마지막 방법은 특수 문자 기능을 이용해서 추가하는 것입니다. 먼저 글자를 입력하고 윗첨자/아래첨자 를 입력할 곳에 커서를 둡니다.
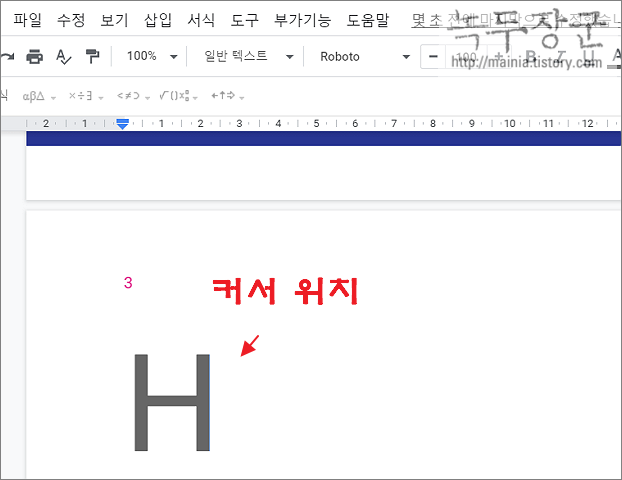
▼ 다음 상단 삽입 > 특수문자 메뉴를 선택해서 편집창을 띄웁니다.
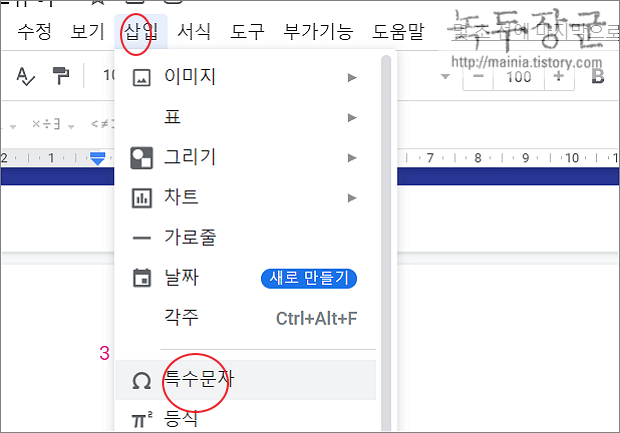
▼ 첫 번째와 두 번째 선택 옵션을 카테고리 > 기호로 변경합니다. 세 번째 옵션에서 윗첨자/아래첨자 중 하나를 선택합니다.
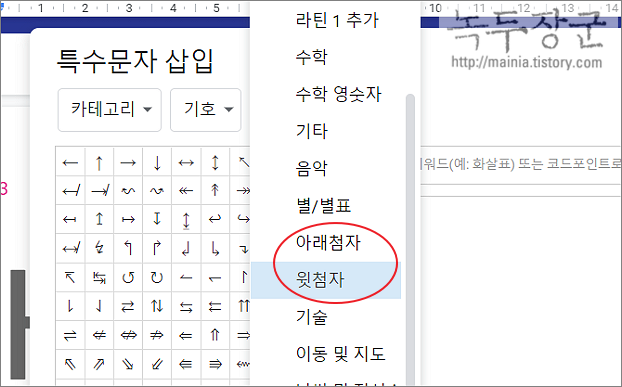
▼ 원하는 기호나 숫자를 클릭해서 삽입합니다.
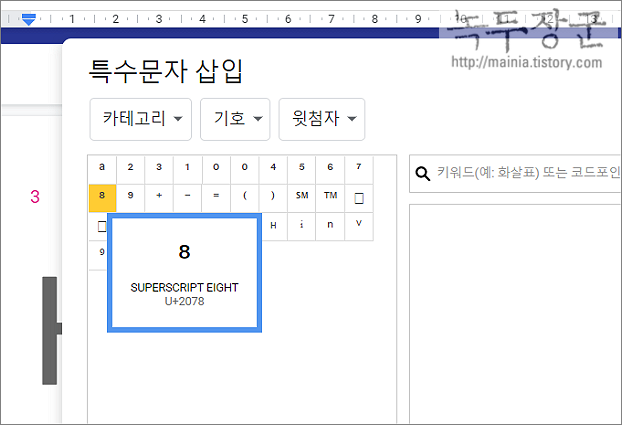
▼ 결과는 다음과 같습니다. 특수문자 기능을 통해서 윗첨자를 성공적으로 추가할 수 있었습니다.
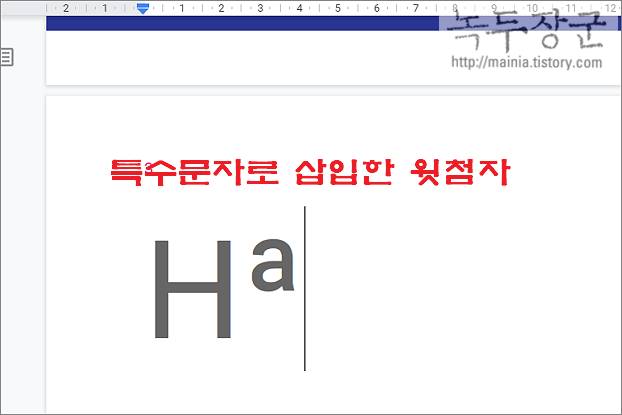
| ※ 아래는 참고하면 좋을 만한 글들의 링크를 모아둔 것입니다. ※ ▶ 구글 문서 도구 서식 복사 하기 ▶ 구글 문서 도구 목차 추가하기 ▶ 구글 문서 도구 제목 만들기 ▶ 구글 문서도구 글꼴, 폰트 적용하는 방법 ▶ 구글 문서 도구 프레젠테이션에서 이미지 테두리, 액자 만들기 |
'구글 문서 도구 > 구글 문서' 카테고리의 다른 글
| 구글 문서도구 스프레드시트 메모 삽입, 수정, 삭제하는 방법 (1) | 2023.11.09 |
|---|---|
| 구글 문서도구 스프레드시트 찾기 및 바꾸기 (0) | 2023.10.27 |
| 구글 문서 도구 메뉴 작성 및 개요 표시하기 (0) | 2023.09.18 |
| 구글 문서 도구 문서 내에서 이동 단축키, 단락 이동 단축키 (0) | 2023.09.18 |
| 구글 문서 도구 전체 번역, 부분 번역 기능 이용하기 (3) | 2023.01.29 |
| 구글 문서 도구 머리글, 바닥글 자동 숫자 추가하기 (0) | 2023.01.29 |
| 구글 문서 도구 워드 문서 만들기 와 MS 워드 불러와서 이용하는 방법 (0) | 2023.01.28 |
| 구글 문서 도구 마이크를 이용해 음성 입력 문서 작성하기 (2) | 2023.01.28 |
녹두장군1님의
글이 좋았다면 응원을 보내주세요!



