데이터 정렬하기는 다양한 이점을 줄 수 있습니다. 논리적이고 이해하기 쉬운 방식으로 정보를 구성하는 데 도움이 되고 데이터를 정렬하면 데이터의 패턴과 추세를 더 쉽게 분석하고 이해할 수 있습니다. 예를 들어 날짜별로 데이터를 정렬하면 시간 경과에 따른 추세를 식별하고 목록을 알파벳으로 정렬할 경우 데이터를 좀 더 쉽게 찾을 수 있습니다. 전반적으로 Google 스프레드시트에서 데이터를 정렬하면 데이터 분석 및 구성의 효율성과 효과를 개선하여 대규모 데이터 세트를 더 쉽게 이해하고 작업할 수 있습니다.

| ◎ 1. 시트 전체 정렬하기 |
▼ 먼저 정렬 기준이 되는 셀을 선택합니다. 열 기준으로 오름차순 정렬을 할 것이기 때문에 B 열 중 아무 셀이나 선택합니다.

▼ 상단 데이터 > 시트 정렬 에서 오름차순/내림차순 중 하나를 선택합니다.

▼ 그림처럼 시트 정렬은 특정 범위가 아닌 시트 전체를 대상으로 정렬하기 때문에 상단 공백을 제거하고 B 열을 기준으로 오름차순 정렬을 했습니다.

| ◎ 2. 특정 셀 범위만 정렬하기 |
▼ 특정 범위만 정렬하고 싶다면 데이터 > 범위 정렬 을 이용해야 합니다. 이번에는 정렬하고 싶은 영역을 모두 선택하고 데이터 > 범위 정렬 > 오름차순/내림차순 중 하나를 클릭합니다.

▼ 그림처럼 이전에 선택한 영역만 B 열을 기준으로 오름차순 정렬을 완료했습니다.

| ※ 아래는 참고하면 좋을 만한 글들의 링크를 모아둔 것입니다. ※ ▶ 구글 스프레드시트 시트 및 특정 셀 이동 링크 만들기 ▶ 구글 스프레드시트 사용하기 ▶ 구글 스프레드시트 셀 내에 드롭다운 목록 만드는 방법 ▶ 구글 스프레드시트 차트 만들기 ▶ 구글 문서도구 스프레드시트 찾기 및 바꾸기 |
| ◎ 3. 정렬 기준 열 지정하기 |
▼ 다음은 셀 선택과 상관없이 정렬 기준을 변경해 보겠습니다. 정렬하고 싶은 셀을 선택하고 데이터 > 범위 정렬 > 고급 범위 정렬 옵션 메뉴를 클릭합니다.

▼ 정렬 옵션 창에서 정렬 기준을 원하는 열로 변경합니다. 다음 아래로 내려가 정렬 버튼을 클릭합니다.
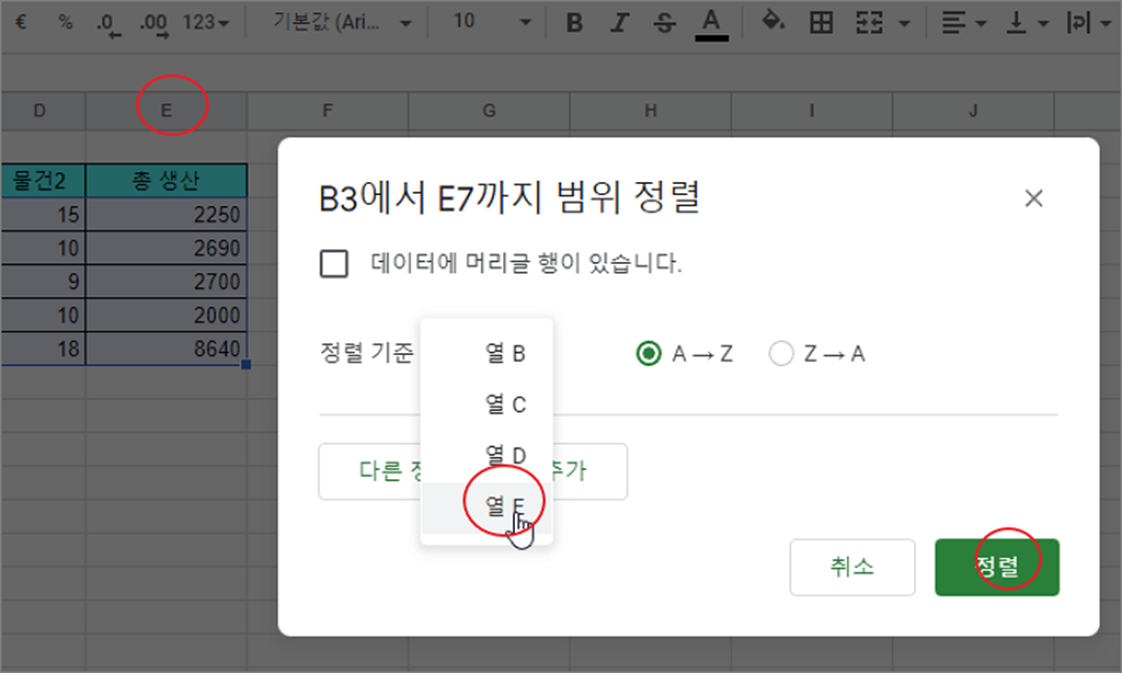
▼ 결과는 다음과 같습니다. E 열을 기준으로 오름차순 정렬을 완료했습니다.
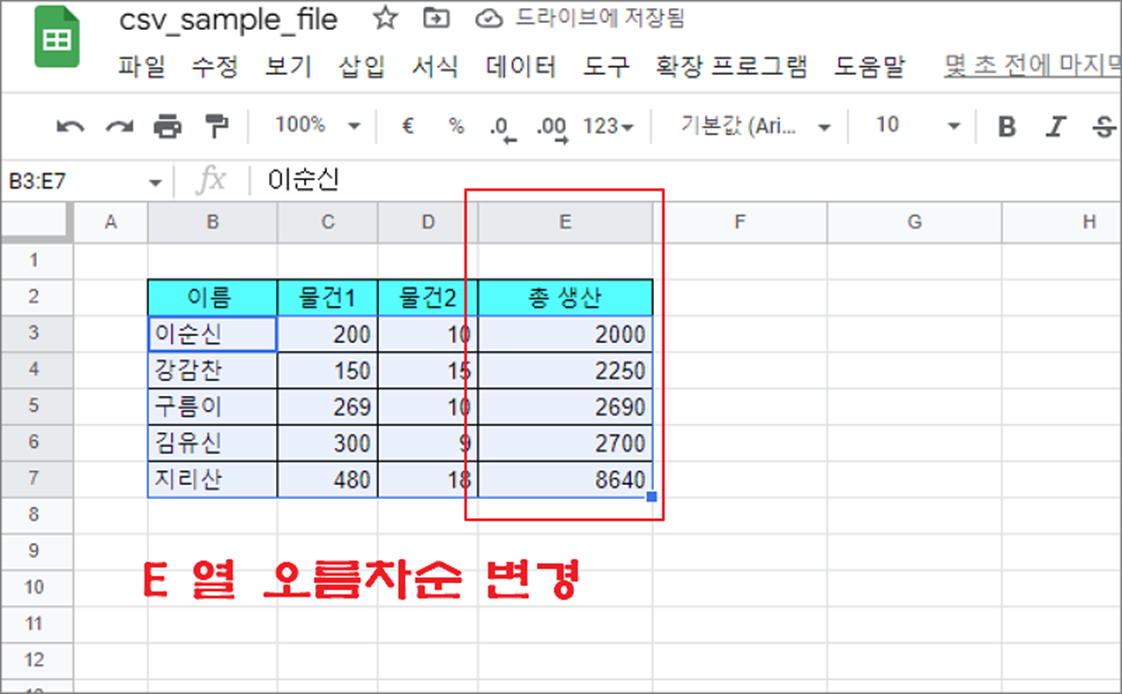
| ◎ 4. 단독 열 만 정렬하기 |
▼ 다른 열과 관계없이 독립적으로 정렬하기 싶다면 어떻게 해야 할까요? 정렬하고 싶은 열만 선택하고 진행하면 가능합니다. 마우스로 드래그해서 열을 선택합니다.

▼ 다음 데이터 > 범위 정렬 > 오름차순/내림차순 중 하나를 선택합니다.
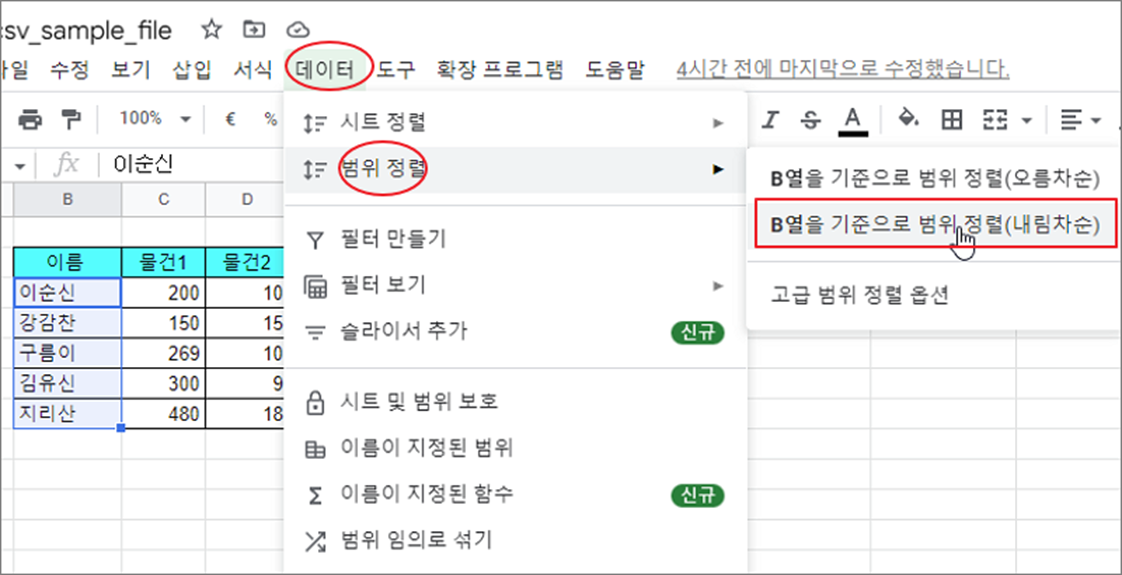
▼ 다른 열에는 영향을 주지 않고 “이름” 열만 정렬을 완료했습니다.
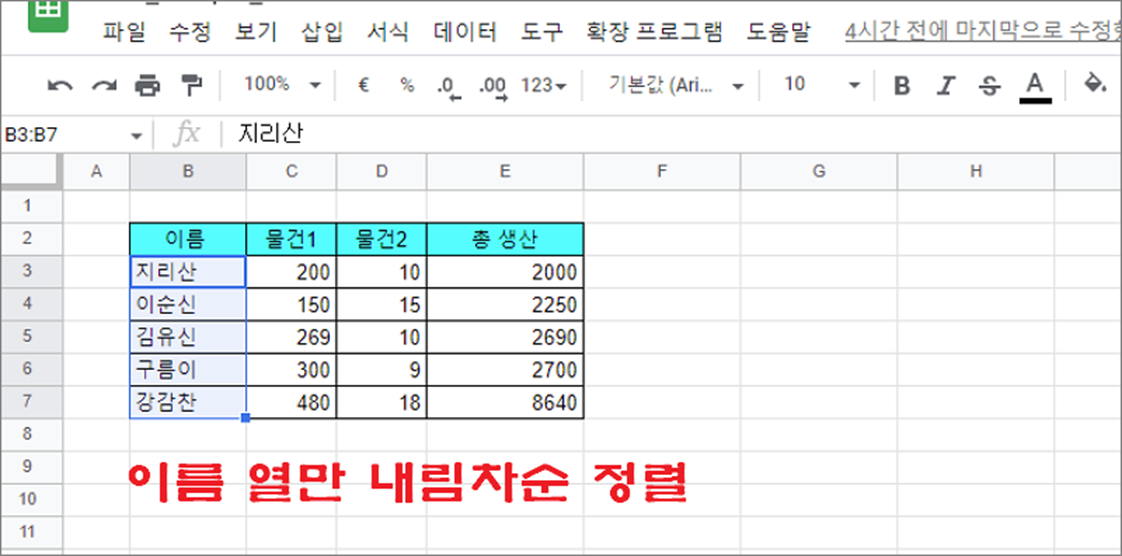
| ※ 아래는 참고하면 좋을 만한 글들의 링크를 모아둔 것입니다. ※ ▶ 구글 스프레드시트 시트 및 특정 셀 이동 링크 만들기 ▶ 구글 스프레드시트 사용하기 ▶ 구글 스프레드시트 셀 내에 드롭다운 목록 만드는 방법 ▶ 구글 스프레드시트 차트 만들기 ▶ 구글 문서도구 스프레드시트 찾기 및 바꾸기 |
'구글 문서 도구 > 구글 스프레드시트' 카테고리의 다른 글
| 구글 스프레드시트 조건부 서식 사용하기 (0) | 2023.09.14 |
|---|---|
| 구글 스프레드시트 문서 공유하기, 다운로드, 복사, 인쇄 옵션 설정하기 (0) | 2023.09.13 |
| 구글 스프레드시트 AVERAGE 함수 평균 구하기 (0) | 2023.09.11 |
| 구글 스프레드시트 행 열 고정 하기, 틀 고정하기 (0) | 2023.09.10 |
| 구글 스프레드시트 시트 및 특정 셀 이동 링크 만들기 (0) | 2023.09.06 |
| 구글 스프레드시트 현재 날짜 표시하는 TODAY(), NOW() 함수 사용하기 (3) | 2023.08.30 |
| 구글 스프레드시트 셀 내에 드롭다운 목록 만드는 방법 (1) | 2023.08.23 |
| 구글 스프레드시트 다중 조건 평균 구하기 AVERAGEIFS (0) | 2023.03.11 |
녹두장군1님의
글이 좋았다면 응원을 보내주세요!



