반응형
스프레드시트는 새 통합 문서를 만들면 기본적으로 하나의 시트로 시작합니다. 통합 문서는 탭 형태로 많은 시트를 추가하거나 삭제할 수 있습니다. 구글 스프레드시트에서 시트를 추가하거나 사용자가 원하는 이름 변경하고 시트 순서를 바꾸기 위해 위치를 이동하는 방법에 대해 알아보겠습니다.

▼ 통합 문서에서 시트를 추가하기 위해서 화면 아래로 내려갑니다. 왼쪽 끝에 + 버튼을 클릭해서 시트를 추가합니다. 단축키는 Shift + F11 입니다.

▼ 그림처럼 새로운 시트를 첫 번째 시트 오른쪽에 추가했습니다.

▼ 다음은 시트에 적힌 이름을 변경해 보겠습니다. 시트 탭 오른쪽 화살표를 눌러 메뉴 창을 띄웁니다. 그리고 이름 바꾸기를 클릭합니다.

| ※ 아래는 참고하면 좋을 만한 글들의 링크를 모아둔 것입니다. ※ ▶ 구글 스프레드시트 엑셀 연동해서 작업하기 ▶ 구글 스프레드시트 차트 만들기 ▶ 구글 스프레드시트 시트 및 특정 셀 이동 링크 만들기 ▶ 구글 스프레드시트 사용하기 ▶ 구글 문서도구 스프레드시트 메모 삽입, 수정, 삭제하는 방법 |
▼ 시트 탭이 이름 변경이 가능한 에디터 창으로 바뀝니다. 원하는 이름으로 변경하고 Enter 를 눌러 수정을 완료합니다.
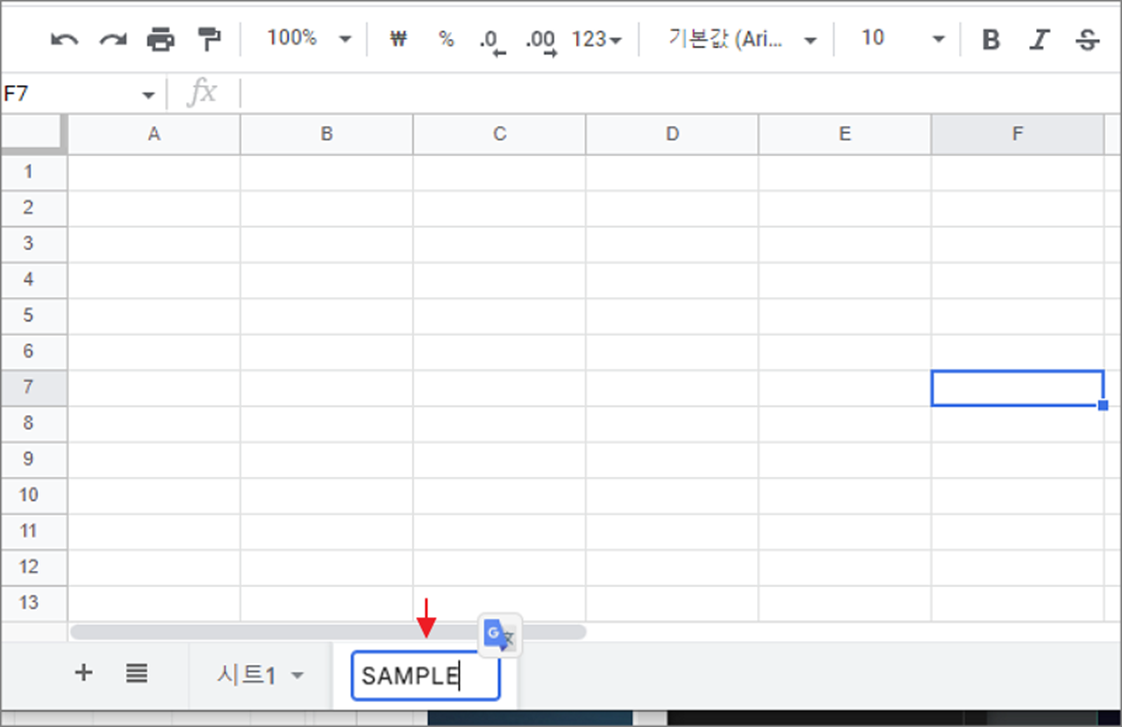
▼ 하단에 있는 여러 시트의 순서를 바꿔 보겠습니다. 방법은 간단합니다. 마우스로 시트 탭을 눌러 잡고 움직여서 위치를 변경합니다.
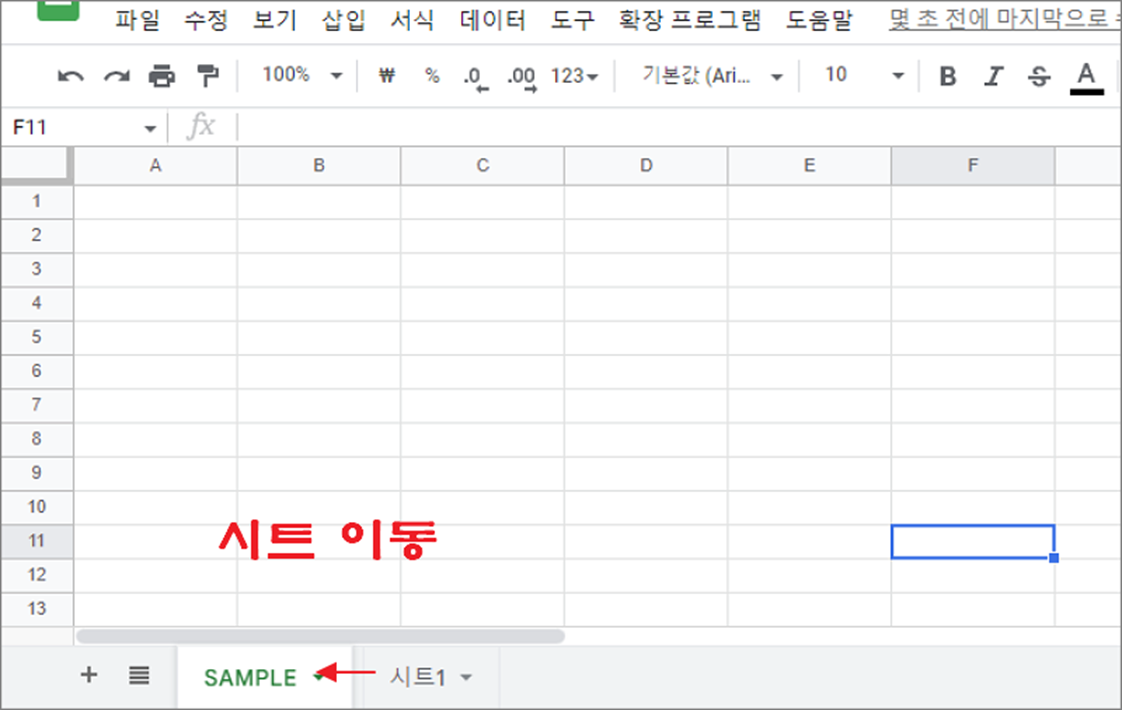
| ※ 아래는 참고하면 좋을 만한 글들의 링크를 모아둔 것입니다. ※ ▶ 구글 스프레드시트 엑셀 연동해서 작업하기 ▶ 구글 스프레드시트 차트 만들기 ▶ 구글 스프레드시트 시트 및 특정 셀 이동 링크 만들기 ▶ 구글 스프레드시트 사용하기 ▶ 구글 문서도구 스프레드시트 메모 삽입, 수정, 삭제하는 방법 |
반응형
'구글 문서 도구 > 구글 스프레드시트' 카테고리의 다른 글
| 구글 스프레드시트 현재 날짜 표시하는 TODAY(), NOW() 함수 사용하기 (3) | 2023.08.30 |
|---|---|
| 구글 스프레드시트 셀 내에 드롭다운 목록 만드는 방법 (1) | 2023.08.23 |
| 구글 스프레드시트 다중 조건 평균 구하기 AVERAGEIFS (0) | 2023.03.11 |
| 구글 스프레드시트 체크 박스 셀 추가하기 (1) | 2023.01.10 |
| 구글 스프레드시트 현재 선택한 셀만 PDF 로 다운로드하기 (1) | 2023.01.01 |
| 구글 문서도구 스프레드시트 시트 탭 바로가기, 색상 변경, 이동, 생성 하는 방법 (0) | 2019.07.08 |
| 구글 문서도구 스프레드시트 데이터 랜덤 정렬 쉽게 하는 방법 (0) | 2019.06.13 |
| 스마트폰 앱 엑셀 작업을 위해 Google 스프레드시트 사용하는 방법 (0) | 2017.09.19 |
녹두장군1님의
글이 좋았다면 응원을 보내주세요!



