Google 스프레드시트의 COUNTIF 함수는 특정 기준을 충족하는 범위의 셀 수를 계산할 때 사용합니다. 사용자가 제시한 기준을 충족하는 범위의 셀 수를 계산하여 특정 지역에서 판매된 제품 수 또는 특정 충성도 상태를 가진 고객 수와 같은 데이터의 패턴 또는 추세를 식별할 수 있습니다. 또한 특정 기준에 모든 필수 필드가 올바르게 채워졌는지 확인하고 데이터의 오류를 식별할 유용합니다. 특정 기준을 충족하는 셀을 식별하고 데이터를 보다 정확하게 만드는 데 도움이 되기 때문에 자주 사용하는 함수입니다.

▼ 수식은 다음과 같습니다. 첫 번째 파라미터는 계산할 셀 영역을 지정하고 두 번째 파라미터에 조건이 들어 갑니다. 어떤 조건들이 들어갈 수 있는지 하나씩 알아 보겠습니다.
| =COUNTIF(영역, 조건) 영역 : 셀 영역을 지정 조건 : 논리 연산자 ”>, <, =, =<, >=” 와 와일드 카드 “?” 등을 사용해서 조건 지정 |
| ◎ 중복 이름 찾기 |
▼ 먼저 간단한 샘플로 동일한 텍스트가 들어간 셀의 개수를 세어 보겠습니다. “이름” 열에 두 번 이상 동일한 이름이 들어갔는지 체크할 것입니다.

▼ COUNTIF 에서 계산할 영역과 조건인 이름을 두 번째 파라미터에 입력합니다.

▼ “이름” 열에 “지리산” 이라는 이름을 COUNTIF 로 계산한 결과 2 가 나왔습니다. 2개 이므로 중복으로 들어간 것입니다.

| ※ 아래는 참고하면 좋을 만한 글들의 링크를 모아둔 것입니다. ※ ▶ 구글 스프레드시트 시트 및 특정 셀 이동 링크 만들기 ▶ 구글 스프레드시트 사용하기 ▶ 구글 스프레드시트 셀 내에 드롭다운 목록 만드는 방법 ▶ 구글 스프레드시트 차트 만들기 ▶ 구글 문서도구 스프레드시트 찾기 및 바꾸기 |
| ◎ 논리 연산자 조건 사용해서 숫자 세기 |
▼ COUNTIF 는 ">", "<", ">=" , "<=" 와 같은 논리 연산자와 숫자 조합으로 조건을 만들 수 있습니다. 단, 파라미터에 입력할 때 “” 쌍 따움표를 이용해서 텍스트로 변환해야 합니다.
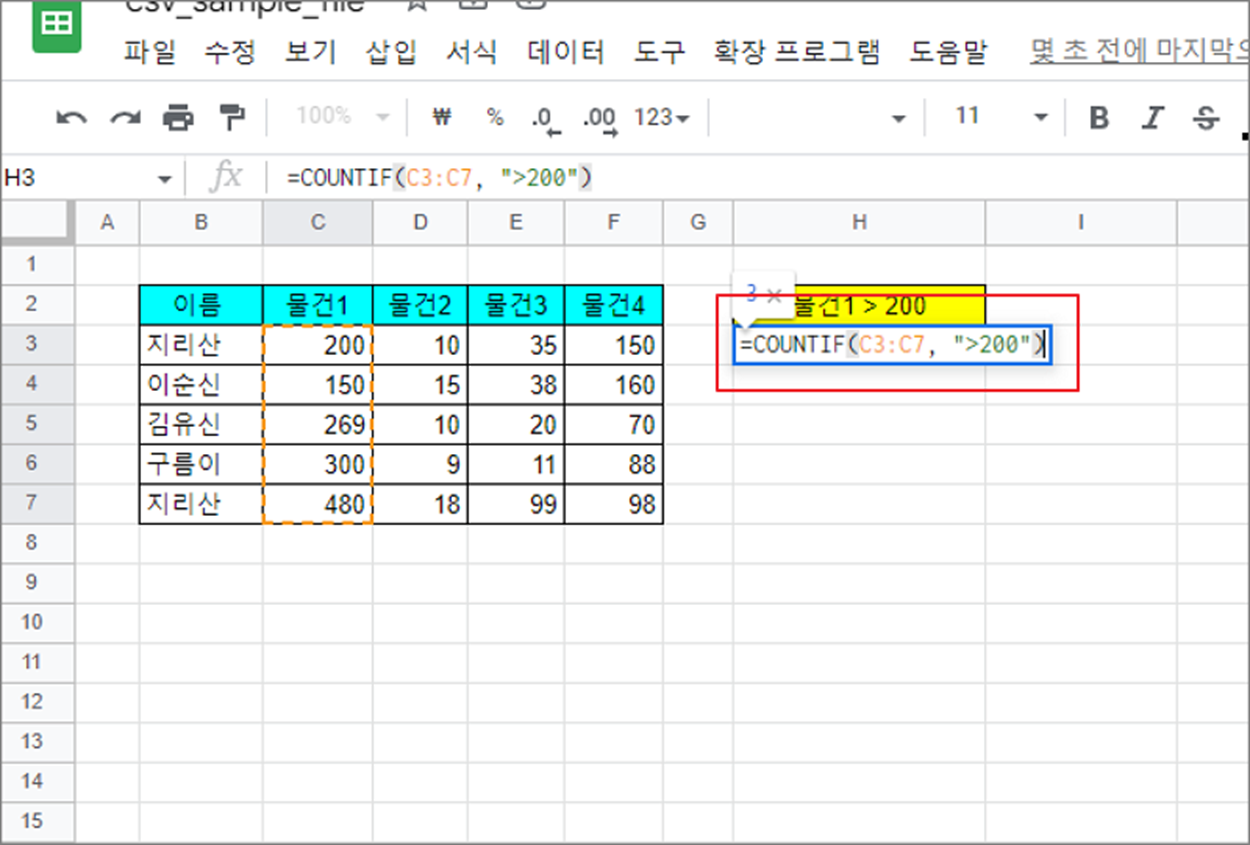
▼ 조건을 넣어서 숫자를 센 결과는 다음과 같습니다. 200 보다 큰 셀 값이 3개로 나왔습니다.
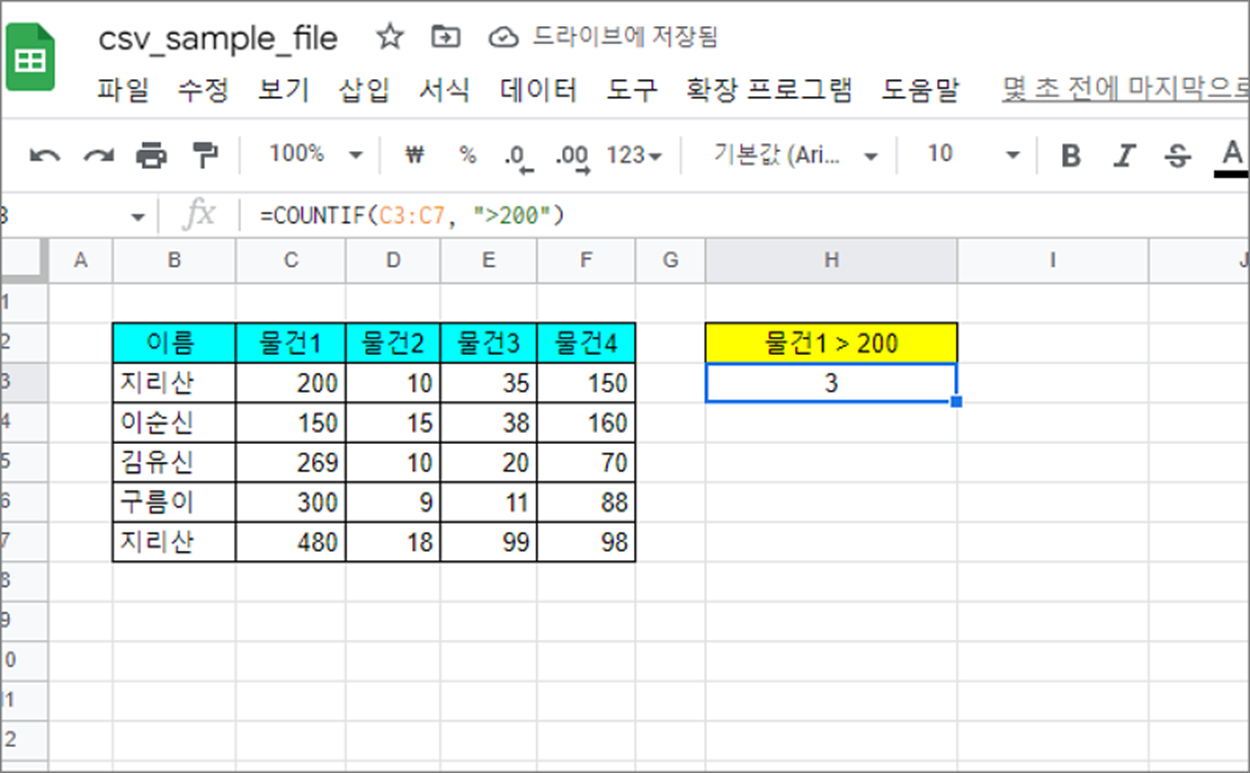
| ◎ 와일드 카드 이용해서 숫자 세기 |
▼ 또 다른 조건 만드는 방법으로 와일드 카드를 사용할 수 있습니다. 와일드 카드란 부분적으로 특정 문자를 모를 때 대체할 특수 문자를 말합니다. 엑셀처럼 * 또는 ? 를 사용할 수 있습니다. 어떤 경우에 사용하는지 아래 샘플을 보면 이해가 가실 겁니다.
l APP* : APP 으로 시작하는 모든 텍스트를 말하며, 뒤에 나오는 문자의 개수를 모르는 경우
l *APP* : APP 을 포함한 모든 텍스트
l APP?? : APP 으로 시작하면서 ? 물음표 개수만큼의 글자를 가지는 텍스트
아래 수식에서는 지정한 영역에 “지” 로 시작하는 모든 이름을 찾아 개수를 셉니다.

▼ 결과는 다음과 같습니다.
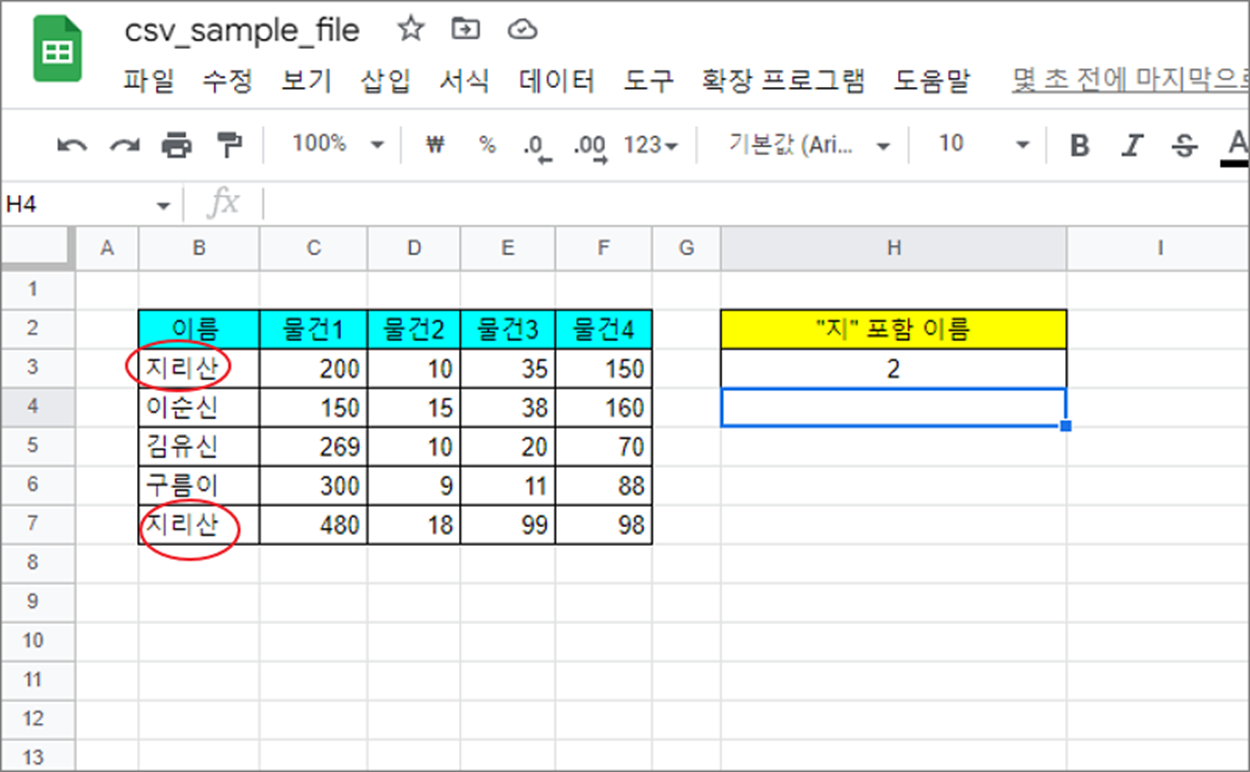
| ※ 아래는 참고하면 좋을 만한 글들의 링크를 모아둔 것입니다. ※ ▶ 구글 스프레드시트 시트 및 특정 셀 이동 링크 만들기 ▶ 구글 스프레드시트 사용하기 ▶ 구글 스프레드시트 셀 내에 드롭다운 목록 만드는 방법 ▶ 구글 스프레드시트 차트 만들기 ▶ 구글 문서도구 스프레드시트 찾기 및 바꾸기 |
'구글 문서 도구 > 구글 스프레드시트' 카테고리의 다른 글
| 구글 스프레드시트 서식 지우기 (0) | 2025.01.16 |
|---|---|
| 구글 스프레드시트 COUNT 함수 셀 개수 세기 (0) | 2025.01.07 |
| 구글 스프레드시트 COUNTBLANK 빈 셀 개수 세기 (0) | 2025.01.07 |
| 구글 스프레드시트 매크로 함수 실행을 위한 버튼 만들기 (1) | 2025.01.06 |
| 구글 스프레드시트 스크립트 Alert 메시지창 표시하기 (0) | 2024.12.17 |
| 구글 스프레드시트 색상 적용하기 (0) | 2024.12.07 |
| 구글 스프레드시트AND 함수로 다중 조건 판단하기 (0) | 2024.12.07 |
| 구글 스프레드시트 COUNTA 함수 사용하기 (0) | 2024.12.06 |
녹두장군1님의
글이 좋았다면 응원을 보내주세요!



