스프레드시트에서 행/열 고정은 데이터가 많아 스크롤이 넘어가는 경우 제목과 데이터 매칭이 어려울 때 사용합니다. 스프레드시트는 첫 행/열이나 특정 범위를 고정할 수 있기 때문에 스크롤을 이용해서 이동하더라도 쉽게 제목 확인이 가능합니다.

| ◎ 행 고정 및 해제하기 |
▼ 행/열 고정 메뉴는 보기 > 고정 입니다. 그림처럼 행과 열 메뉴를 구분해서 제공하고 있습니다.

▼ 먼저 제일 상단 첫 번째 행을 고정해 보겠습니다. 보기 > 고정 > 행 1개 메뉴를 클릭합니다.

▼ 결과는 다음과 같습니다. 상단 첫 번째 행이 고정되었습니다. 스크롤을 위 아래로 움직여 보시면 확인할 수 있습니다. 셀 선택 위치와 상관없이 행을 고정합니다.

▼ 다음은 보기 > 고정 > 행 2개 메뉴입니다. 제일 상단 위에서 2개의 행을 묶어서 고정합니다.

▼ 마지막 9행까지는 선택한 셀이 있는 행을 말합니다. 고정을 원하는 행에 셀을 선택하고 메뉴 보기 > 고정 으로 가 보세요. 행 고정 메뉴 제일 하단에 선택한 행 번호가 나타날 겁니다.
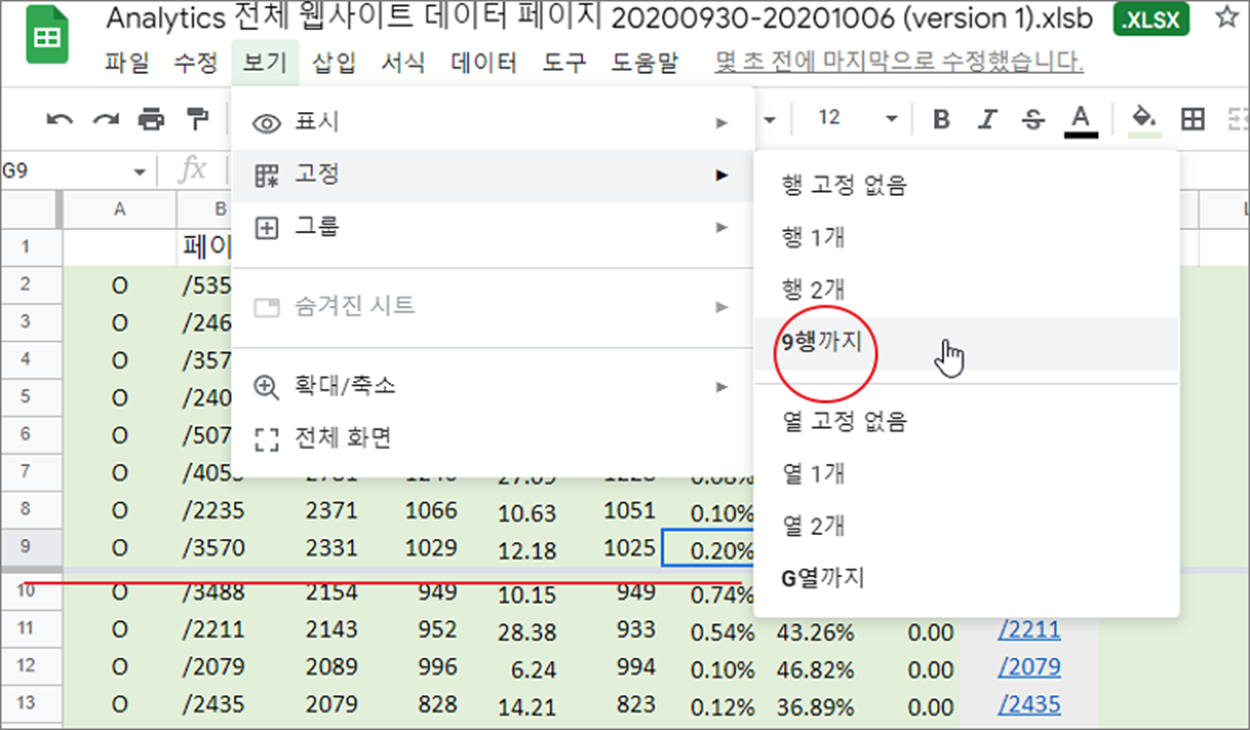
▼ 보기 > 고정 > 행 고정 없음은 기존에 했던 행 고정을 제거합니다.

| ※ 아래는 참고하면 좋을 만한 글들의 링크를 모아둔 것입니다. ※ ▶ 구글 스프레드시트 시트 및 특정 셀 이동 링크 만들기 ▶ 구글 스프레드시트 사용하기 ▶ 구글 스프레드시트 셀 내에 드롭다운 목록 만드는 방법 ▶ 구글 스프레드시트 차트 만들기 ▶ 구글 문서도구 스프레드시트 찾기 및 바꾸기 |
| ◎ 열 고정 및 해제하기 |
▼ 다음은 열 고정입니다. 행 고정 방법과 동일하며, 가로/세로가 바뀐 것뿐입니다. 보기 > 고정 > 열 1개 를 클릭해 보세요.

▼ 결과는 다음과 같습니다. 제일 왼쪽 1열이 고정되었습니다.

▼ 2열 고정은 제일 왼쪽 2개의 열을 고정합니다.

▼ 마지막 보기 > 고정 > M 열 까지는 선택한 셀의 열을 고정할 수 있는 메뉴입니다.

▼ 보기 > 고정 > 열 고정 없음은 기존에 고정한 열 고정을 해제합니다.

| ◎ 원하는 위치에 행/열 동시 고정하기 |
▼ 이제 자신이 원하는 위치에 열과 행을 고정해 보겠습니다. 먼저 셀을 선택합니다. 선택한 셀에서 라인의 고정은 오른쪽과 아래 입니다.

▼ 다음 고정을 위해 보기 > 고정 > 7행까지, C열까지 모두 선택합니다.
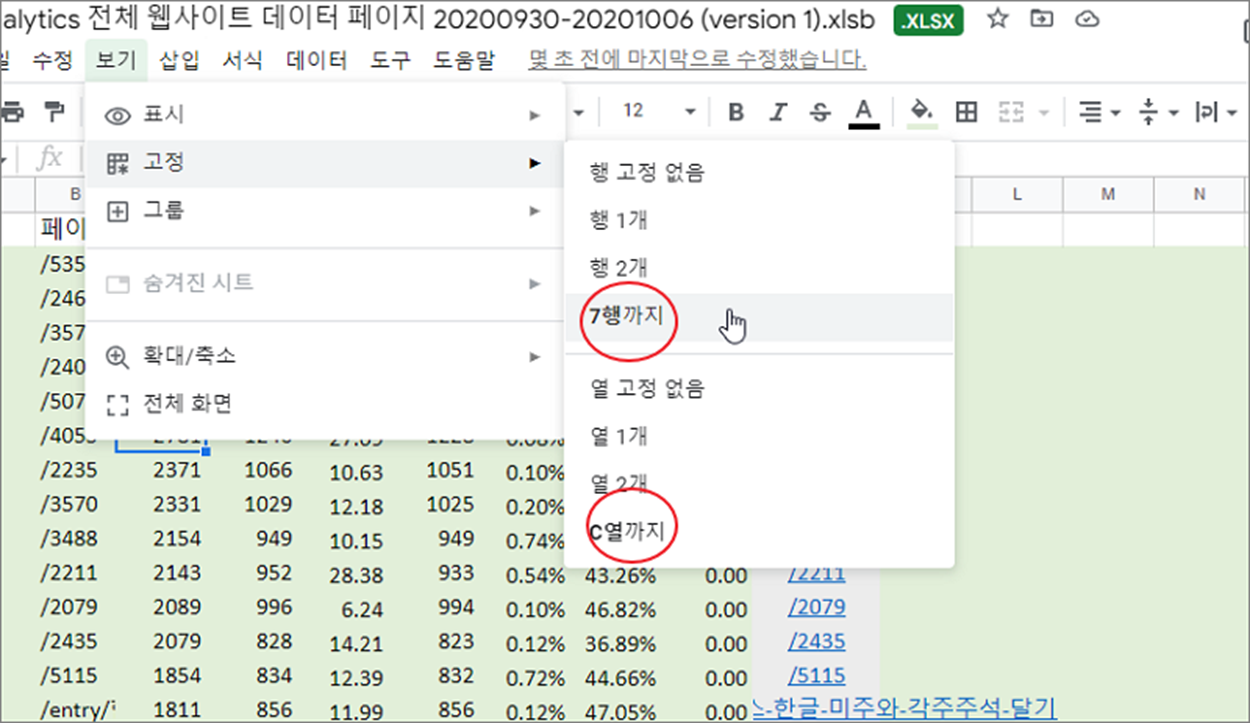
▼ 결과는 다음과 같습니다. 선택한 셀에서 오른쪽과 아래 라인까지 셀이 고정되었습니다.

| ※ 아래는 참고하면 좋을 만한 글들의 링크를 모아둔 것입니다. ※ ▶ 구글 스프레드시트 시트 및 특정 셀 이동 링크 만들기 ▶ 구글 스프레드시트 사용하기 ▶ 구글 스프레드시트 셀 내에 드롭다운 목록 만드는 방법 ▶ 구글 스프레드시트 차트 만들기 ▶ 구글 문서도구 스프레드시트 찾기 및 바꾸기 |
'구글 문서 도구 > 구글 스프레드시트' 카테고리의 다른 글
| 구글 문서도구 스프레드시트 데이터 랜덤 정렬 쉽게 하는 방법 (1) | 2025.04.28 |
|---|---|
| 구글 문서도구 스프레드시트 시트 탭 바로가기, 색상 변경, 이동, 생성 하는 방법 (0) | 2025.04.22 |
| 스마트폰 앱 엑셀 작업을 위해 Google 스프레드시트 사용하는 방법 (0) | 2025.04.14 |
| 구글 스프레드시트 서식 지우기 (0) | 2025.01.16 |
| 구글 스프레드시트 COUNTIF 함수 사용하기 (0) | 2025.01.09 |
| 구글 스프레드시트 COUNT 함수 셀 개수 세기 (0) | 2025.01.07 |
| 구글 스프레드시트 COUNTBLANK 빈 셀 개수 세기 (0) | 2025.01.07 |
| 구글 스프레드시트 매크로 함수 실행을 위한 버튼 만들기 (1) | 2025.01.06 |


