조건부 서식은 스프레드시트 및 워드프로세서와 같은 프로그램에서 사용되며, 셀, 텍스트 또는 그래픽 요소의 서식을 조건에 따라 자동으로 변경하는 기능입니다. 이것은 데이터의 시각적 표현을 개선하고, 특정 조건을 빠르게 식별할 수 있습니다. 예를 들어, 수입이 일정 금액 이상인 행은 배경색을 녹색으로 하고, 그 미만인 행은 빨간색으로 표시할 수 있습니다.

| ◎ 조건부 서식 추가하기 |
▼ 조건부 서식 메뉴는 상단 서식 에 있습니다. 조건부 서식을 적용할 영역을 선택하고 서식 메뉴를 클릭합니다.

▼ 상단 메뉴 서식 > 조건부 서식 메뉴를 선택합니다.

▼ 오른쪽에 조건부 서식 규칙 설정 창이 나타납니다. “단색” 탭을 선택하고 “형식 규칙” 항목으로 갑니다. 그리고 바로 아래 조건을 지정합니다. “비어 있지 않음” 콤보 박스를 클릭합니다.

▼ 목록에서 조건부 서식에 들어갈 조건을 선택합니다. 해당 조건에 해당되면 사용자기 지정한 서식이 적용될 것입니다.

▼ 그림처럼 번호 순서대로 조건부 서식을 적용하기 위해 설정을 진행합니다. E3:E7 범위에 2500 을 초과할 경우 지정한 서식을 적용할 조건부 서식입니다. 화면 하단에 완료 버튼을 눌러 조건부 서식을 적용합니다.

| ※ 아래는 참고하면 좋을 만한 글들의 링크를 모아둔 것입니다. ※ ▶ 구글 스프레드시트 시트 및 특정 셀 이동 링크 만들기 ▶ 구글 스프레드시트 사용하기 ▶ 구글 스프레드시트 셀 내에 드롭다운 목록 만드는 방법 ▶ 구글 스프레드시트 차트 만들기 ▶ 구글 문서도구 스프레드시트 찾기 및 바꾸기 |
| ◎ 조건부 서식 삭제 하기 |
▼ 다음은 셀에 적용된 조건부 서식을 삭제해 보겠습니다. 조건부 서식이 적용된 셀을 하나 선택합니다. 그리고 상단 서식 메뉴를 클릭합니다.
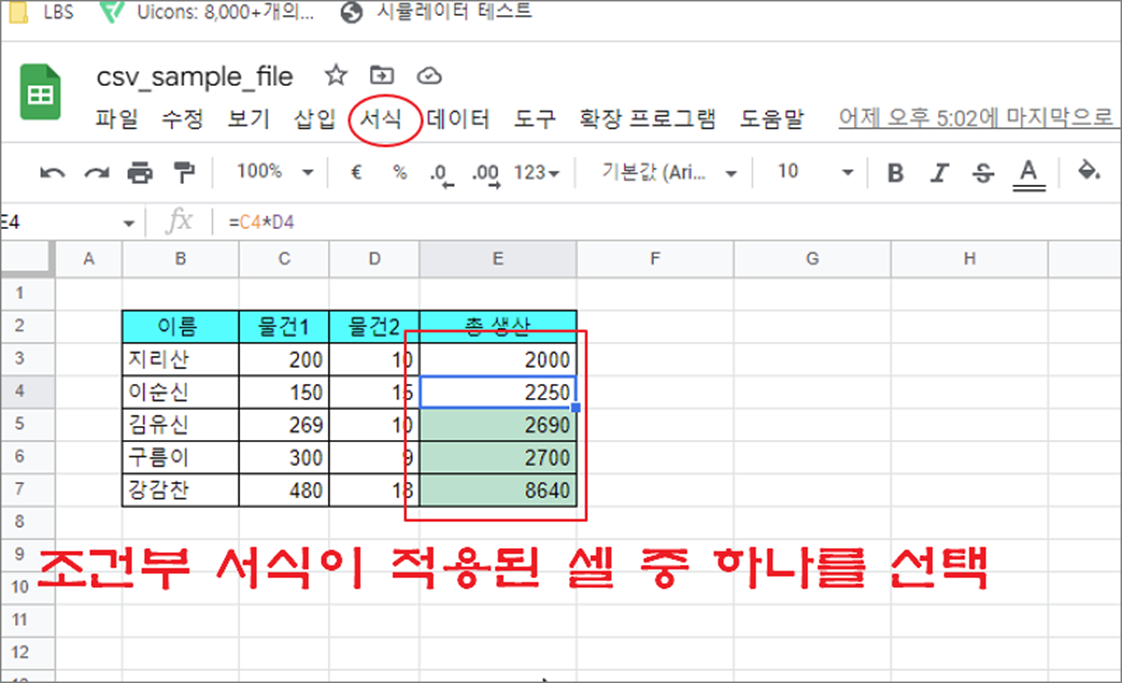
▼ 서식 > 조건부 서식 메뉴를 클릭합니다.

▼ 오른쪽 사이드에 조건부 서식 규칙 설정창이 뜨면 상단에 선택한 셀에 적용된 규칙이 나타날 겁니다. 오른쪽에 휴지통 버튼을 눌러 삭제합니다.

| ※ 아래는 참고하면 좋을 만한 글들의 링크를 모아둔 것입니다. ※ ▶ 구글 스프레드시트 시트 및 특정 셀 이동 링크 만들기 ▶ 구글 스프레드시트 사용하기 ▶ 구글 스프레드시트 셀 내에 드롭다운 목록 만드는 방법 ▶ 구글 스프레드시트 차트 만들기 ▶ 구글 문서도구 스프레드시트 찾기 및 바꾸기 |
'구글 문서 도구 > 구글 스프레드시트' 카테고리의 다른 글
| 구글 스프레드시트 지역 및 언어 설정에 따라 데이터 형식 변화 (0) | 2023.09.17 |
|---|---|
| 구글 스프레드시트 시트에 수식 표시 및 숨기기 (0) | 2023.09.16 |
| 구글 스프레드시트 범위 선택하는 방법 (0) | 2023.09.15 |
| 구글 스프레드시트 조건부 서식 색상 스케일 적용하기 (1) | 2023.09.14 |
| 구글 스프레드시트 문서 공유하기, 다운로드, 복사, 인쇄 옵션 설정하기 (0) | 2023.09.13 |
| 구글 스프레드시트 AVERAGE 함수 평균 구하기 (0) | 2023.09.11 |
| 구글 문서 도구 스프레드시트 데이터 정렬하기 (0) | 2023.09.08 |
| 구글 스프레드시트 시트 및 특정 셀 이동 링크 만들기 (0) | 2023.09.06 |



