반응형
구글 문서 도구에서 그리기 기능을 이용하면 자필로 서명을 추가할 수 있습니다. 문서에 서명이 필요한 경우 이용해 보세요. PC 의 웹브라우저에서는 마우스를 이용하고, 태블릿이나 스마트폰은 손가락, 펜 등을 사용해서 원하는 서명을 만들 수 있습니다.

▼ 먼저 문서에서 서명이 필요한 위치로 커서를 이동합니다. 다음 상단 삽입 메뉴를 클릭합니다.

▼ 삽입 > 그리고 > 새 그림 메뉴를 선택합니다.

▼ 그림 추가 창이 뜨면 툴바에서 선 그리기를 찾습니다. 오른쪽 화살표 아이콘을 눌러 그리기 유형을 선택해야 합니다. 마우스로 자유롭게 선을 그리기 위해서는 여러 툴 중에서 “자유곡선” 을 선택합니다.

▼ 익숙하지 않겠지만 마우스로 입력란에 선을 그려서 서명해 보세요.

▼ 그림 입력창에 그린 선들은 별도의 개체이므로 선택해서 삭제가 가능하다.

▼ 서명이 끝났다면 이미지로 변환해서 문서에 추가합니다. 오른쪽 상단 저장 후 닫기 버튼을 클릭합니다.

▼ 문서에 마우스로 그린 서명 이미지가 추가가 되었습니다.

| ※ 아래는 참고하면 좋을 만한 글들의 링크를 모아둔 것입니다. ※ ▶ 구글 문서 도구 워드 문서 만들기 와 MS 워드 불러와서 이용하기 ▶ 구글 문서 도구 목차 추가하기 ▶ 구글 문서 도구 다른 사람과 문서 공유해서 작업하는 방법 ▶ 엑셀(Excel) 구글문서 도구에서 작업하는 방법 ▶ 구글 문서도구 기본 사용법 – 문서 만들기와 다른 이름으로 저장하기 |
| ◎ 액자 디자인하기 |
▼ 서명하고 이미지를 추가하면 하얀색 바탕이기 때문에 문서 배경과 구별이 되지 않습니다. 간단하게 이미지에 테두리를 추가해서 구분해 보겠습니다. 상단 도구모음에서 선 색 변경 메뉴를 클릭합니다.

▼ 바로 옆에 테두리 라인크기를 변경합니다.
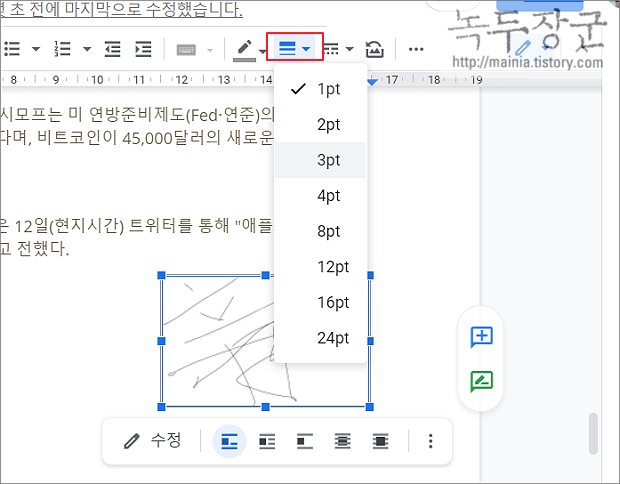
| ※ 아래는 참고하면 좋을 만한 글들의 링크를 모아둔 것입니다. ※ ▶ 구글 문서 도구 워드 문서 만들기 와 MS 워드 불러와서 이용하기 ▶ 구글 문서 도구 목차 추가하기 ▶ 구글 문서 도구 다른 사람과 문서 공유해서 작업하는 방법 ▶ 엑셀(Excel) 구글문서 도구에서 작업하는 방법 ▶ 구글 문서도구 기본 사용법 – 문서 만들기와 다른 이름으로 저장하기 |
반응형
'구글 문서 도구 > 구글 문서' 카테고리의 다른 글
| 구글 문서 도구 작성 이력 확인 및 복원하기 (0) | 2025.01.02 |
|---|---|
| 구글 문서도구 탭, 도구, 눈금자를 이용해서 단락 들여쓰기 하는 방법 (0) | 2024.12.26 |
| 구글 문서 도구 이미지 추가하는 다양한 방법 (1) | 2024.11.28 |
| 구글 문서 도구 제목 만들기 (0) | 2024.11.21 |
| 구글 문서 도구 내부 이미지 추출, 다운받기 (2) | 2024.11.20 |
| 구글 문서 도구 글꼴 폰트 적용하기 (3) | 2024.11.07 |
| 구글 문서 도구 공동으로 작업하기 위해 메일 보내는 방법 (0) | 2024.11.07 |
| 구글 문서 도구 반복사용 특수 문자 단축키 사용하기 (1) | 2024.11.07 |



