엑셀에서 중복 데이터를 찾는 여러 방법 중 하나가 조건부 서식을 이용하는 것입니다. 중복 데이터가 포함된 셀의 서식을 변경하기 때문에 사용자가 한눈에 파악하기가 용이합니다. 조건부 서식에서 방법은 두 가지입니다. 만들어진 중복 규칙을 이용하거나 사용자가 직접 수식을 작성해서 적용하는 방법입니다.

* 아래 샘플 파일을 학습하는데 참고하세요.
| ◎ 중복 규칙 이용해서 데이터 찾기 |
▼ 조건부 서식에서 제공하는 중복 규칙을 이용해 보겠습니다. 데이터 영역을 선택하고 홈 탭 > 스타일 그룹 > 조건부 서식 리본 메뉴를 클릭합니다.

▼ 다음 조건부 서식 하위 메뉴에서 셀 강조 규칙 > 중복 값 을 선택합니다.

▼ 중복 값 설정창이 뜨면 첫 번째 설정 박스를 클릭해서 “중복” 으로 선택되어 있는지 확인합니다.

▼ 바로 옆 적용할 서식에서 원하는 항목을 선택합니다. 만약 사용자가 직접 서식을 작성하고 싶다면 제일 아래에 있는 사용자 지정 서식 메뉴를 클릭합니다.

▼ 중복 값 설정창에 지정한 옵션대로 선택한 영역에서 중복 데이터가 표시됩니다.

▼ 이렇게 찾은 중복 데이터를 삭제해 보겠습니다. 조건부 서식이 적용된 영역은 규칙을 삭제하기 전에 서식이 사라지지 않습니다. 다시 말해서 중복 값을 제거하지 않으면 셀에 적용된 노란색은 그대로 유지됩니다. 중복 데이터 중 하나를 삭제해 보겠습니다.

▼ 중복 데이터 중 하나를 삭제하니까 기존에 적용되었던 서식이 사라졌습니다. 조건부 서식은 실시간으로 엑셀 시트에 적용되기 때문에 보면서 바로 확인이 가능하다는 것이 장점입니다.
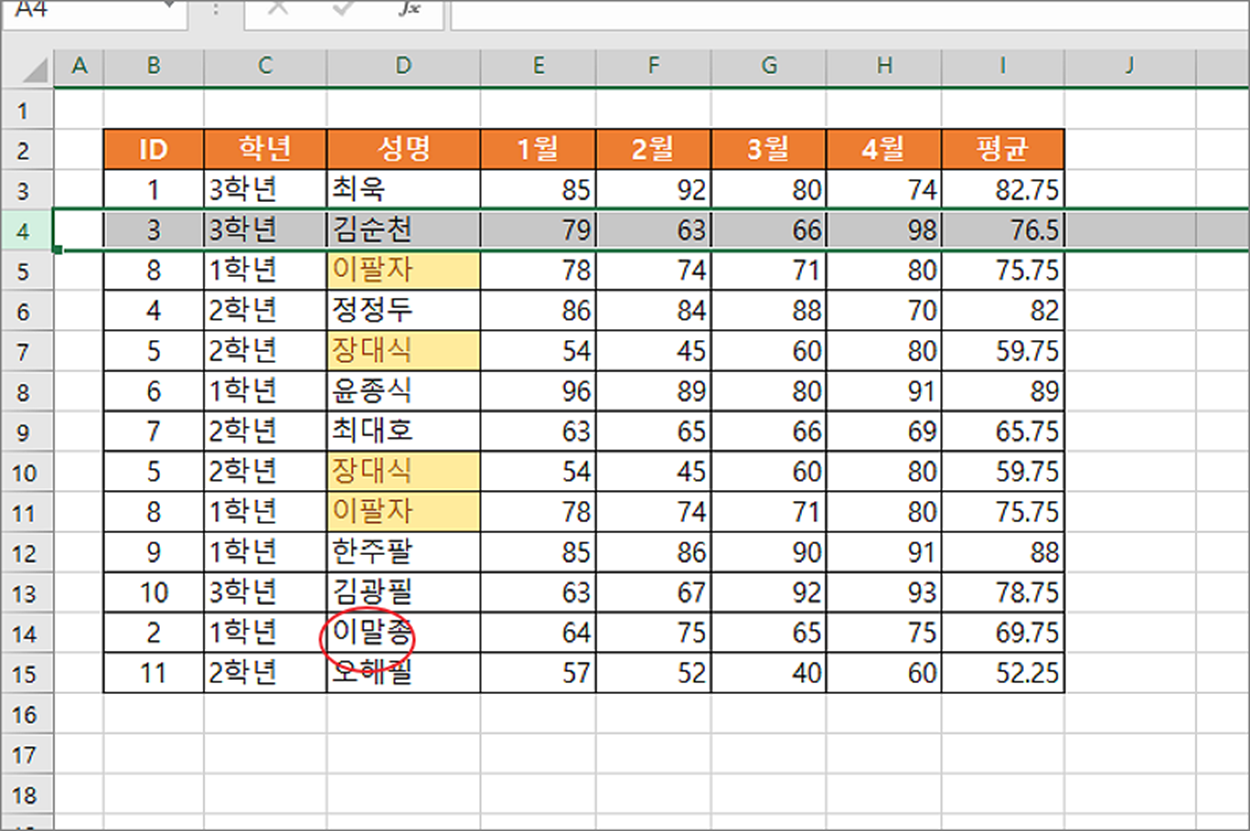
| ※ 아래는 참고하면 좋을 만한 글들의 링크를 모아둔 것입니다. ※ ▶ 엑셀 Excel 조건부 서식의 다양한 기능 활용하기 ▶ 엑셀 Excel 조건부 서식 이용해서 표 번갈아 음영 처리하기 ▶ 엑셀 Excel 조건부 서식 특정 텍스트를 포함한 셀 강조하기 ▶ 엑셀 Excel 조건부 서식 여러 텍스트가 포함된 영역 서식 적용하기 ▶ 엑셀 Excel 조건부 서식으로 특정 단어가 있는 행 전체 강조하는 방법 |
| ◎ 조건부 서식 수식 만들어서 중복 값 찾기 |
▼ 두 번째로 사용자가 직접 조건부 서식에서 수식을 만들어 중복 데이터를 찾는 방법입니다. 홈 탭 > 조건부 서식 > 새 규칙 메뉴를 선택합니다.
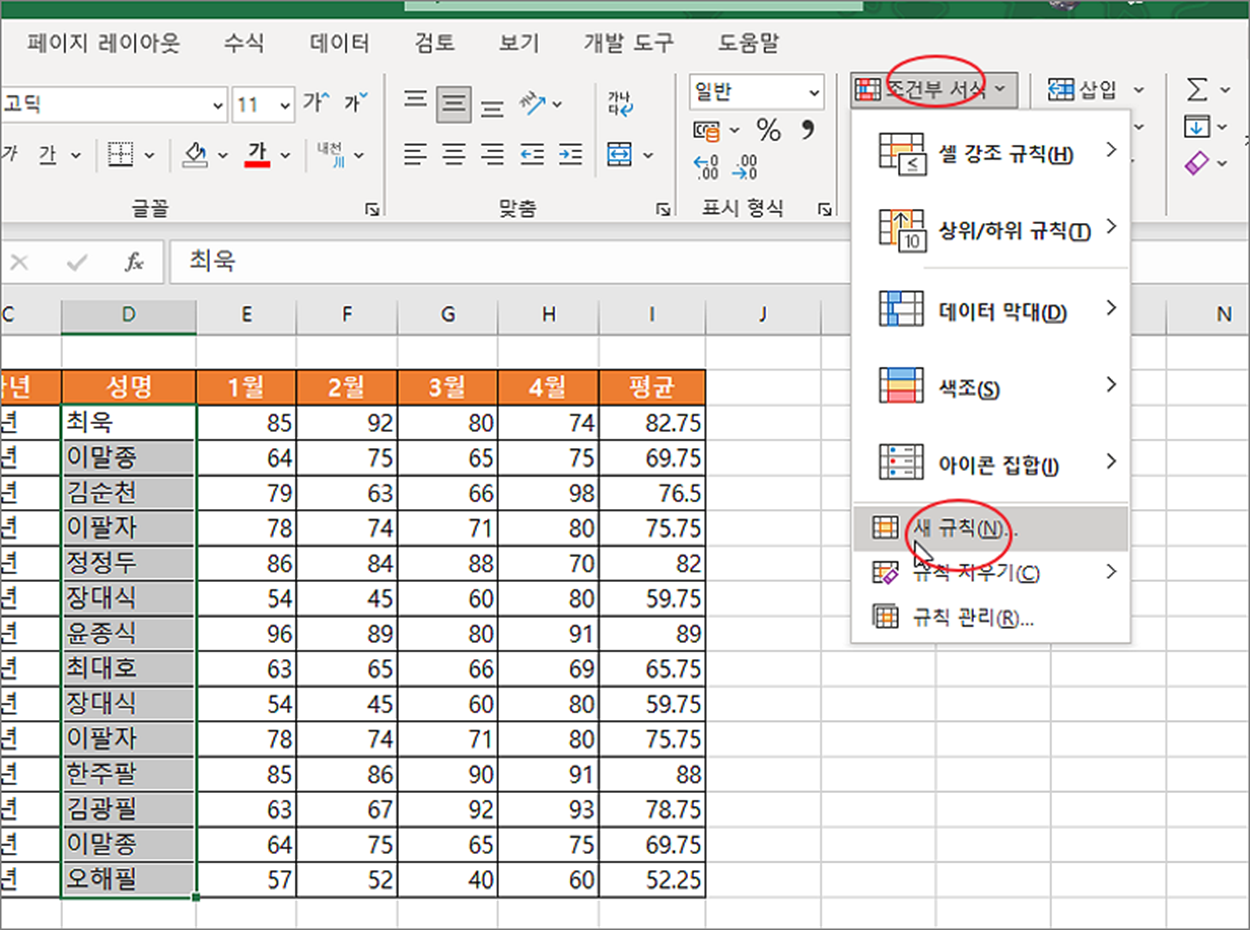
▼ 시식 규칙 편집 창이 뜨면 규칙 유형에서 제일 아래에 “수식을 사용하여 서식을 지정할 셀 결정” 을 선택합니다. 바로 아래 수식 입력란에 아래와 같이 입력합니다. 수식은 “=” + “수식” 으로 이루어집니다. “수식” 의 결과값이 참일 때 아래 사용자가 선택한 서식이 셀에 적용합니다. 중복 값을 찾기 위한 함수로 조건에 맞는 수가 몇 개인지 판단하는 COUNTIF 를 사용했습니다. 첫 번째 인수로 데이터 영역 전체를 입력하고, 두 번째에는 영역의 제일 상단에 있는 비교 대상 셀 하나를 지정합니다. 조건부 서식은 두 번째 인수로 지정한 첫 번째 셀 주소를 시작점으로 내려오면서 차례대로 비교합니다. 그래서 절대 주소를 입력해서는 안 됩니다.
=COUNTIF($D$3:$D$16, D3) > 1
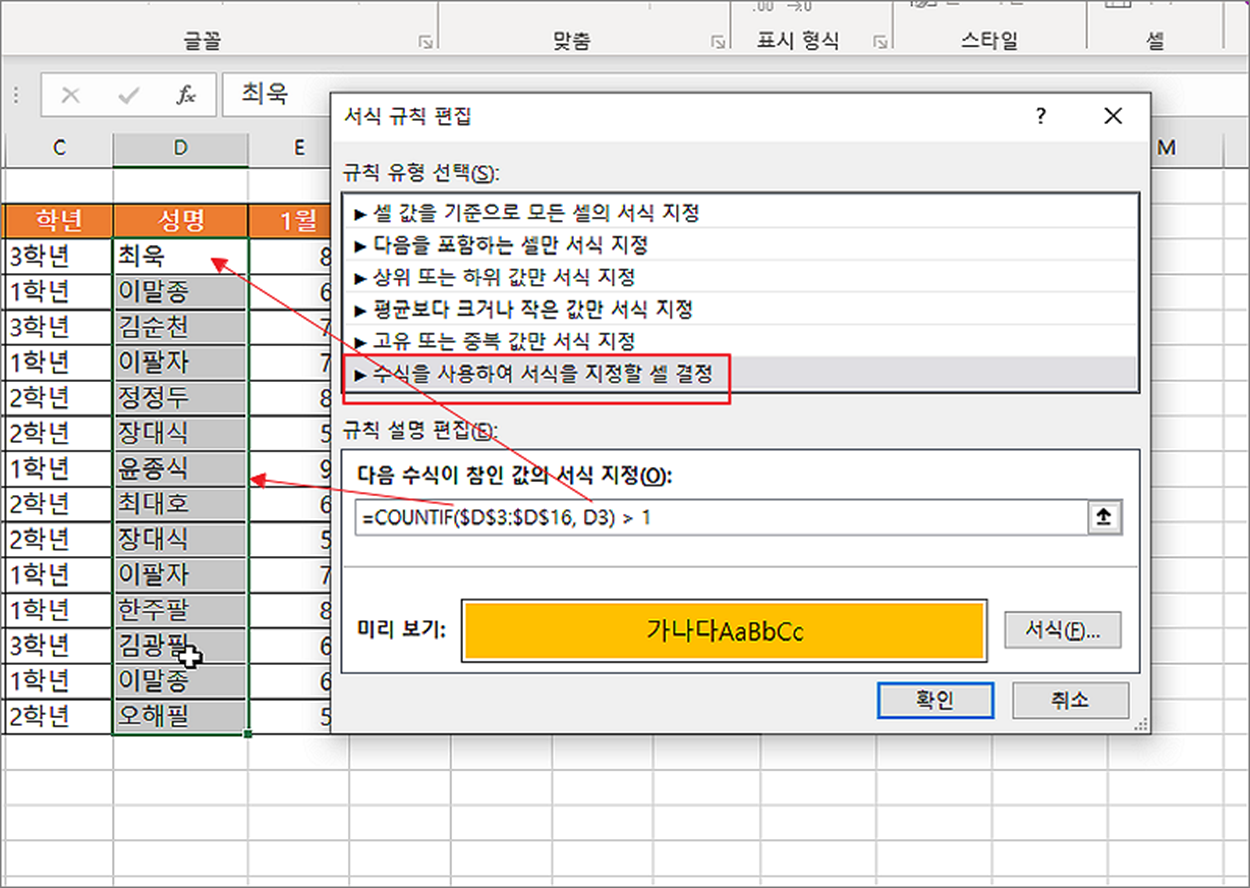
▼ 다음은 조건이 맞을 때 적용할 서식을 지정합니다.
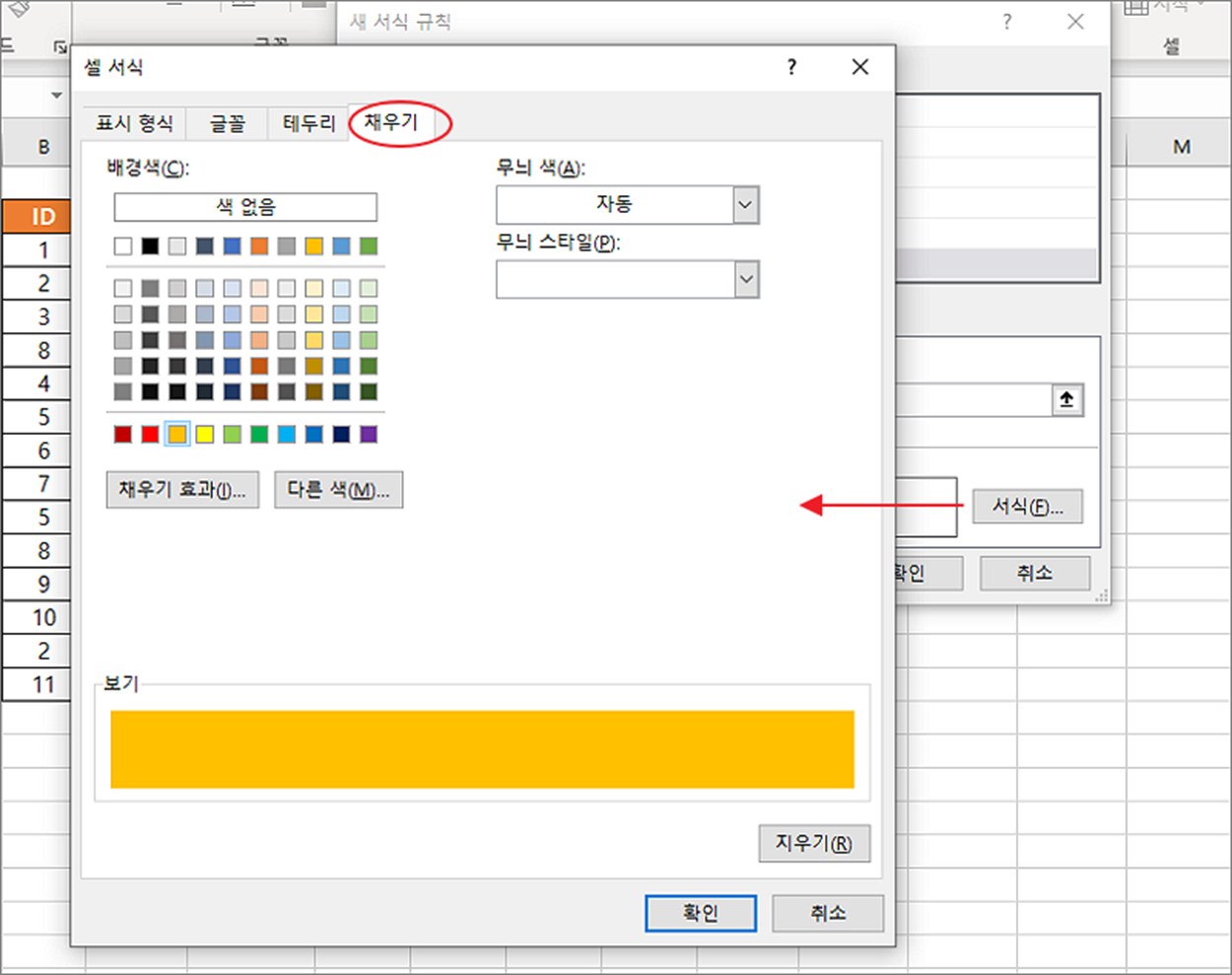
▼ 결과는 첫 번째 중복 값 규칙을 이용한 것과 같습니다.
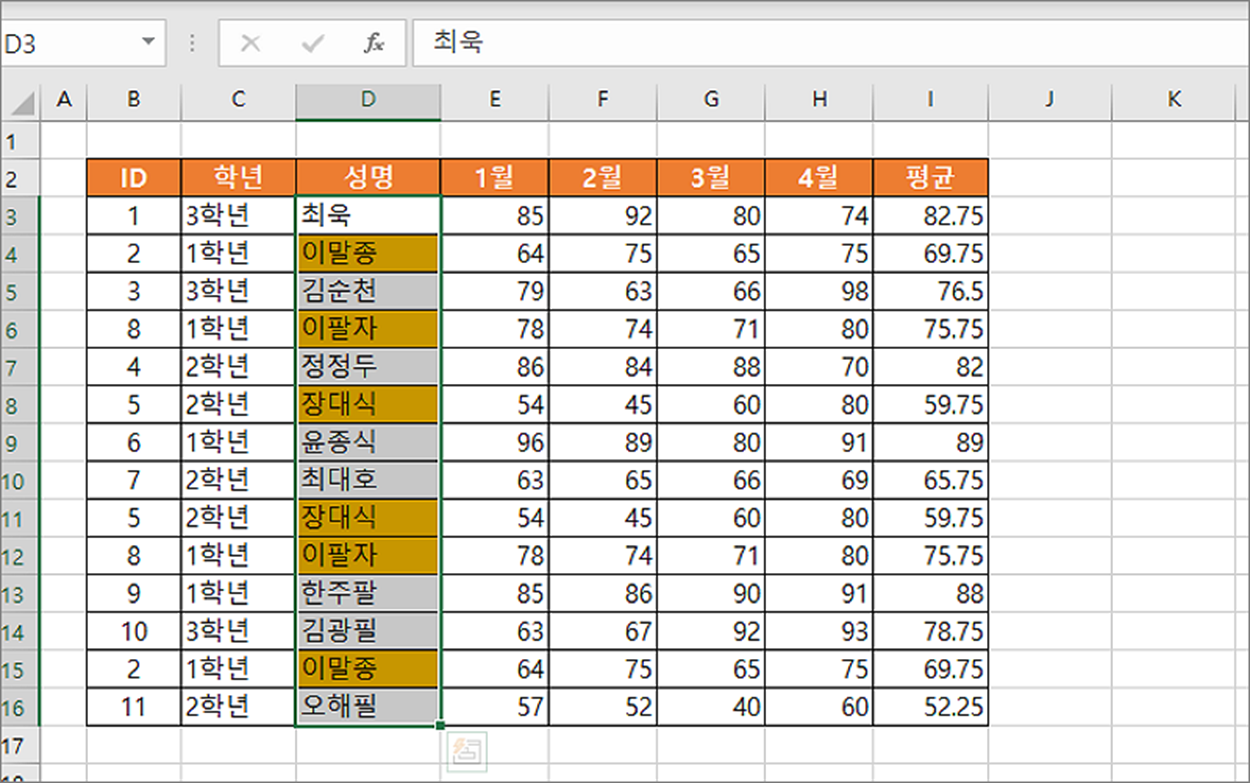
| ※ 아래는 참고하면 좋을 만한 글들의 링크를 모아둔 것입니다. ※ ▶ 엑셀 Excel 조건부 서식의 다양한 기능 활용하기 ▶ 엑셀 Excel 조건부 서식 이용해서 표 번갈아 음영 처리하기 ▶ 엑셀 Excel 조건부 서식 특정 텍스트를 포함한 셀 강조하기 ▶ 엑셀 Excel 조건부 서식 여러 텍스트가 포함된 영역 서식 적용하기 ▶ 엑셀 Excel 조건부 서식으로 특정 단어가 있는 행 전체 강조하는 방법 |
'엑셀(Excel) > Excel' 카테고리의 다른 글
| 엑셀 Excel 셀 줄 바꿈 찾아서 한번에 삭제하기 (2) | 2023.07.26 |
|---|---|
| 엑셀 Excel 셀 텍스트 포함 여부 확인하기 (0) | 2023.07.25 |
| 엑셀 Excel 분단위, 초단위 반올림해서 올리기 (1) | 2023.07.24 |
| 엑셀 Excel 3단계 의존관계 대분류, 중분류, 소분류 구현하기 (10) | 2023.07.23 |
| 엑셀 Excel 그림으로 복사 기능 이용해서 결재란 쉽게 만들기 (0) | 2023.07.19 |
| 엑셀 Excel 소수점 자릿수를 이용 숫자 데이터 단위 조절하기 (1) | 2023.07.18 |
| 엑셀 Excel 중복 값 합치기, 여러 영역을 합치기 (0) | 2023.07.17 |
| 엑셀 Excel 워크시트 나누기 기능으로 여러 화면 보기 (0) | 2023.07.17 |



