엑셀에서는 사용자의 데이터 선택 범위를 지정하고 실수를 줄이기 위한 용도로 선택상자를 주로 사용합니다. 데이터 유효성 검사로 구현할 수 있습니다. 이보다 좀 더 고도화한 것이 단계별 데이터 의존 관계입니다. 이름관리자, 데이터 유효성 검사 기능을 이용해서 3단계 의존 관계를 만들어 보겠습니다. 그러니까 이전 값을 선택했을 때 자동으로 관련 값이 나타나도록 대분류, 중분류, 소분류 선택상자 기능을 구현한다는 의미입니다.

* 실전 연습을 위한 작업파일이 필요하다면 아래 파일을 다운받으세요.
▼ 3단계 의존관계를 구현할 데이터는 다음과 같습니다. 앞에서 선택한 값에 해당하는 타이틀의 데이터를 다음 선택상자에 자동으로 추가하는 구조입니다.

| ◎ 품종 이름 관리자로 지정하기 |
▼ 첫 번째 단계로 이름 관리자를 지정해야 합니다. 수식 탭 > 정의된 이름 그룹 > 이름 관리자 리본 메뉴를 클릭합니다.

▼ 다음은 이름 관리자 창에서 상단에 새로 만들기 버튼을 클릭합니다. 곡물 정보를 하나씩 이름 관리자에 추가하기 위한 작업입니다.

▼ 새 이름 창에서 이름을 입력하고 참조 대상 란에 사용할 데이터 영역을 지정합니다. 이름은 곡물 제목과 동일하게 합니다.

▼ 처음 추가한 방법대로 모든 곡물에 대한 이름을 정의해서 추가합니다. 만약 이름 정의할 항목들이 많다면 바로 아래에 소개하는 방법을 사용해 보세요. 클릭 몇 번으로 한 번에 모두 추가할 수 있습니다.

| ◎ 한 번에 여러 항목을 이름 관리자로 지정하기 |
▼ 데이터 영역 전체를 한 번에 이름 정의하는 방법을 소개합니다. 데이터가 있는 영역에서 제목을 포함해서 선택하고 수식 탭 > 정의된 이름 그룹 > 선택 영역에서 만들기 리본 메뉴를 클릭합니다.

▼ 다음은 이름 정의에서 사용할 각 이름 지정을 위해 옵션에서 첫 행을 체크합니다. 첫 행을 체크하면 제목에 해당하는 값을 이름으로 지정합니다.
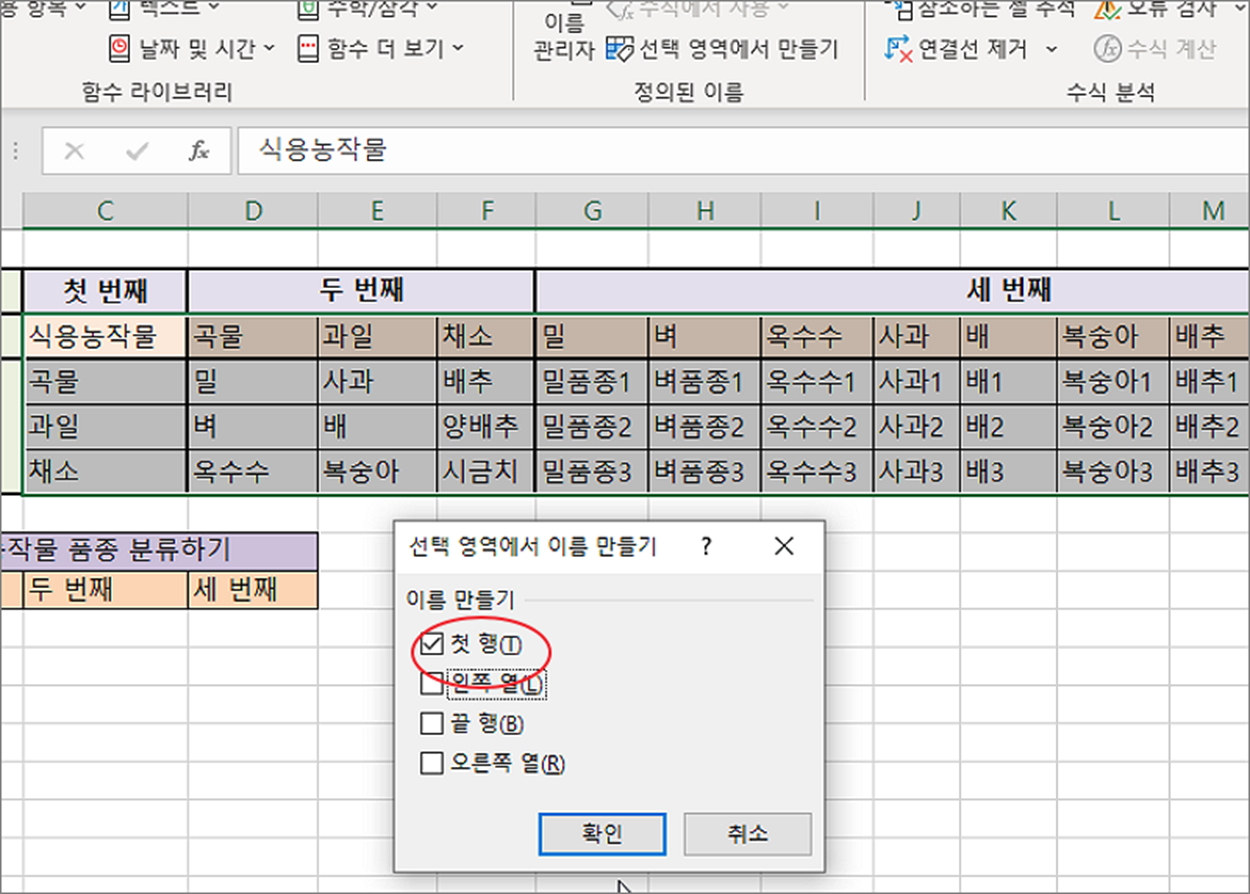
▼ 이름 관리자를 띄워서 제대로 이름 정의가 되었는지 확인해 보시기 바랍니다.
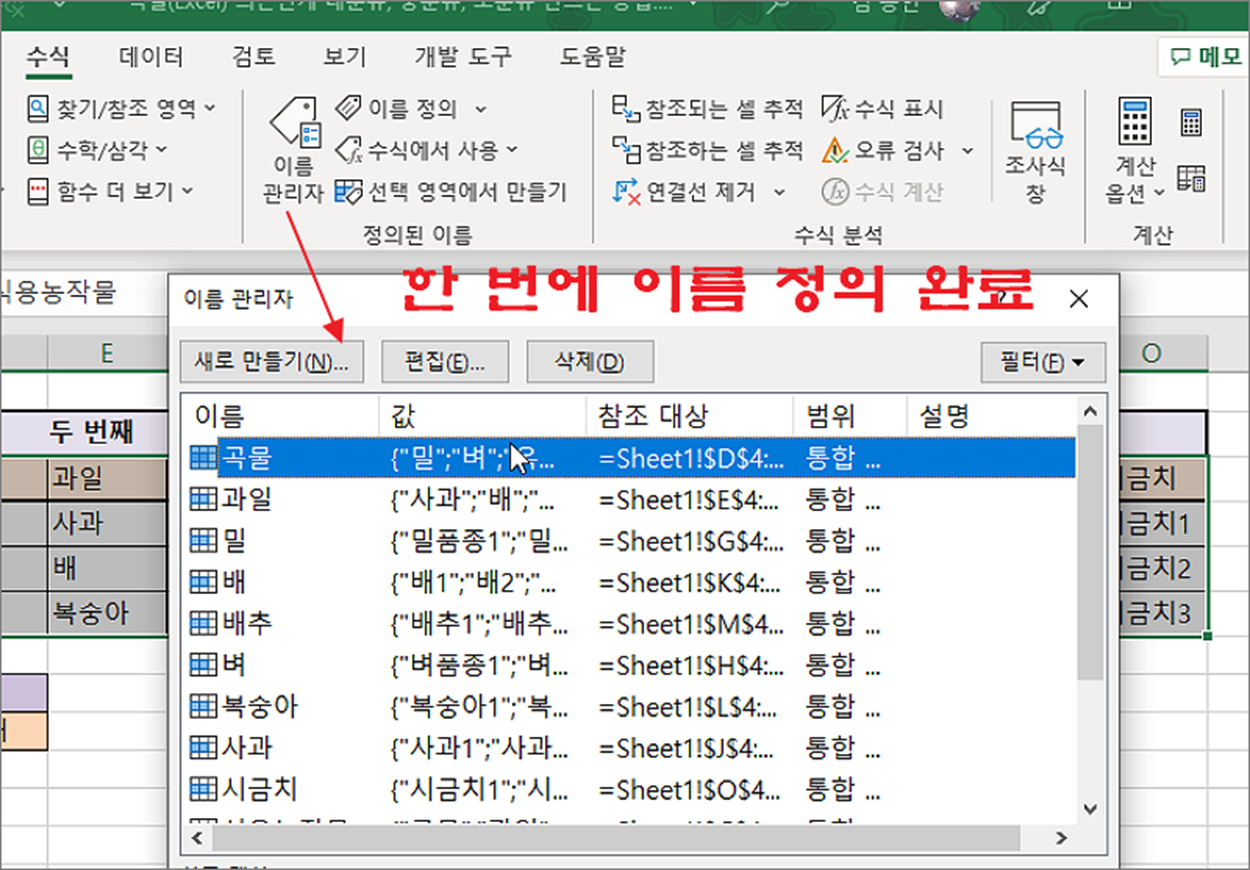
| ◎ 데이터 유효성 검사로 첫 번째 선택상자 만들기 |
▼ 이제 의존관계가 있는 3개의 선택상자를 만들 수 있는 조건이 갖춰졌습니다. 선택상자를 추가할 셀을 선택하고 데이터 탭 > 데이터 유효성 검사 리본 메뉴를 클릭합니다.
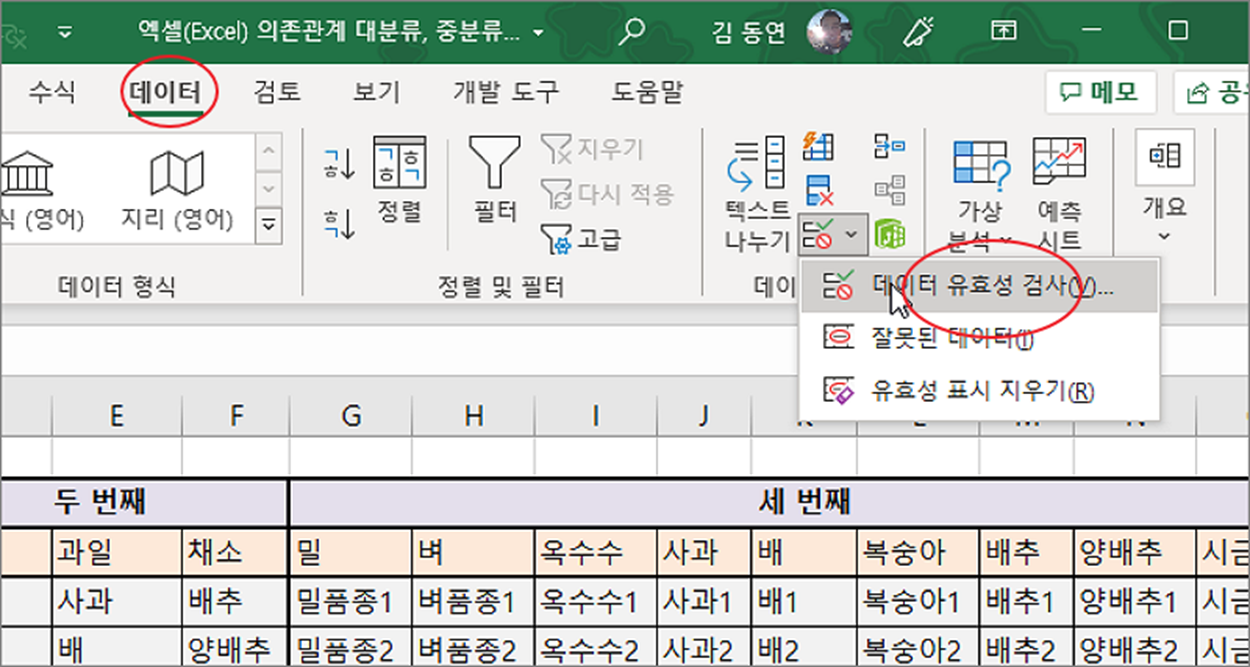
▼ 데이터 유효성 창 > 설정 탭으로 이동해서 유효성 조건을 설정해야 합니다. 제한 대상 값을 목록으로 변경합니다.
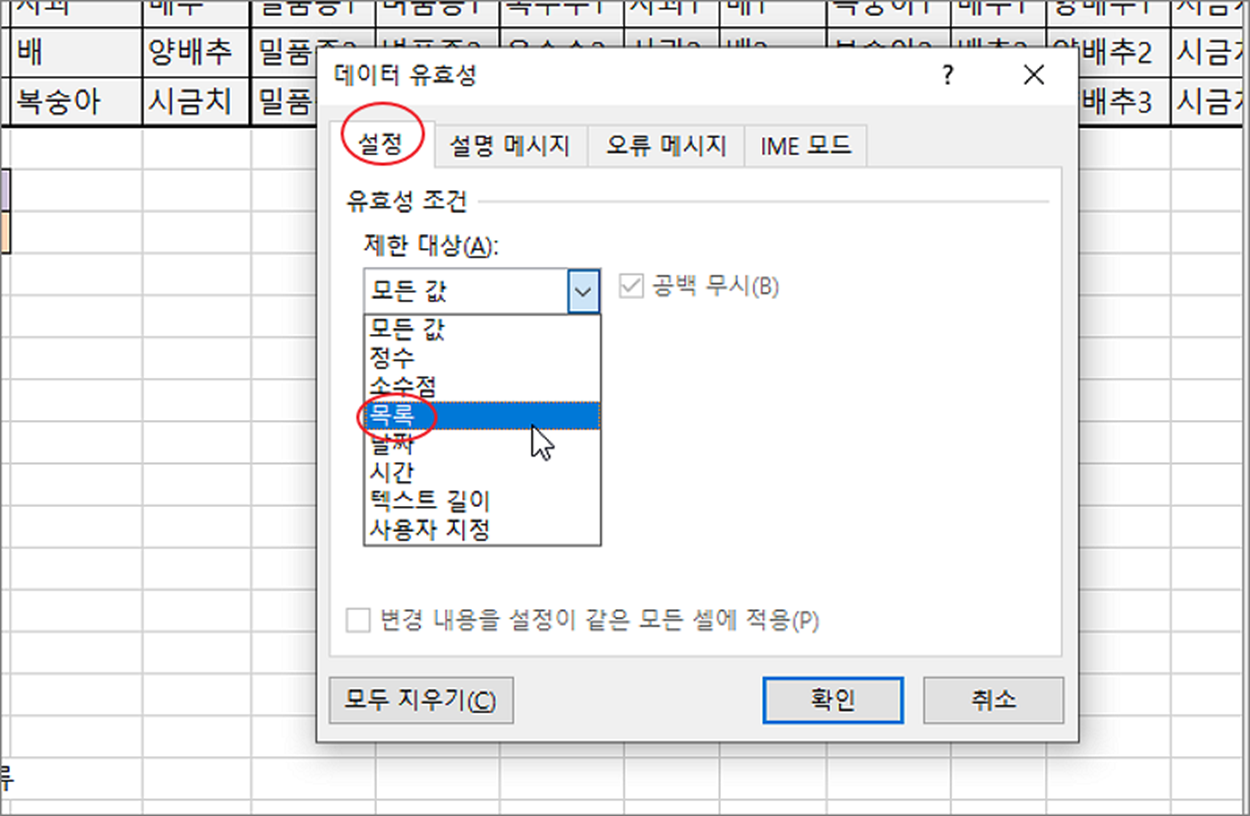
▼ “원본” 에는 이전에 만든 “이름” 을 입력합니다. 첫 번째 선택상자에 들어갈 “식용농작물” 을 “=” 와 함께 추가합니다.
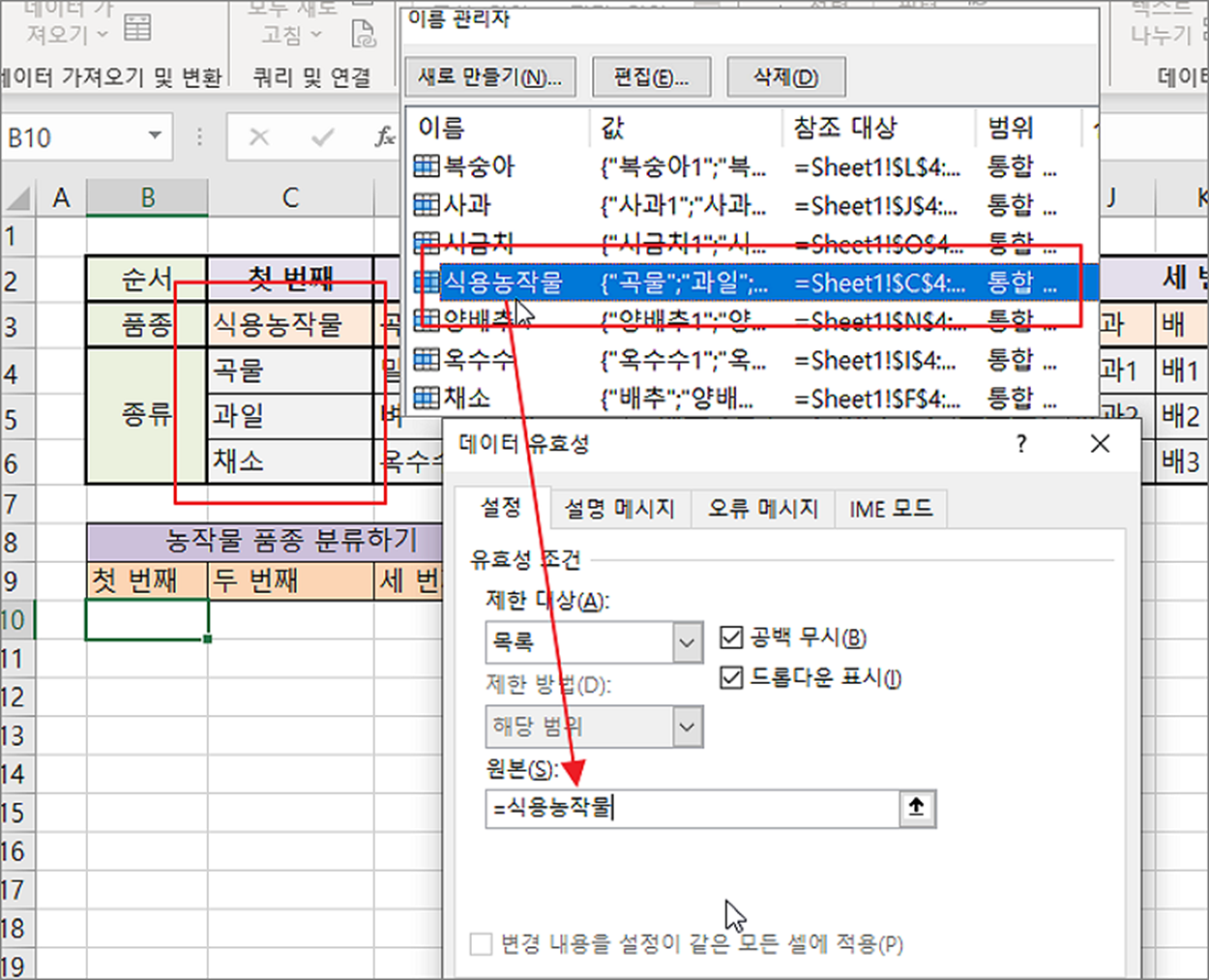
▼ 결과는 다음과 같습니다. 첫 번째 선택상자에는 지정한 “이름” 에 해당하는 값이 들어와 있습니다.

| ◎ 두 번째 선택상자 만들기 |
▼ 다음으로 첫 번째 선택상자의 값에 따라 달라질 두 번째 선택상자를 만들겠습니다. 데이터 유효성 설정 창을 띄운 후 제한 대상을 목록으로 하고 원본에 =INDIRECT(B10) 을 입력합니다. INDIRECT 함수는 인수값으로 입력한 텍스트의 참조 위치 값을 반환합니다. 그러니까 첫 번째 선택상자의 값에 해당하는 “이름” 영역에 값을 배열로 반환하는 것입니다.
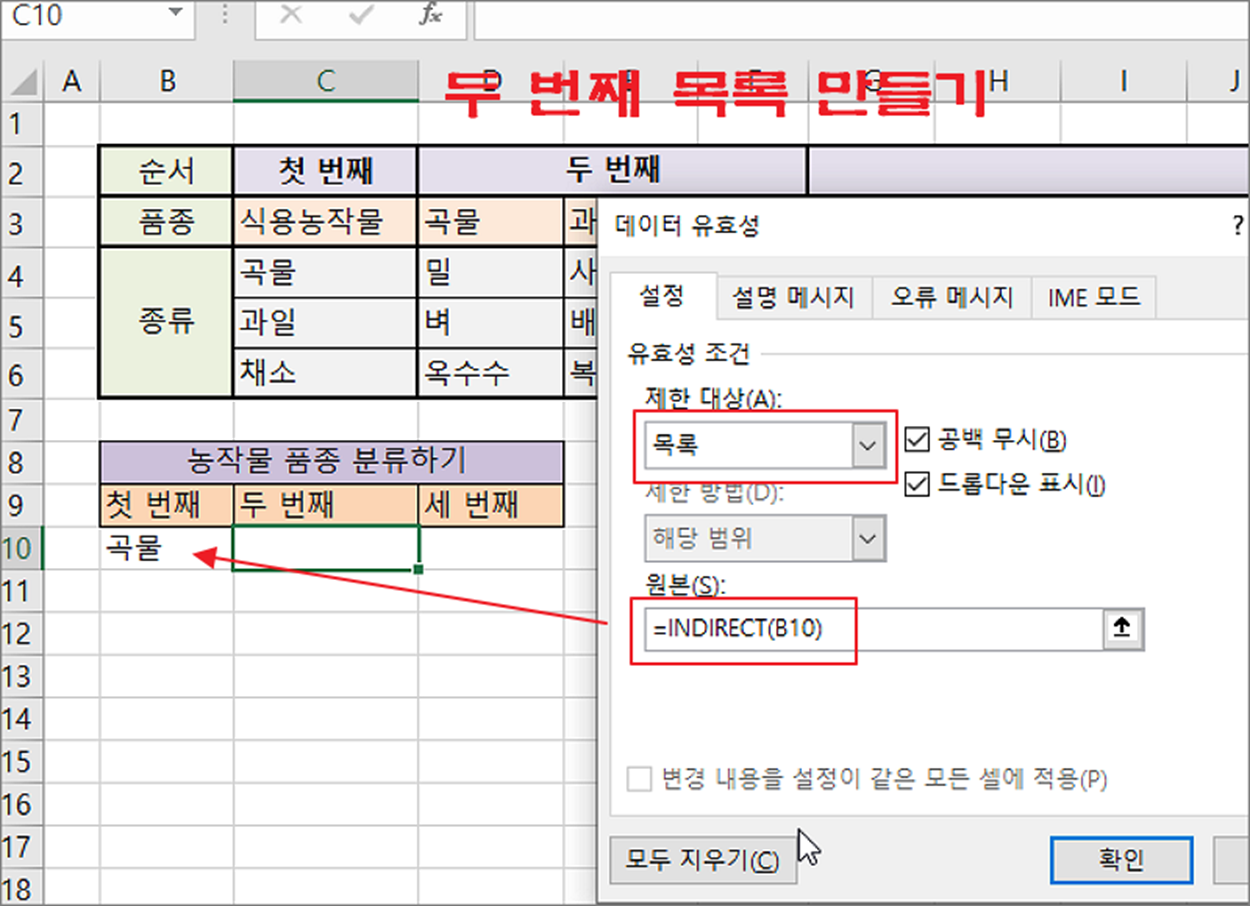
▼ 결과는 다음과 같습니다. 첫 번째 선택이 “과일” 이므로 “과일” 이라고 정의한 이름 값을 가져와서 두 번째 목록에 추가합니다. 첫 번째 선택을 변경하면 두 번째도 그에 맞는 이름 값을 불러와서 채웁니다.
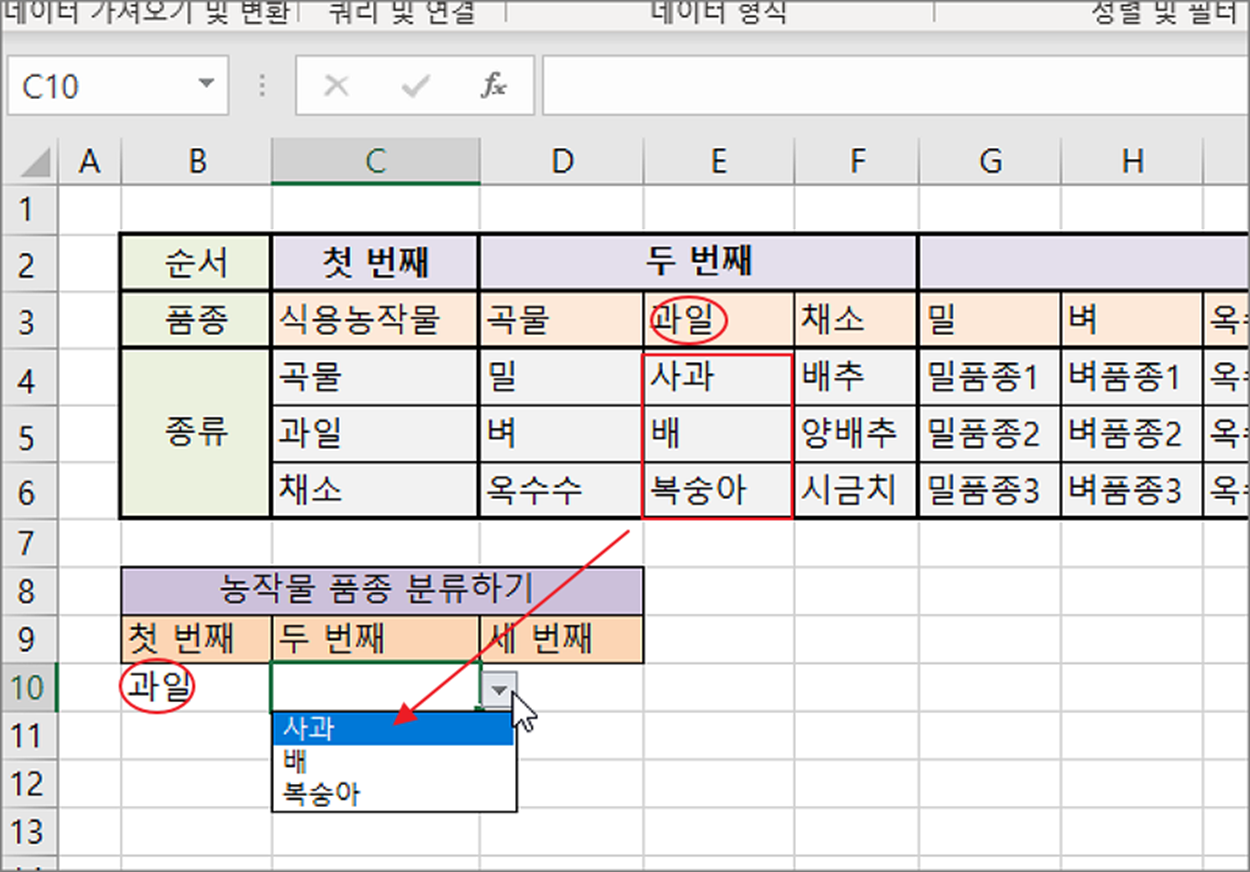
| ◎ 세 번째 선택상자 만들기 |
▼ 세 번째도 두 번째와 동일하게 INDIRECT 함수로 원본 항목을 채웁니다.
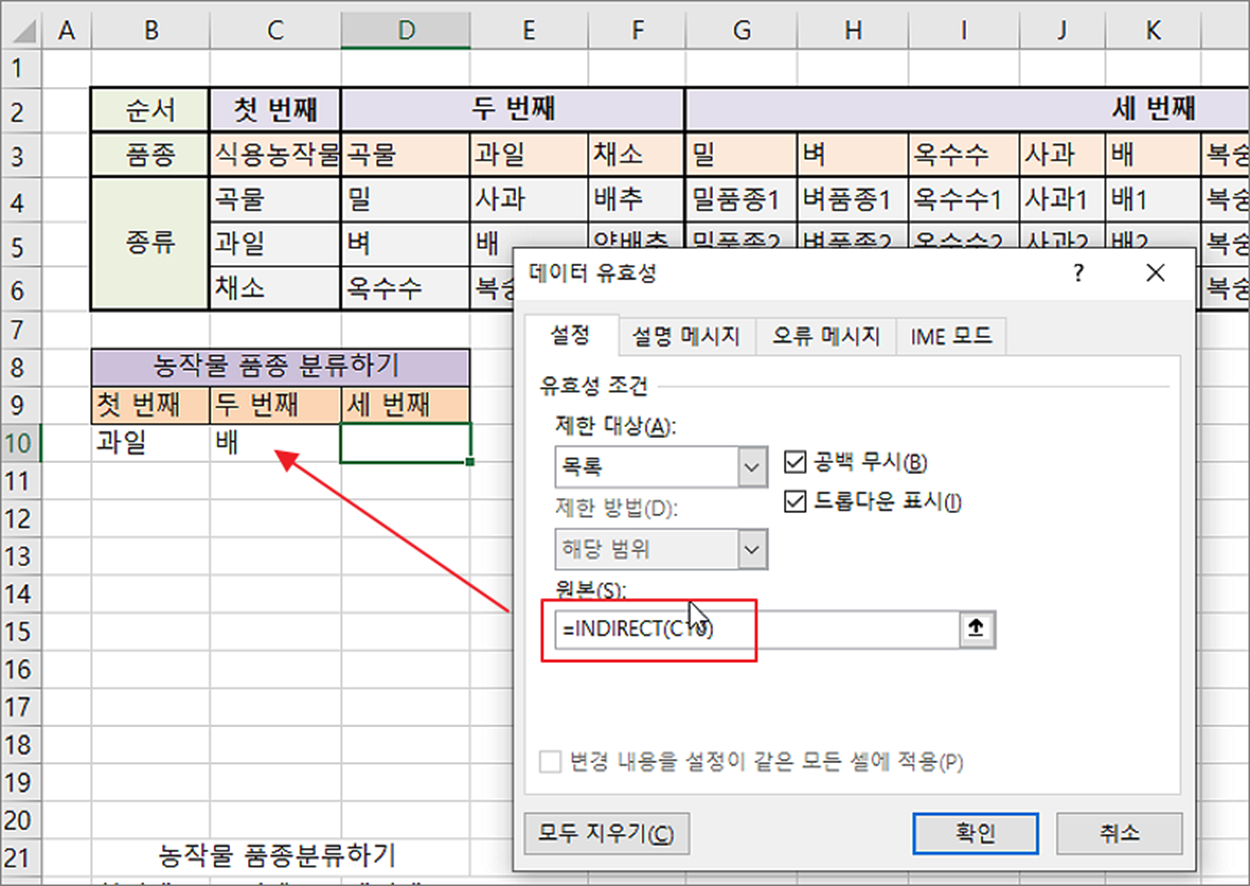
▼ 두 번째에 선택한 값에 해당하는 “이름” 영역의 값을 세 번째 선택상자에 채웠습니다.

'엑셀(Excel) > Excel' 카테고리의 다른 글
| 엑셀 Excel 통합 문서 공유 기능, 여러 사람이 동시 작업하기 (8) | 2023.07.26 |
|---|---|
| 엑셀 Excel 셀 줄 바꿈 찾아서 한번에 삭제하기 (2) | 2023.07.26 |
| 엑셀 Excel 셀 텍스트 포함 여부 확인하기 (0) | 2023.07.25 |
| 엑셀 Excel 분단위, 초단위 반올림해서 올리기 (1) | 2023.07.24 |
| 엑셀 Excel 조건부서식 이용해서 중복 데이터 찾아 표시하기 (6) | 2023.07.23 |
| 엑셀 Excel 그림으로 복사 기능 이용해서 결재란 쉽게 만들기 (0) | 2023.07.19 |
| 엑셀 Excel 소수점 자릿수를 이용 숫자 데이터 단위 조절하기 (1) | 2023.07.18 |
| 엑셀 Excel 중복 값 합치기, 여러 영역을 합치기 (0) | 2023.07.17 |
녹두장군1님의
글이 좋았다면 응원을 보내주세요!



