스프레드시트는 MS 워드나 엑셀처럼 자동화 도구로 매크로 기능을 제공합니다. 매크로는 반복적인 작업을 스프레드시트 문서 상에서 자동으로 기록하고 처리하기 위한 기능으로 잘 활용하면 작업 시간을 획기적으로 줄일 수 있습니다. 매크로 작성을 완료하면 함수가 만들어지는데, 재활용과 편집이 가능합니다. 엑셀에서는 VBA 로 작성합니다.

| ◎ 자동 매크로 기록하기 |
▼ 먼저 화면 동작을 매크로로 기록해 보겠습니다. 시작을 위해 확장 프로그램 > 매크로 > 매크로 기록 메뉴를 클릭합니다.

▼ 화면에는 매크로 기록 중이라는 메시지와 함께 창이 나타납니다. 현 상태에서 화면 조작을 시작하면 자동으로 작업 내용이 코드로 기록됩니다.

▼ 실시간으로 매크로에 기록하는 정보는 팝업창 화면에 나타납니다. 사용자는 현재 어떤 작업을 기록하는지 간략하게 알 수 있습니다. 모든 작업이 끝났다면 팝업창에 저장 버튼을 클릭합니다.

▼ 매크로를 기록하기 위한 “새 매크로 저장” 창이 뜨면 이름을 입력하고 저장 버튼을 클릭합니다.
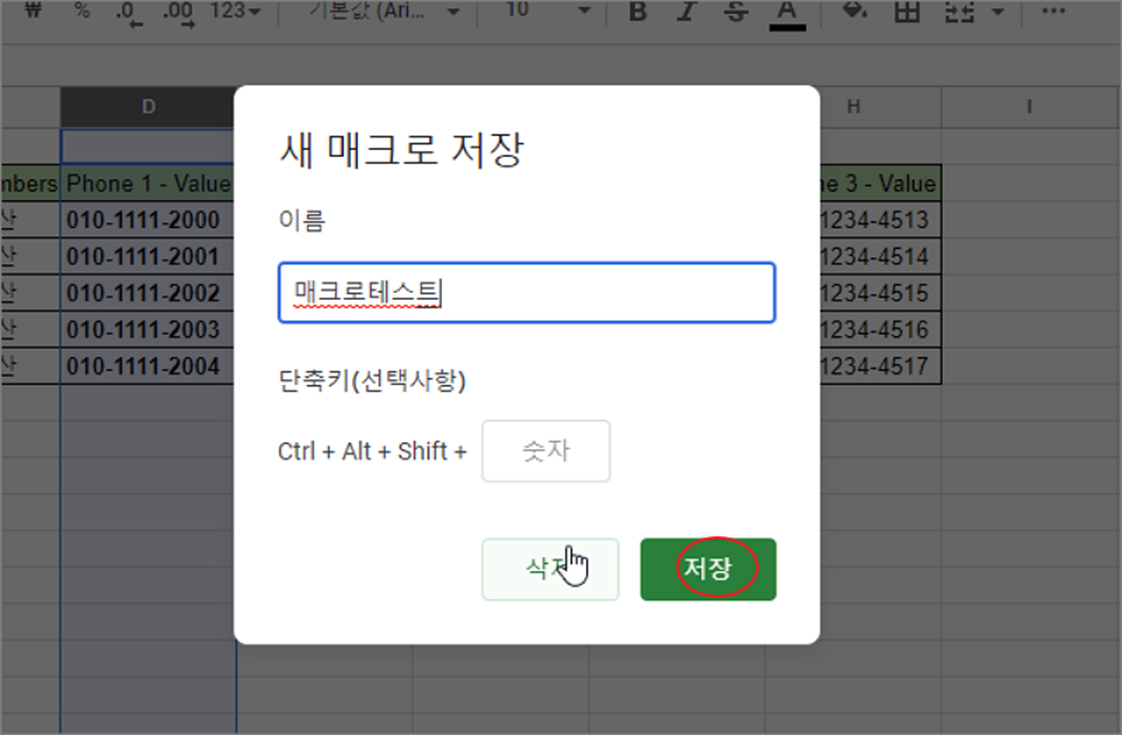
▼ 스프레드시트 왼쪽 하단에 저장이 제대로 이루어졌는지 확인 메시지가 나타납니다.
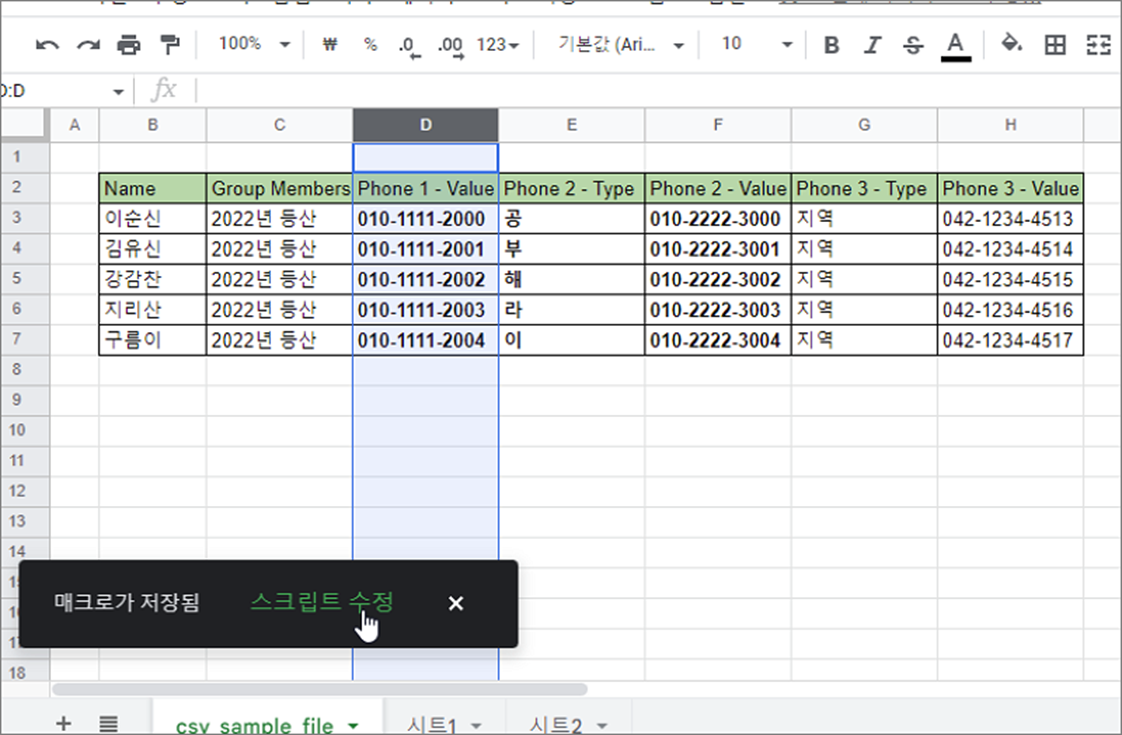
| ※ 아래는 참고하면 좋을 만한 글들의 링크를 모아둔 것입니다. ※ ▶ 구글 스프레드시트 셀 내에 드롭다운 목록 만드는 방법 ▶ 구글 스프레드시트 사용하기 ▶ 구글 문서도구 스프레드시트 찾기 및 바꾸기 ▶ 구글 스프레드시트 시트 및 특정 셀 이동 링크 만들기 ▶ 구글 스프레드시트 차트 만들기 |
| ◎ 매크로 실행 |
▼ 다음은 새로 만든 매크로를 실행해 보겠습니다. 매크로는 자동으로 기록된 동작을 그대로 실행할 겁니다. 확장프로그램 > 매크로 > 함수명 을 클릭합니다.
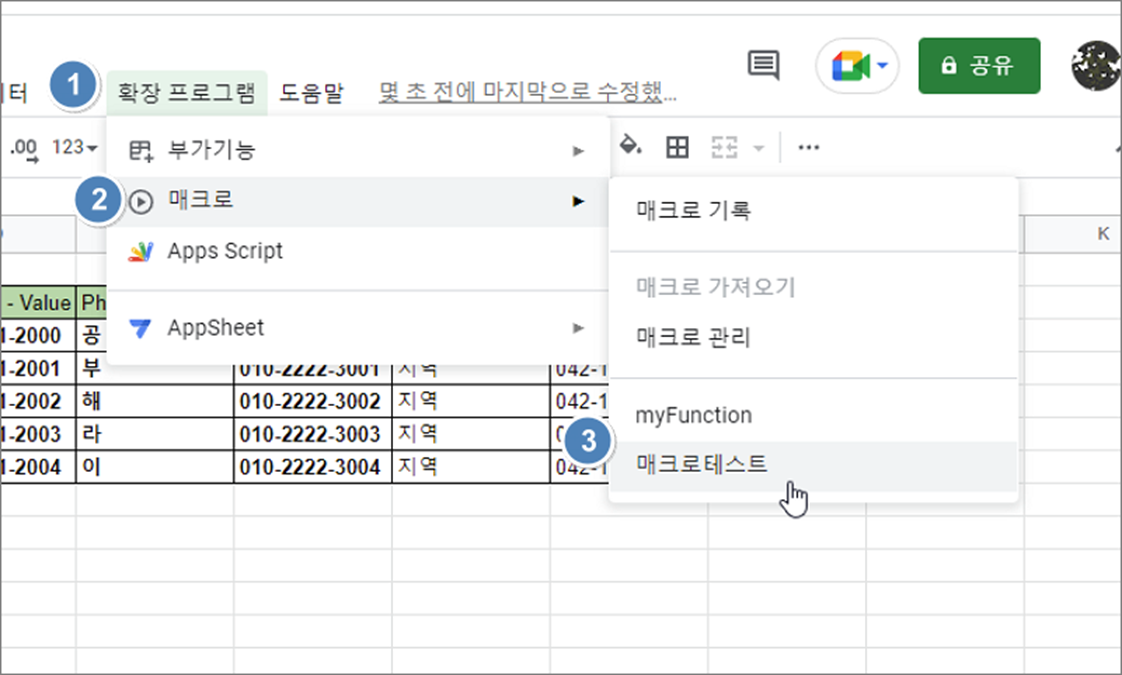
▼ 매크로를 실행해도 되는지 묻는 팝업창이 뜨면 계속 버튼을 눌러 허가 합니다.
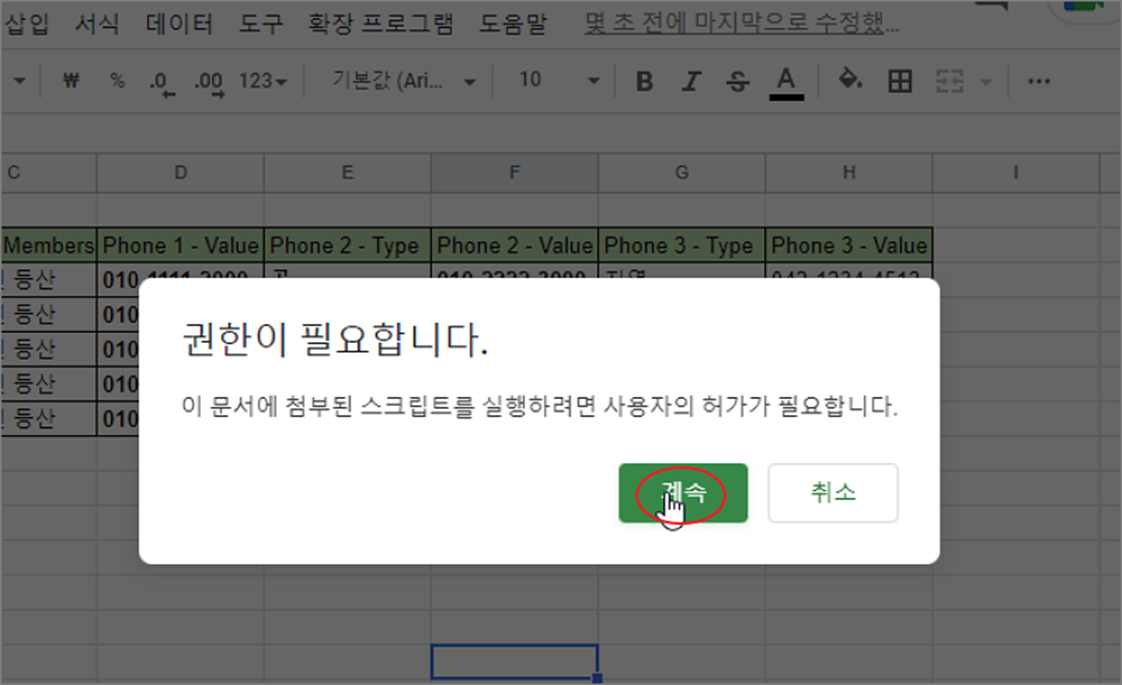
| ◎ 매크로 수정 |
▼ 지금까지 만든 자동 매크로 함수는 편집이 가능합니다. 확장 프로그램 > 매크로 > 매크로 관리 메뉴를 클릭합니다.
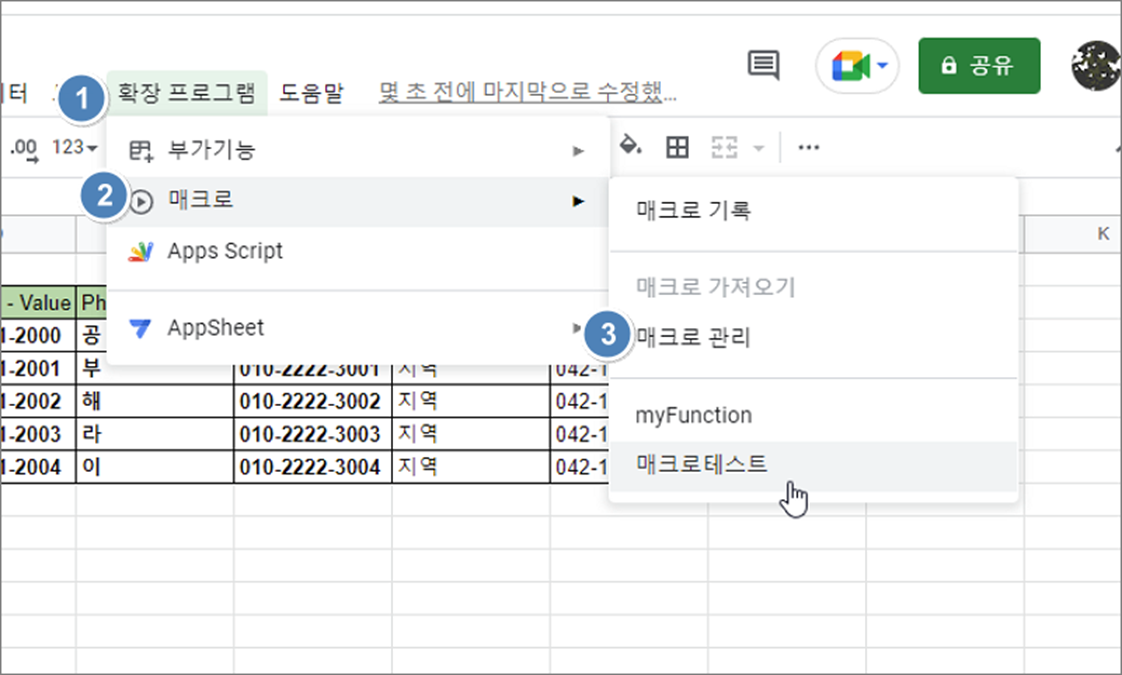
▼ 매크로 관리 창에서 수정하고 싶은 매크로 항목을 찾습니다. 그리고 오른쪽 끝에 더보기 > 스크립트 수정 메뉴를 선택합니다.
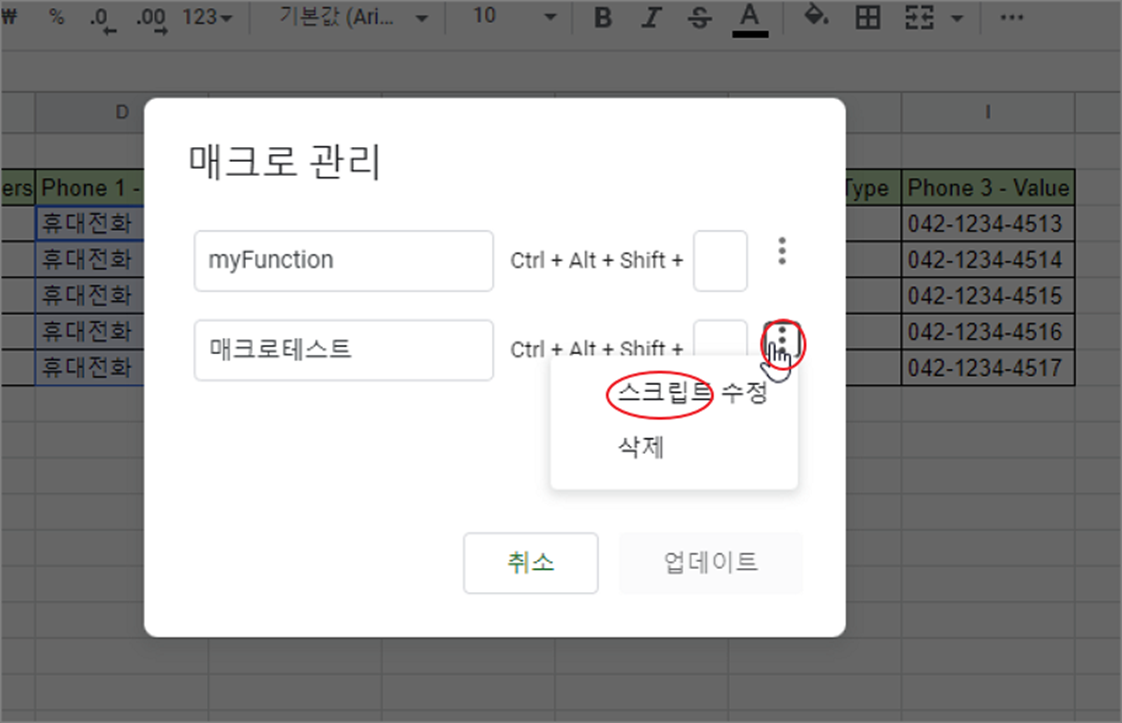
▼ Apps Script 관리 화면으로 이동합니다. 오른쪽 편집화면에는 기록한 매크로 소스가 있습니다.
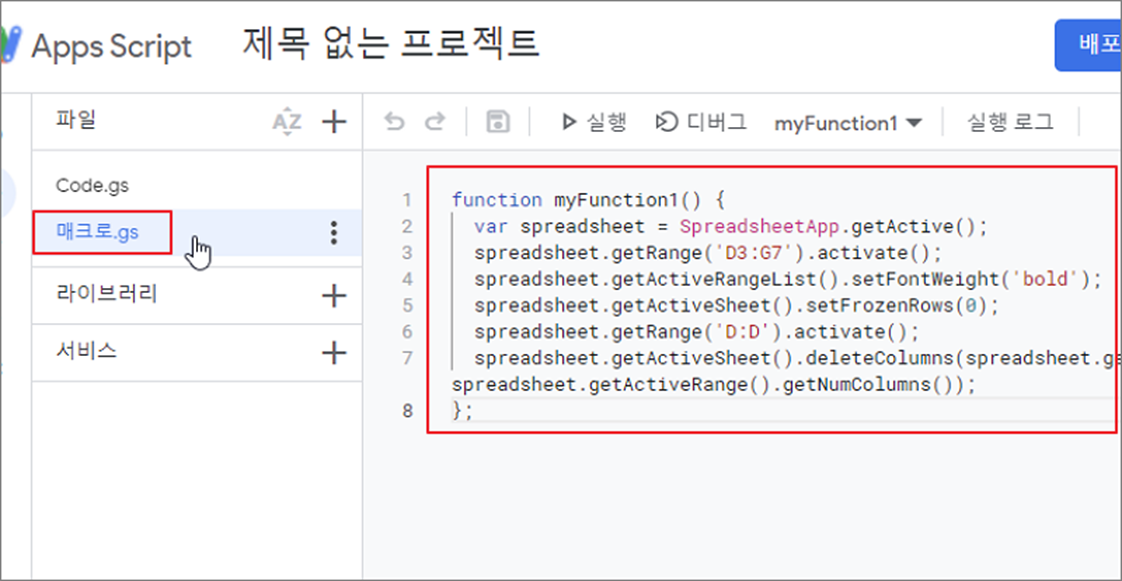
| ※ 아래는 참고하면 좋을 만한 글들의 링크를 모아둔 것입니다. ※ ▶ 구글 스프레드시트 셀 내에 드롭다운 목록 만드는 방법 ▶ 구글 스프레드시트 사용하기 ▶ 구글 문서도구 스프레드시트 찾기 및 바꾸기 ▶ 구글 스프레드시트 시트 및 특정 셀 이동 링크 만들기 ▶ 구글 스프레드시트 차트 만들기 |
'구글 문서 도구 > 구글 스프레드시트' 카테고리의 다른 글
| 구글 스프레드시트AND 함수로 다중 조건 판단하기 (0) | 2024.12.07 |
|---|---|
| 구글 스프레드시트 COUNTA 함수 사용하기 (0) | 2024.12.06 |
| 구글 스프레드시트 도움말 기능 통해 함수 추가하기 (0) | 2024.12.06 |
| 구글 스프레드시트 매크로 디버깅 하기 (1) | 2024.11.28 |
| 구글 스프레드시트 엑셀 원본 파일 추가 방법 (5) | 2024.11.07 |
| 구글 스프레드시트 문서 공유하는 방법 (0) | 2024.08.23 |
| 구글 스프레드시트 셀 선(격자선) 표시 숨기기 (0) | 2024.08.06 |
| 구글 스프레드시트 셀 데이터, 셀 서식 및 셀 삭제하기 (1) | 2024.08.06 |
녹두장군1님의
글이 좋았다면 응원을 보내주세요!



