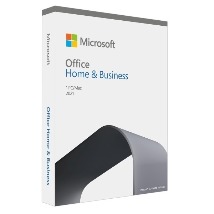숫자를 금액으로 표시할 경우 0 을 줄이고 단위를 붙여서 간소하고 표시하는 것이 가독성이 높습니다. 조건부 서식과 데이터 유효성 검사 목록을 이용해서 사용자 선택으로 단위를 변경하는 방법을 알아보겠습니다.

| ◎ 유효성 검사 목록 만들기 |
▼ 먼저 단위 변경을 위한 목록을 만들겠습니다. 선택으로 사용할 단위는 백만(1,000,000), 천(1,000), 원 입니다. 사용자 지정 서식의 형식에서는 1,000 단위로 줄일 수 있기 때문에 선택항목에 백만, 천, 원을 넣었습니다. 선택 목록을 만들기 위한 셀을 하나 지정합니다.

▼ 다음 데이터 탭 > 데이터 유효성 검사 메뉴를 선택합니다.

▼ 데이터 유효성 대화상자에서 설정 탭 > 제한 대상을 “목록”으로 하고 선택 항목을 “원본” 에 입력합니다. 목록 구분은 콤마(,) 로 합니다.

▼ 그림처럼 데이터 유효성 검사에서 사용자 선택이 가능한 목록 생성이 완료되었습니다.

| ◎ 조건부 서식으로 숫자 수정하기 |
▼ 이제 이전에 만든 목록에서 단위를 변경할 경우 숫자 단위를 변경할 데이터 영역을 선택합니다. 그리고 홈 탭 > 조건부 서식 > 새 규칙 메뉴를 선택합니다.

▼ 새 서식 규칙 대화상자에서 규칙 유형을 “수식을 사용하여 서식을 지정할 셀 결정” 으로 선택합니다. 다음 수식 항목에는 해당 셀의 텍스트 값이 “백만” 일 경우를 가정해 =$F$3=”백만” 을 입력합니다. 이것은 $F$3 이 “백만” 일 경우 “참” 반환합니다. 수식이 참인 경우 적용할 서식을 지정하기 위해 오른쪽 하단에 서식 버튼을 클릭합니다.

▼ 셀 서식 > 표시 형식 탭으로 이동해서 “형식” 란에 “#,###,,” 와 같이 입력합니다. 형식에서 콤마 하나는 1000 을 의미합니다. 2개의 콤마가 있고 # 이 들어가 있지 않으므로 000,000 를 삭제합니다.

▼ 사용자 지정으로 줄일 수 있는 단위는 1000 입니다. 단위를 줄이는 기호는 콤마(,) 입니다. 콤마 하나당 1000 씩 줄어 듭니다.
| 단위 | 형식 |
| 1,000 (천) | #,###, (천 단위, 콤마 1개) |
| 1,000,000 (백만) | #,###,, (백만 단위, 콤마 2개) |
| 1,000,000,000 (십억) | #,###,,, (십억 단위, 콤마 3개) |
규칙이 참일 경우 적용할 서식 지정이 완료되었다면 확인 버튼을 눌러 창을 닫습니다.

▼ 유효성 검사 목록에서 “백만” 을 선택해 보세요. “예산” 데이터들이 어떻게 변화하는지 확인합니다.

▼ 다음은 목록에 추가한 “천” 단위에 대한 규칙을 만들겠습니다. 새 서식 규칙 창을 띄우고 수식 란에 “백만” 대신 “천” 을 입력합니다. 다음 목록에서 선택한 값이 “천” 일 경우 적용할 서식을 지정하겠습니다.

▼ 셀 서식 > 표시 형식 > 사용자 지정 범주로 이동합니다. 형식을 이전과 달리 콤마 하나로 줄입니다.

▼ 목록에서 단위를 “천” 으로 변경하고 예산 값을 확인합니다.

'엑셀(Excel) > Excel' 카테고리의 다른 글
| 엑셀 Excel 단축키 설정 방법, 자주 사용하는 기능 단축키 설정하기 (1) | 2023.04.04 |
|---|---|
| 엑셀 Excel 피보나치 수열(Fibonacci Sequence) 만들기 (4) | 2023.04.04 |
| 엑셀 Excel 동적영역을 이름관리자로 추가해서 관리하기 (0) | 2023.04.04 |
| 엑셀 Excel 순환참조 경고 에러 찾아 수정하기 (1) | 2023.04.03 |
| 엑셀 Excel 사용자 지정 목록 설정으로 작업 시간과 오류 줄이기 (0) | 2023.04.01 |
| 엑셀 Excel 소수점 자리 수 설정하는 여러가지 방법 (0) | 2023.03.31 |
| 엑셀 Excel 숫자 데이터 쉼표와 나라별 통화 기호 변경하기 (0) | 2023.03.26 |
| 엑셀 Excel 차트 항목 축 글자를 기울이거나 세로쓰기 (1) | 2023.03.25 |