엑셀 같은 윈도우 프로그램들은 기본적으로 이전에 작업했던 내용들을 취소할 수 있습니다. 보통 Ctrl + Z 를 눌러서 한 단계씩 뒤로 가며, 내가 실수 하기 전까지의 위치로 되돌립니다. 여기에 더해 엑셀에는 한번에 여러 단계를 취소할 수 있는 기능이 있습니다. 그리고 단계별로 어떤 내용이 수행되었는지 볼 수 있기 때문에 복원 시점을 지정하는 것도 용이합니다.
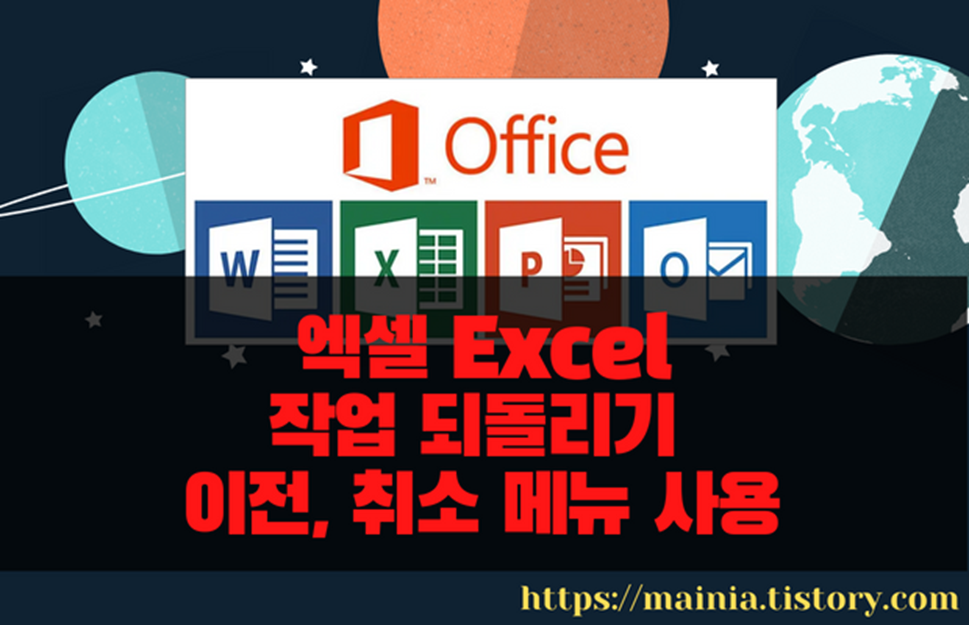
▼ 작업이 진행된 상태라면 엑셀 화면 상단에 왼쪽 화살표가 활성화 되어 있을 겁니다. 그리고 취소를 했다면 오른쪽 화살표가 활성화 됩니다. 왼쪽이 Ctrl + Z 에 해당하고 오른쪽 화살표가 Ctrl + Y 가 됩니다.
▼ 상단에 활성화된 화살표를 클릭해 보면 지금까지 수행했던 작업들이 간략하게 나옵니다. 여기서 하나씩 작업을 취소하고 싶다면 제일 아래에 있는 “1개 작업 취소”를 클릭합니다. 그럼 Ctrl + Z 를 한번 눌린 것과 같은 기능을 수행하게 됩니다.
▼ 만약 작업한 단계에서 특정 위치까지 되돌리고 싶다면 취소하고 싶은 영역만큼 마우스로 선택한 후 하단에 있는 작업취소 버튼을 클릭합니다. 단계에 제목을 보시면 대충 어떤 작업을 한 것인지 알 수 있기 때문에 취소의 단계를 선택하는 것은 어렵지 않을 것입니다.
▼ 다시 취소한 내용을 돌리고 싶다면 바로 옆에 있는 화살표를 누릅니다. 이것은 단축키Ctrl + Y 와 같습니다. 화살표를 클릭해 보시면 방금 취소한 내용이 나타납니다. 작업취소와 같은 방법으로 다시 실행하고 싶은 영역을 선택하고 하단에 있는 [다시 실행] 버튼을 눌러 주면 됩니다.
| ※ 아래는 참고하면 좋을 만한 글들의 링크를 모아둔 것입니다. ※ ▶ 엑셀 Excel 이전 버전과 호환되도록 통합 문서 저장하는 방법 ▶ 엑셀 Excel 최근 사용한 통합 문서나 나타나지 않는 경우 해결하는 방법 ▶ 엑셀 Excel 자주 사용하는 기능 리본 메뉴로 만들어서 관리하기 ▶ 엑셀 Excel 리본 메뉴 숨기기, 최소화, 보이기 ▶ 엑셀 Excel 리본 메뉴 수정하기 |
| ◎ 빠른 실행 도구 모음에 메뉴 추가하기 |
▼ 만약 빠른 실행 도구 모음에 다시 실행과 실행 취소가 보이지 않는다면 추가를 해 줘야 합니다. 빠른 실행 도구 모음 편집창은 엑셀 옵션창에 있습니다. 파일 탭 > 옵션 메뉴를 클릭해서 옵션창을 띄웁니다.
▼ 옵션창 왼쪽 메뉴 목록에서 빠른 실행 도구 모음를 선택합니다. 오른쪽 목록에 실행취소와 다시실행 메뉴가 있는지 확인합니다. 만약 보이지 않는다면 왼쪽 목록에서 찾아 추가해 줍니다.
| ※ 아래는 참고하면 좋을 만한 글들의 링크를 모아둔 것입니다. ※ ▶ 엑셀 Excel 이전 버전과 호환되도록 통합 문서 저장하는 방법 ▶ 엑셀 Excel 최근 사용한 통합 문서나 나타나지 않는 경우 해결하는 방법 ▶ 엑셀 Excel 자주 사용하는 기능 리본 메뉴로 만들어서 관리하기 ▶ 엑셀 Excel 리본 메뉴 숨기기, 최소화, 보이기 ▶ 엑셀 Excel 리본 메뉴 수정하기 |
'엑셀(Excel) > Excel' 카테고리의 다른 글
| 엑셀 Excel 접미사 ~IF 와 ~IFS 함수 SUMIF, COUNTIF 알아보기 (0) | 2024.06.01 |
|---|---|
| 엑셀 Excel 특수 기호 단축키 사용하기 (1) | 2024.05.31 |
| 엑셀 Excel 여러 조건부 서식이 중복 적용일 때 원하는 서식 적용하는 방법 (0) | 2024.05.28 |
| 엑셀 Excel 표준편차 함수 이용하지 않고 구하는 방법 (1) | 2024.05.28 |
| 엑셀 Excel 파일 형식 및 확장명이 일치하지 않습니다. 메시지 해결하기 (14) | 2024.05.28 |
| 엑셀 Excel 다양한 붙여넣기 옵션 알아보기 (0) | 2024.05.27 |
| 엑셀 Excel 하이퍼링크 클릭 했을 때 링크 오류가 나는 경우 (11) | 2024.05.27 |
| 엑셀 Excel 여러 영역 다양한 조건에 맞는 값 합치기 (1) | 2024.05.27 |









