엑셀의 메뉴는 글자로만 이루어진 텍스트 메뉴와 이미지 메뉴 두 가지로 이루어져 있습니다. 여기서 이미지 메뉴를 리본 메뉴라고 합니다. 기본적으로 화면에 보이는 리본 메뉴는 사용자가 숨기거나 보이게 할 수 있습니다. 그리고 사용자가 자주 사용하는 명령들은 리본 메뉴에 추가가 가능합니다.

▼ 오른쪽 마우스를 클릭해 보세요. 화면에 “리본 메뉴 사용자 지정” 메뉴가 나타납니다. 엑셀 > 옵션 메뉴 보다 빠르게 편집 화면으로의 진입이 가능합니다.

▼ “리본 사용자 지정” 대화상자에서 오른쪽 목록이 현재 화면에 나타난 메뉴입니다. 왼쪽 목록은 추가 가능한 전체 명령 목록입니다.

▼ 리본 메뉴를 수정해 보겠습니다. 체크 박스는 탭 메뉴 그룹 전체를 보이게 하거나 숨기는 역할을 합니다. 예를 들어 "개발 도구" 리본 메뉴 탭을 체크해제해 보세요. 변경한 정보를 저장하고 화면으로 돌아가면 "개발 도구" 탭은 보이지 않을 겁니다.

| ※ 아래는 참고하면 좋을 만한 글들의 링크를 모아둔 것입니다. ※ ▶ 엑셀 Excel 리본 메뉴 숨기기, 최소화, 보이기 ▶ 엑셀 Excel 자주 사용하는 기능 자신만의 리본 메뉴로 만들어서 관리하기 ▶ 엑셀 Excel 워크시트 작업화면 최대한 넓게 확장시켜 사용하기 ▶ 엑셀 Excel 빠른 실행 도구에 메뉴를 추가하여 빠르고 편리하게 작업하기 ▶ 엑셀 Excel 알아 두면 유용한 기본 단축키를 정리해 보았습니다 |
▼ 하위 그룹은 확장 버튼으로 볼 수 있습니다. 하위 그룹을 삭제하고 싶다면 메뉴를 선택하고 중앙에 제거 버튼을 클릭합니다. 그룹에 포함된 제일 하위의 개별 메뉴는 추가/삭제할 수 없습니다.

▼ 왼쪽 메뉴 목록을 리본 메뉴에 추가하고 싶다면 새 그룹이나 탭을 만들어야 합니다. 기존 탭에는 새 그룹을 만들어야 합니다. 새 그룹 버튼을 눌러 생성하고 왼쪽 메뉴를 선택한 뒤 중앙에 추가 버튼을 누릅니다.
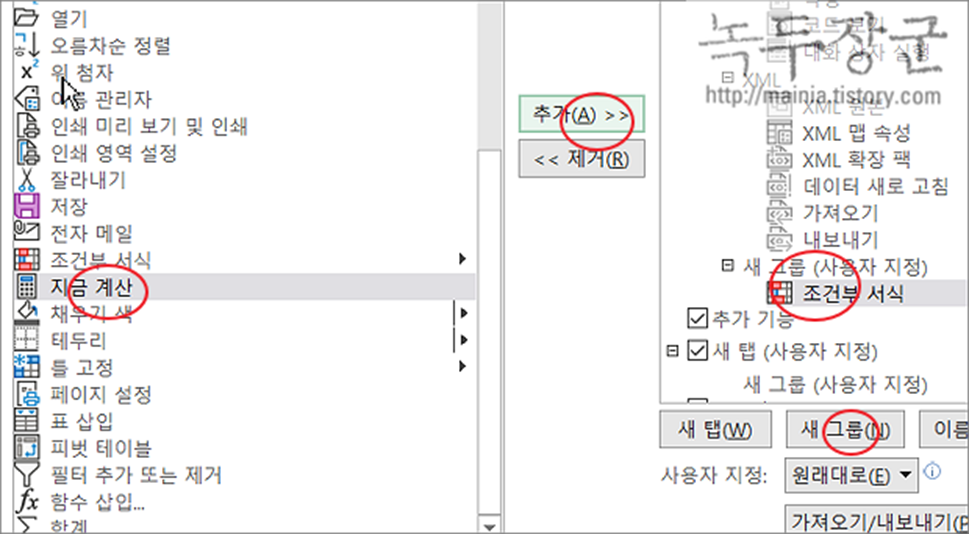
▼ 리본 메뉴 삭제는 간단합니다. 그룹이나 메뉴를 선택하고 중앙에 제거 버튼을 클릭합니다.
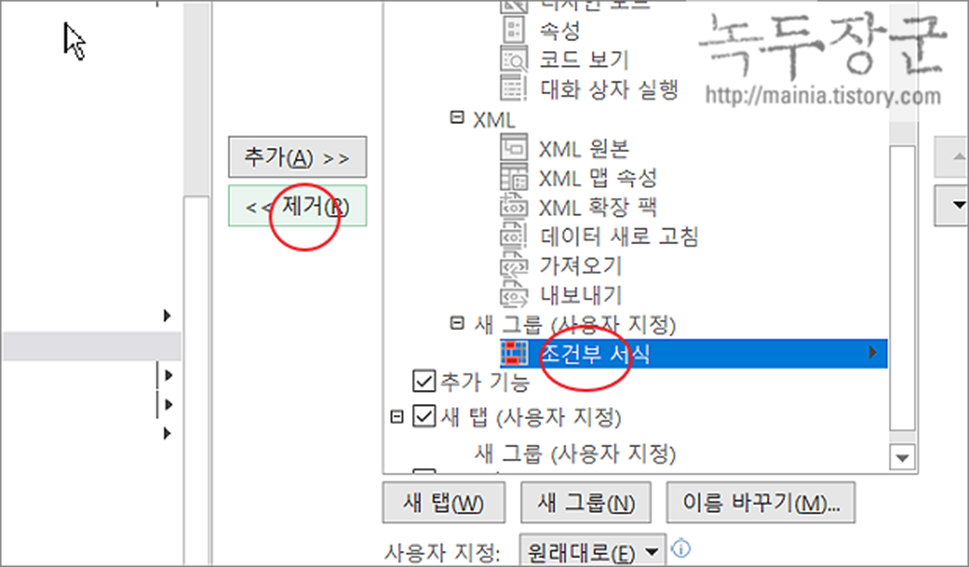
| ※ 아래는 참고하면 좋을 만한 글들의 링크를 모아둔 것입니다. ※ ▶ 엑셀 Excel 리본 메뉴 숨기기, 최소화, 보이기 ▶ 엑셀 Excel 자주 사용하는 기능 자신만의 리본 메뉴로 만들어서 관리하기 ▶ 엑셀 Excel 워크시트 작업화면 최대한 넓게 확장시켜 사용하기 ▶ 엑셀 Excel 빠른 실행 도구에 메뉴를 추가하여 빠르고 편리하게 작업하기 ▶ 엑셀 Excel 알아 두면 유용한 기본 단축키를 정리해 보았습니다 |
'엑셀(Excel) > Excel' 카테고리의 다른 글
| 엑셀 Excel 차트에서 선 그래프 빈 영역 연결하기 (1) | 2024.05.23 |
|---|---|
| 엑셀 Excel 범위에서 가장 빈도수가 높은 값 찾기 (1) | 2024.05.23 |
| 엑셀 Excel 자료를 채워 넣을 때 HLOOKUP 과 ROW 함수를 이용하는 방법 (0) | 2024.05.22 |
| 엑셀 Excel 순위 매기기 위해 RANK.AVG, RANK.EQ 함수 이용하기 (1) | 2024.05.22 |
| 엑셀 Excel 파일이 손상되어서 열리지 않을 때 조치하기 (25) | 2024.05.22 |
| 엑셀 Excel 행 높이 설정 및 단위 변경하기 (0) | 2024.05.21 |
| 엑셀 Excel 기하평균, 산술평균, 조화평균 의 차이점과 함수 사용법은 (0) | 2024.05.21 |
| 엑셀 Excel 성적 상대 평가 PERCENTRANK, PERCENTILE 함수 사용 (0) | 2024.05.21 |
녹두장군1님의
글이 좋았다면 응원을 보내주세요!



