엑셀에서 데이터를 정렬하는 기본 방법은 내림차순/오름차순 기능을 이용하는 것입니다. 간단하고 빠르게 정렬할 수 있어서 많이 사용합니다. 기본 정렬 기능뿐만 아니라 사용자 지정 옵션을 이용해서 다중 정렬 방법도 알아보겠습니다.

▼ 표를 정렬하는 방법은 간단합니다. 표 형태로 정렬되어 있는 데이터인 경우 아무 셀이나 선택하고 홈 탭 > 편집 > 정렬 및 필터 > 텍스트 오름차순 정렬 메뉴를 클릭합니다.

▼ 결과는 다음과 같습니다. 첫 번째 열을 기준으로 오름차순 정렬을 완료했습니다.

▼ 리본 메뉴가 아닌 오른쪽 마우스를 클릭하면 나타나는 빠른 시작 메뉴를 이용할 수도 있습니다. 정렬 메뉴를 선택하면 오름차순/내림차순 메뉴가 나타납니다.

| ※ 아래는 참고하면 좋을 만한 글들의 링크를 모아둔 것입니다. ※ ▶ 엑셀 Excel 사용자 지정 목록 이용해서 규칙 대로 정렬하기 ▶ 엑셀 Excel 순서 없는 데이터 역순으로 정렬하는 방법 ▶ 엑셀 Excel 가나다순, abc, 오름차순, 내림차순 간단하게 정렬하기 ▶ 엑셀 VBA 오름차순, 내림차순 데이터 정렬하기 ▶ 엑셀 Excel 금액 통화 기호 정렬하기 |
| ◎ 선택 영역 확장 정렬 오류 |
▼ 다음은 정렬 과정에서 일반적으로 발생하는 오류를 알아보겠습니다. 정렬에서 일부 셀을 선택하고 선택 영역 확장 옵션을 지정하는 경우입니다.
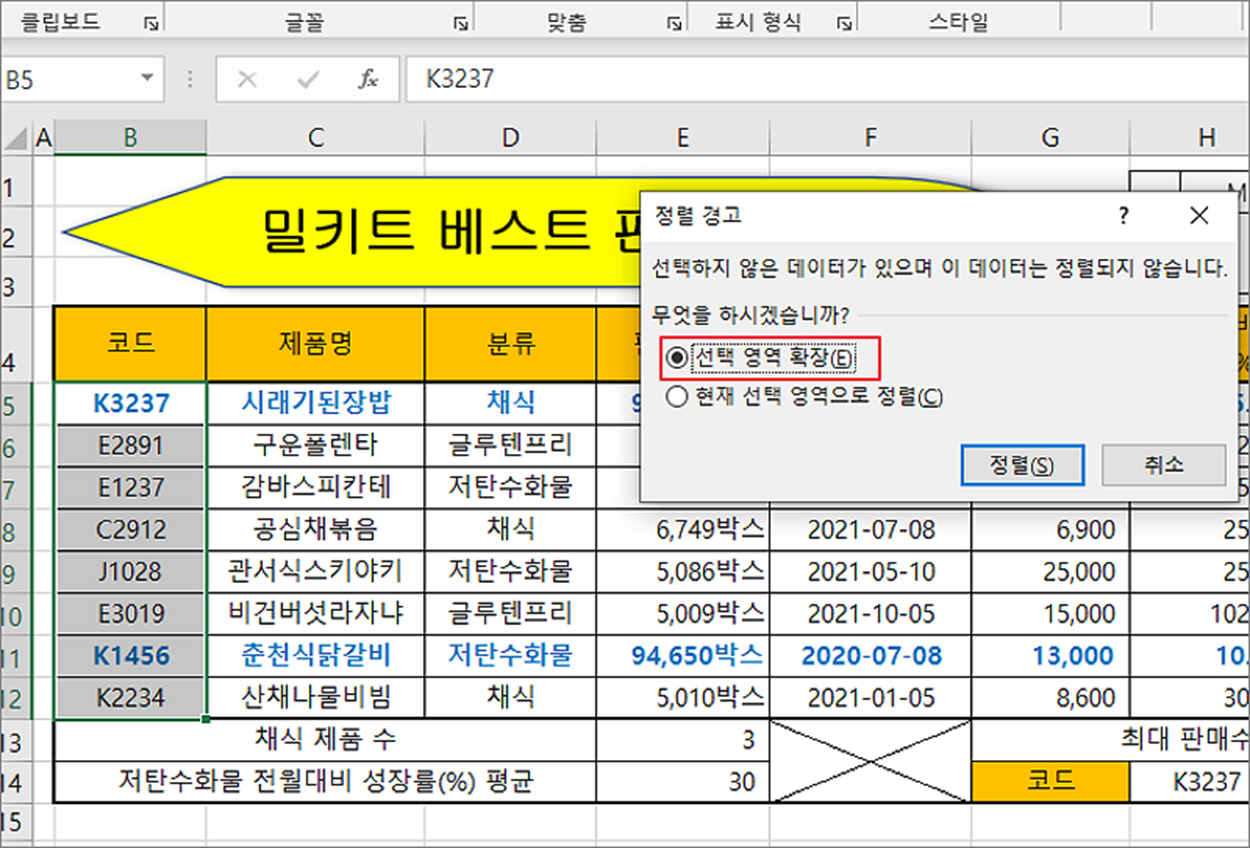
▼ 그림처럼 표 전체를 확장했을 때 “모든 셀의 크기가 동일해야 합니다.” 라는 메시지와 함께 정렬 오류가 발생합니다. 이것은 정렬 영역에 병합된 셀이 포함되어 있어야 발생하는 문제입니다. 이런 경우 정렬할 셀 모두를 선택하고 작업을 진행해야 합니다.
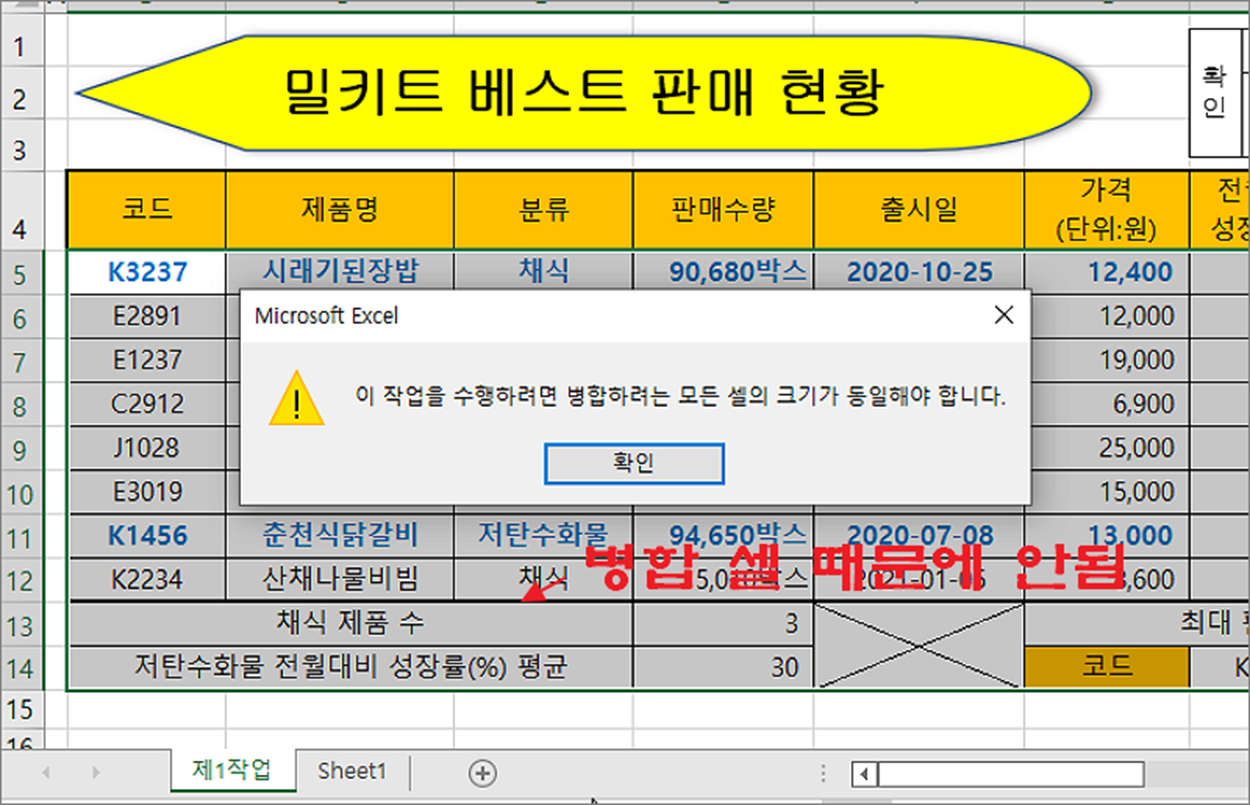
| ◎ 선택 영역만 정렬하기 |
▼ 병합 셀 때문에 정렬되지 않는 경우 정렬에 포함할 영역을 모두 선택하고 진행을 해야 합니다. 마우스로 드래그해서 영역을 모두 선택합니다.
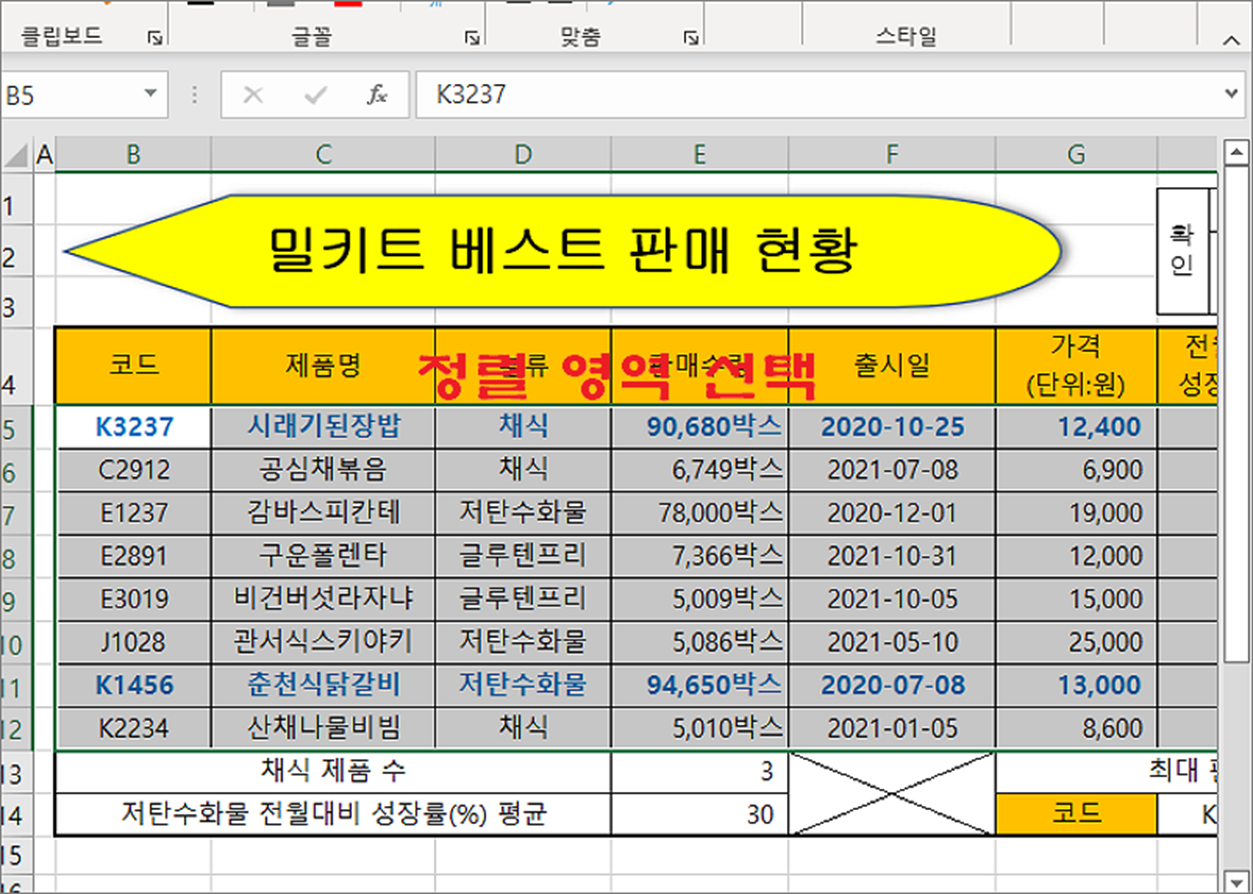
▼ 다음 홈 탭 > 편집 > 정렬 및 필터 > 텍스트 오름차순 정렬 메뉴를 선택합니다. 사용자가 선택한 영역만 정렬하기 때문에 병합된 셀을 포함시킬 일이 없습니다.

| ◎ 다중 정렬 기준 추가하기 |
▼ 정렬의 기준은 영역에서 첫 번째 열입니다. 샘플에서는 “코드” 열이 기준입니다. 여기에서 “제품명” 열을 추가해서 다중 정렬을 하고 싶다면 어떻게 해야 할까요? 홈 탭 > 편집 > 정렬 및 필터 > 사용자 지정 정렬 메뉴를 선택합니다.
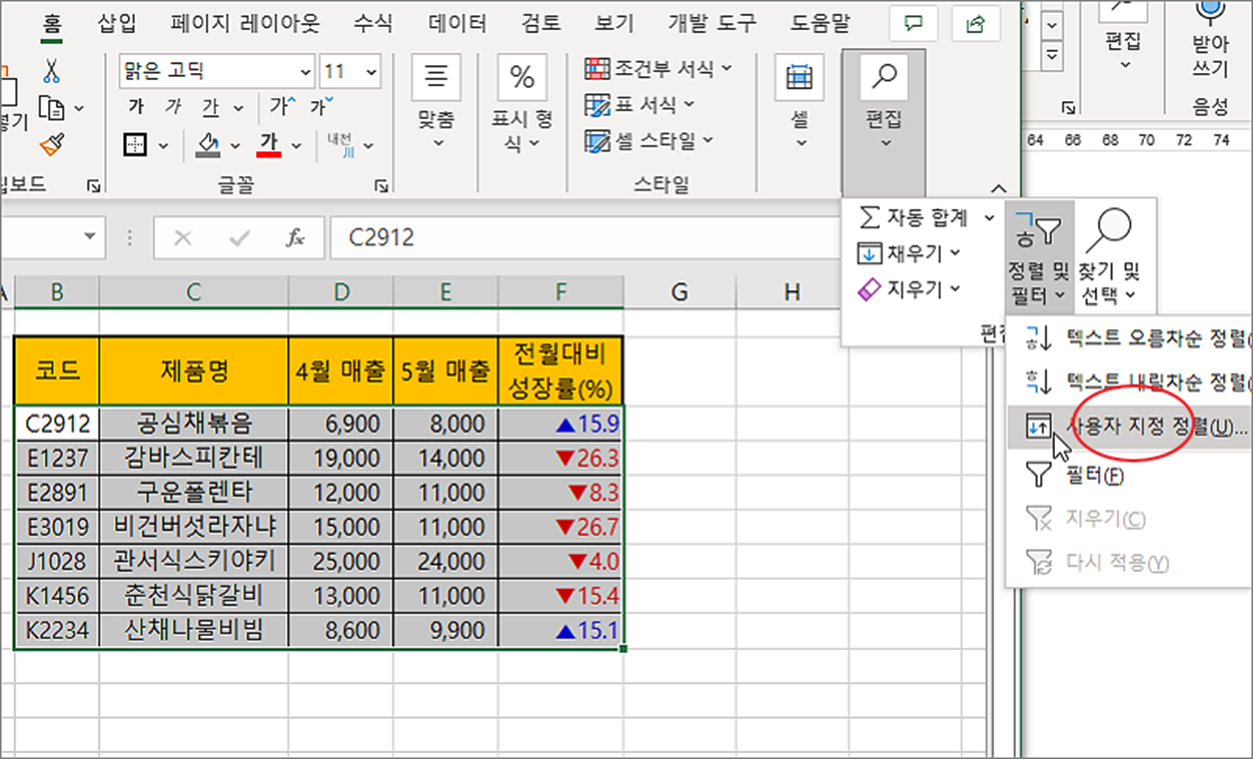
▼ 정렬 기준을 설정하는 창이 뜨면 상단 메뉴에서 기준 추가 버튼을 클릭합니다.
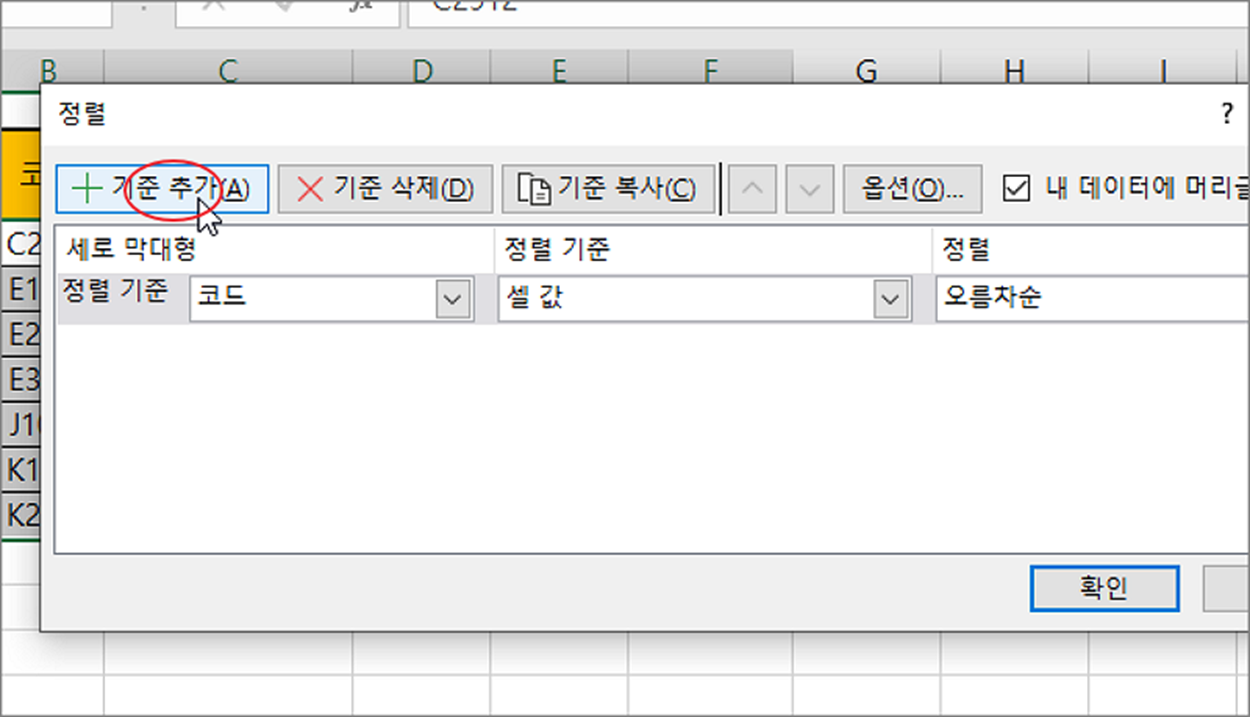
▼ 다중 정렬 기준 추가를 위해 두 번째 기준인 “제품명” 을 선택합니다.
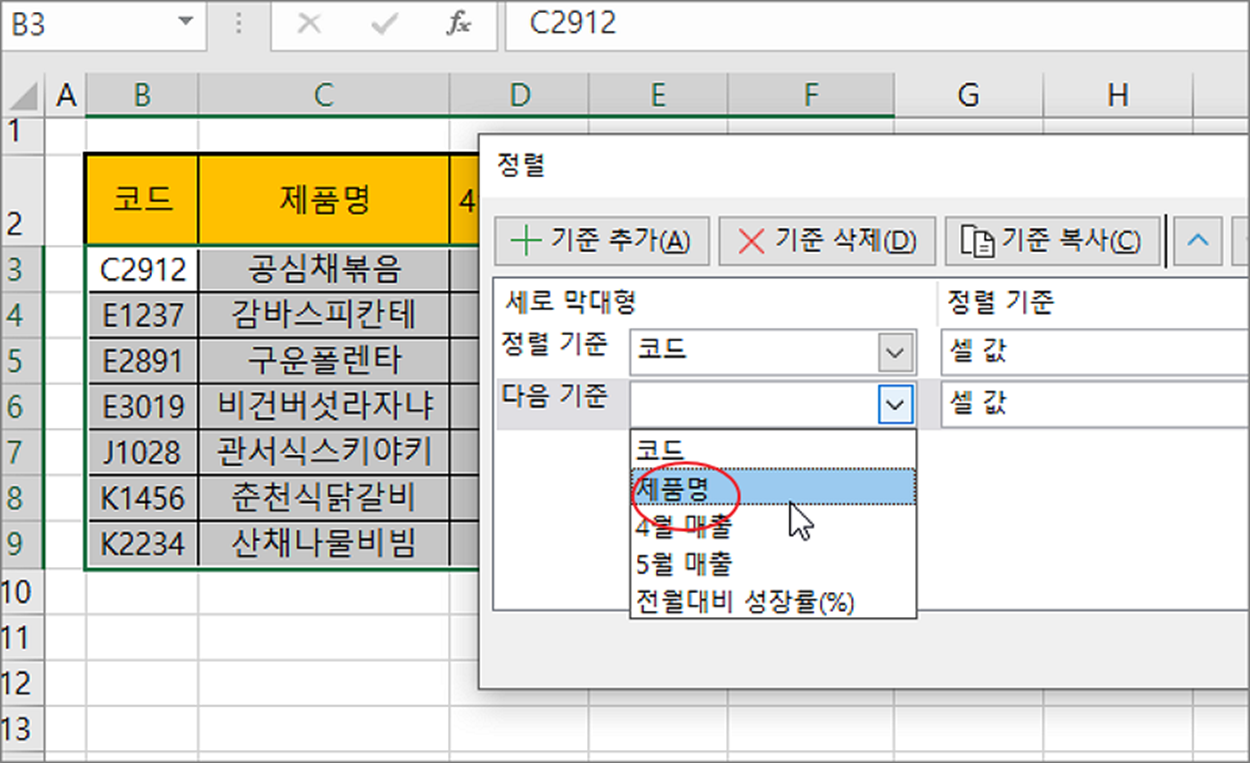
▼ 두 번째 기준이 되는 제품명의 정렬 옵션을 선택합니다.
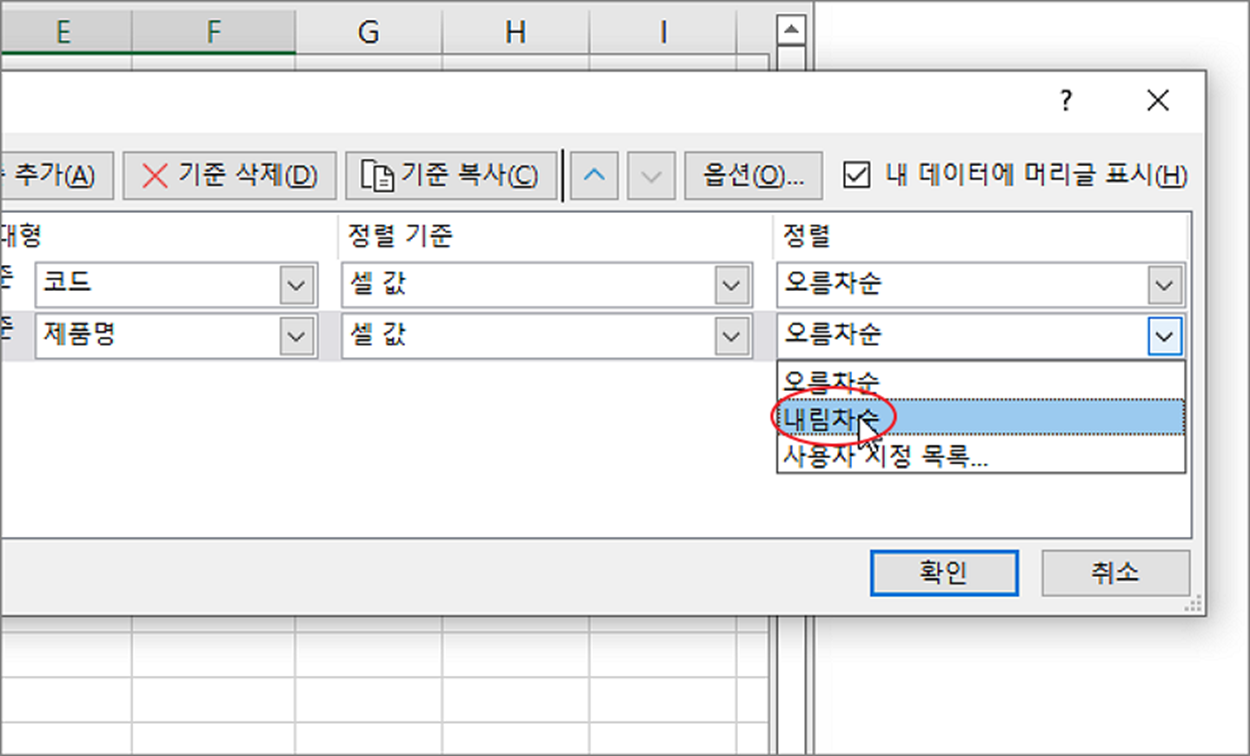
| ※ 아래는 참고하면 좋을 만한 글들의 링크를 모아둔 것입니다. ※ ▶ 엑셀 Excel 사용자 지정 목록 이용해서 규칙 대로 정렬하기 ▶ 엑셀 Excel 순서 없는 데이터 역순으로 정렬하는 방법 ▶ 엑셀 Excel 가나다순, abc, 오름차순, 내림차순 간단하게 정렬하기 ▶ 엑셀 VBA 오름차순, 내림차순 데이터 정렬하기 ▶ 엑셀 Excel 금액 통화 기호 정렬하기 |
'엑셀(Excel) > Excel' 카테고리의 다른 글
| 엑셀 Excel 제곱미터 위첨자 표시하는 여러가지 방법 (0) | 2023.04.15 |
|---|---|
| 엑셀 Excle 금액 한글, 한자로 표시하기, 숫자를 한글로 변환하기 (0) | 2023.04.12 |
| 엑셀 Excel 콤보박스와 선택박스 추가하기 (0) | 2023.04.12 |
| 엑셀 Excel 주민번호 하이픈 넣기와 빼기 (0) | 2023.04.12 |
| 엑셀 Excel 증감률, 화살표 그래프로 표시하기 (0) | 2023.04.11 |
| 엑셀 Excel 수식 보이기 표시하는 방법 (1) | 2023.04.11 |
| 엑셀 Excel 형광펜, 펜 기능 사용하기 (1) | 2023.04.10 |
| 엑셀 Excel 사용자 지정 목록 이용해서 규칙 대로 정렬하기 (4) | 2023.04.10 |
녹두장군1님의
글이 좋았다면 응원을 보내주세요!



