엑셀에는 워드와 달리 위첨자, 아래첨자 를 추가할 수 있는 리본 메뉴가 없습니다. 하지만 방법은 여러가지입니다. 셀 서식이나 특수 문자를 이용해서 제곱미터를 표시해 보겠습니다.

| ◎ 위첨자로 제곱미터 표시하기 |
▼ 시트에서 제곱미터를 표시하고 싶은 셀에 m2 를 입력합니다.

▼ 숫자 2를 선택하고 Ctrl + 1 을 누르거나 오른쪽 마우스를 눌러 셀 서식 메뉴를 선택합니다.

▼ 셀 서식 창에서 효과 항목으로 갑니다. 그리고 3개의 옵션중에 위첨자를 선택하고 확인 버튼을 눌러 창을 닫습니다.

▼ 결과는 다음과 같습니다. 입력한 숫자 2 는 글자가 m 의 오른쪽 위로 올라가서 작게 표시합니다.
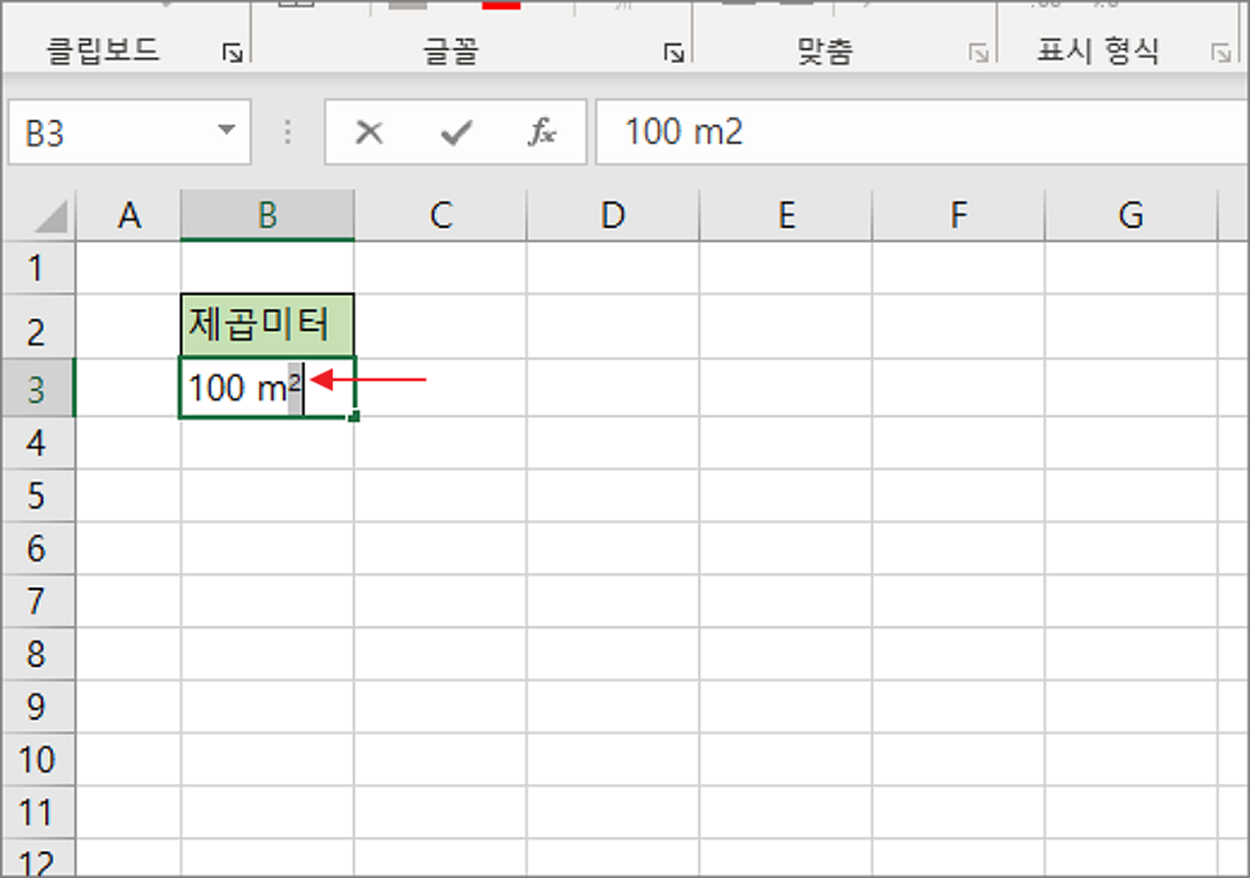
| ※ 아래는 참고하면 좋을 만한 글들의 링크를 모아둔 것입니다. ※ ▶ 엑셀 Excel 수식편집기, 셀 서식 속성을 이용해 위첨자, 아래첨자 만들기 ▶ 엑셀 Excel 수식 편집기 사용해서 수학 관련 수식 편집 추가하기 ▶ 엑셀 Excel 삼각함수 MROUND 로 배수로 반올림 처리하기 ▶ 엑셀 Excel 셀 문자 수 계산하는 LEN 함수 사용하기 ▶ 한컴오피스 2020 위첨자, 아래첨자 단축키, 수식편집기 추가하기 |
| ◎ 윈도우 특수문자로 제곱미터 입력하기 |
▼ 다음은 윈도우에서 제공하는 특수문자 입력으로 제곱미터를 표현해 보겠습니다. 셀에 “ㄹ” 를 입력하고 바로 키보드에서 “한자” 를 클릭합니다.
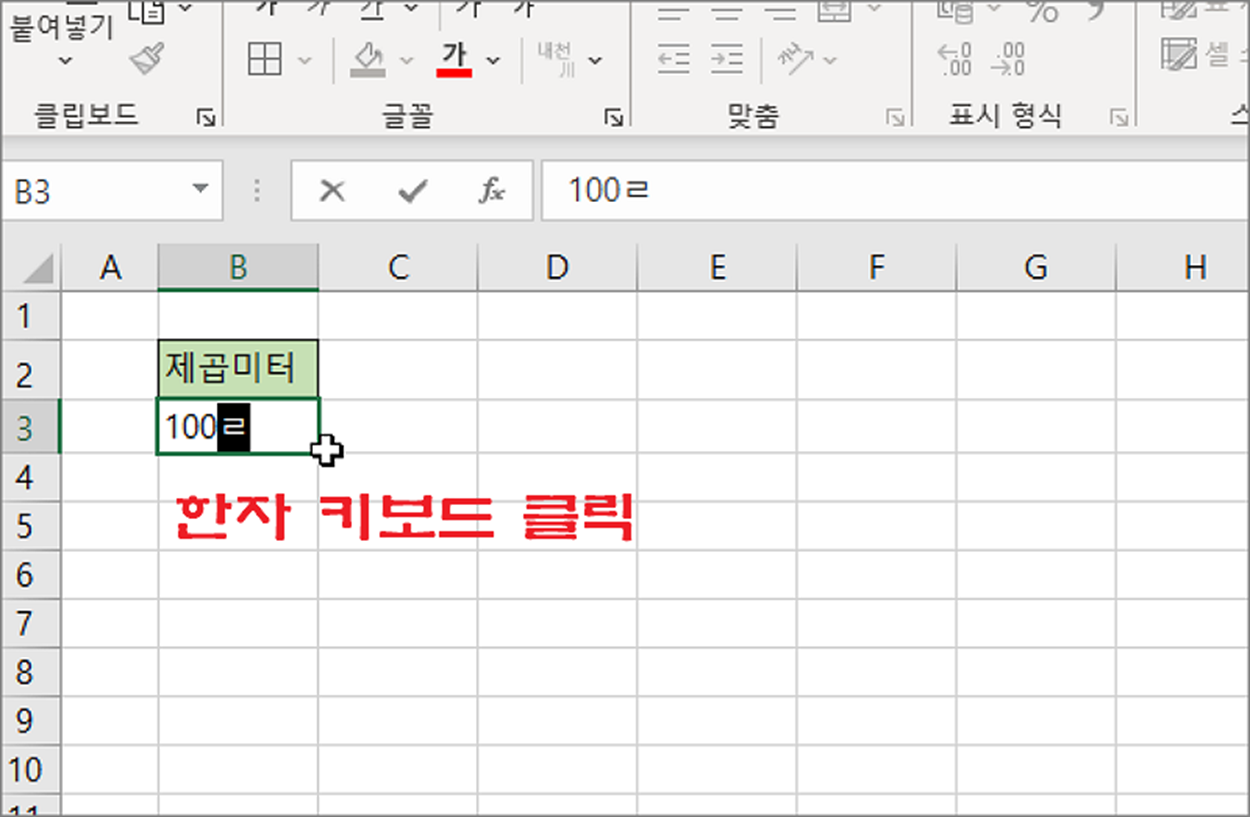
▼ “ㄹ” 로 변환할 수 있는 특수문자 목록에서 아래로 내려가면서 m2 찾아 선택합니다.
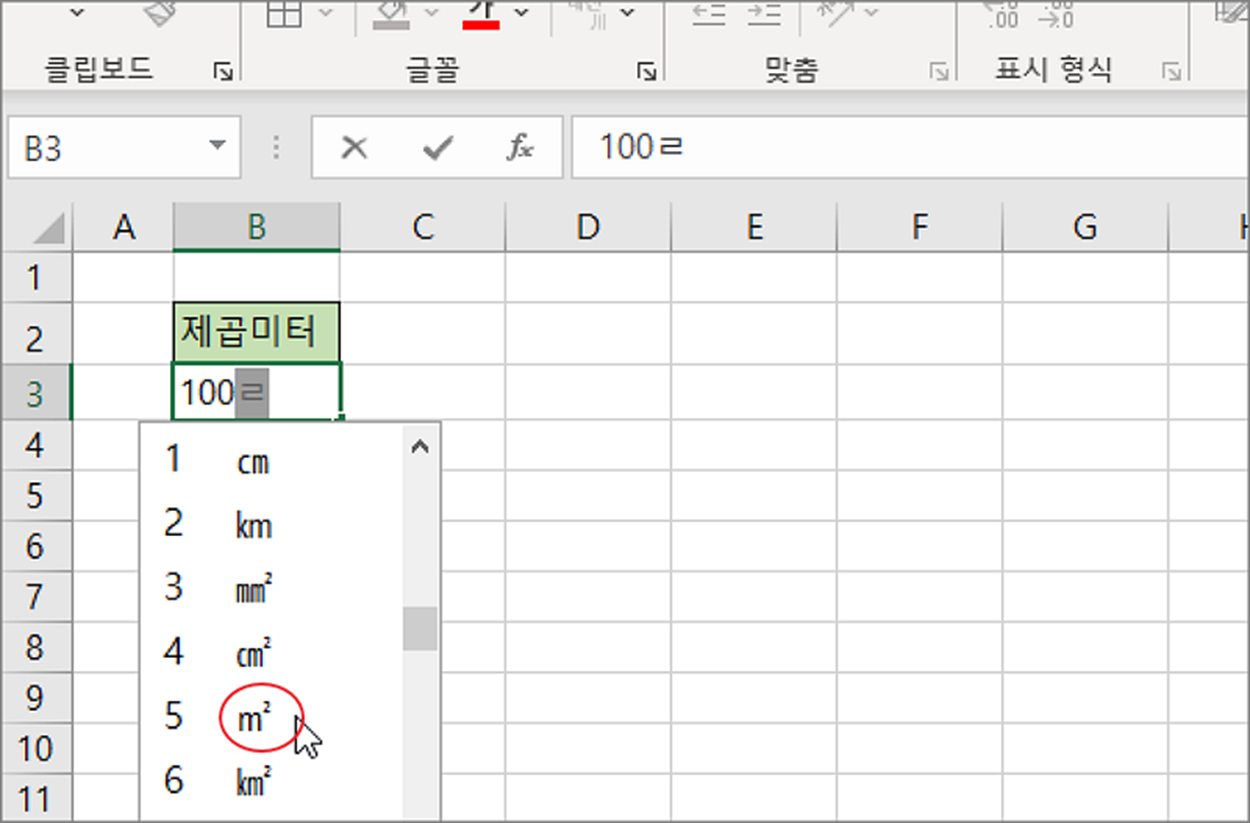
| ◎ 사용자 지정 서식으로 추가하기 |
▼ 세 번째 방법은 “셀 서식” 입니다. 셀 서식은 셀 내에 값을 입력하지 않고 화면에 보이는 형식을 변경해서 표현하는 방법입니다. 그래서 데이터 변경없이 사용자가 원할 때마다 쉽게 형태를 바꿀 수 있기 때문에 많이 사용합니다. 셀을 선택하고 Ctrl + 1 단축키를 클릭해서 셀 서식 창을 띄웁니다.

▼ 셀 서식 창에서 범주 > 사용자 지정 으로 이동합니다. 그리고 형식에서 “G/표준” 뒤에 “ㄹ” 입력하고 “한자” 키를 눌러 특수문자 목록을 띄웁니다. 목록에서 m2 를 선택합니다.
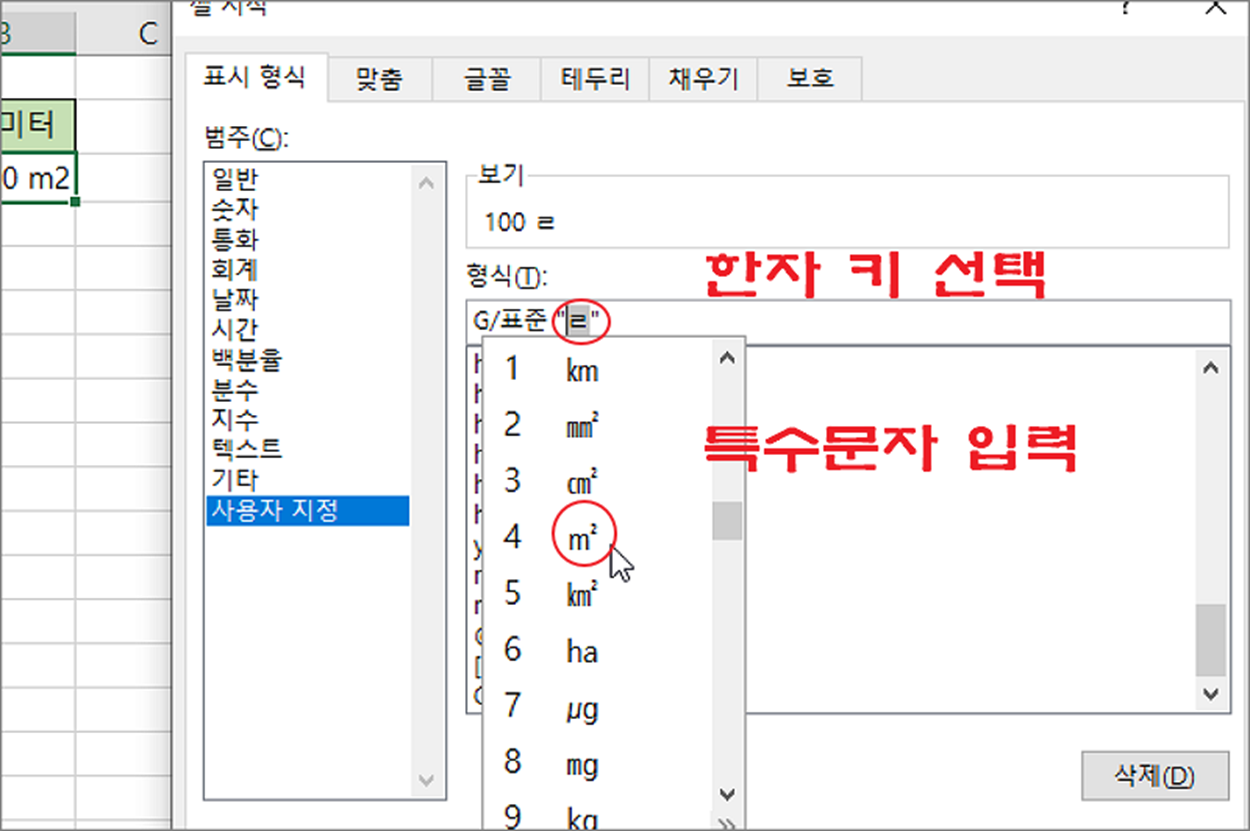
▼ 결과는 다음과 같습니다. 변경한 셀 서식을 통해 제곱미터 표시가 화면에 나타납니다.
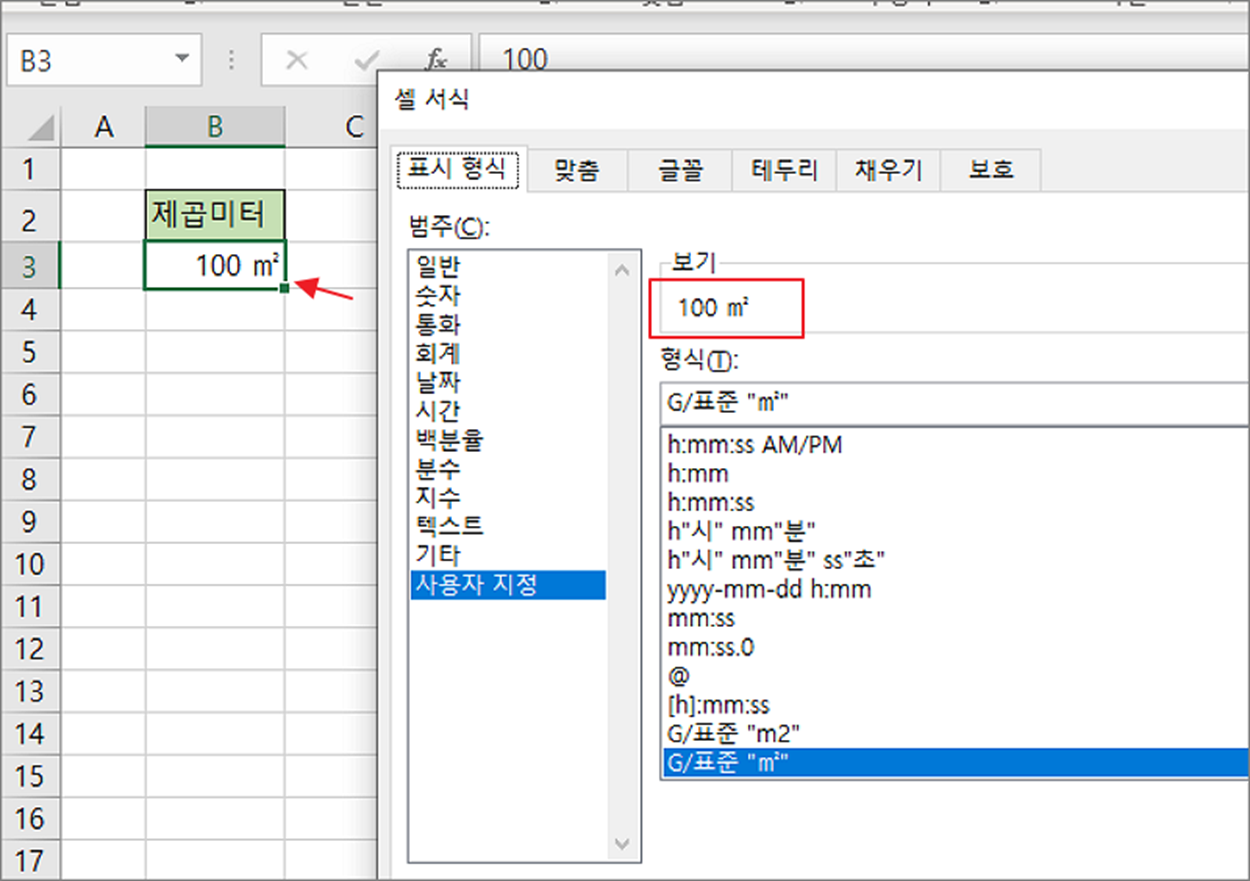
| ※ 아래는 참고하면 좋을 만한 글들의 링크를 모아둔 것입니다. ※ ▶ 엑셀 Excel 수식편집기, 셀 서식 속성을 이용해 위첨자, 아래첨자 만들기 ▶ 엑셀 Excel 수식 편집기 사용해서 수학 관련 수식 편집 추가하기 ▶ 엑셀 Excel 삼각함수 MROUND 로 배수로 반올림 처리하기 ▶ 엑셀 Excel 셀 문자 수 계산하는 LEN 함수 사용하기 ▶ 한컴오피스 2020 위첨자, 아래첨자 단축키, 수식편집기 추가하기 |
'엑셀(Excel) > Excel' 카테고리의 다른 글
| 엑셀 Excel 짝수, 홀수 올림 함수 EVEN, ODD 사용하기 (0) | 2023.04.19 |
|---|---|
| 엑셀 Excel 에러 처리를 위한 함수 IFERROR, ISERROR 사용하기 (2) | 2023.04.18 |
| 엑셀 Excel CSV 포맷 파일로 저장하기 (0) | 2023.04.15 |
| 엑셀 Excel 수식 편집기 사용해서 수학 관련 수식 편집 추가하기 (0) | 2023.04.15 |
| 엑셀 Excle 금액 한글, 한자로 표시하기, 숫자를 한글로 변환하기 (0) | 2023.04.12 |
| 엑셀 Excel 콤보박스와 선택박스 추가하기 (0) | 2023.04.12 |
| 엑셀 Excel 주민번호 하이픈 넣기와 빼기 (0) | 2023.04.12 |
| 엑셀 Excel 내림차순 오름차순 ABC, 가나다 정렬하기 (0) | 2023.04.11 |
녹두장군1님의
글이 좋았다면 응원을 보내주세요!



