엑셀은 수학 공식을 입력하고 편집할 수 있는 기능을 제공합니다. 복잡한 수식은 특수문자나 리본 메뉴에 있는 기능들로는 불가능합니다. 분수를 넣고 싶어도 “/” 로 밖에 표현할 수 없습니다. 이런 불편함을 해소하기 위해 엑셀에서는 차트와 도형처럼 수식도 별도의 개체 작업이 가능하도록 만들었습니다.

▼ 수식을 편집할 수 있는 박스를 시트에 추가하고 싶다면 삽입 탭 > 기호 > 수식 리본 메뉴를 차례대로 클릭합니다.

▼ 수식 샘플 목록에서 추가하고 싶은 형태와 유사한 것을 선택해서 추가합니다. 클릭과 함께 시트에 추가가 됩니다.

▼ 추가된 수식 편집 박스를 선택하면 오른쪽 상단에 도형 서식, 수식 탭이 나타납니다. 수식 탭은 박스안에 커서가 위치할 때 나타났다가 커서가 사라지면 없어집니다.

| ◎ 도형 서식 사용하기 |
▼ 먼저 도형 서식 탭으로 이동해 봅니다. 이곳에서는 수식 개체를 디자인할 수 있는 여러 서식들을 제공합니다. 일반 도형을 디자인할 때 사용했던 서식들이라 적용하는데 어려움은 없을 겁니다.

▼ 대표적으로 많이 사용하는 서식인 테마 스타일은 아래와 같습니다. 목록에서 테마스타일을 적용하면 수식 개체에 바로 적용됩니다.
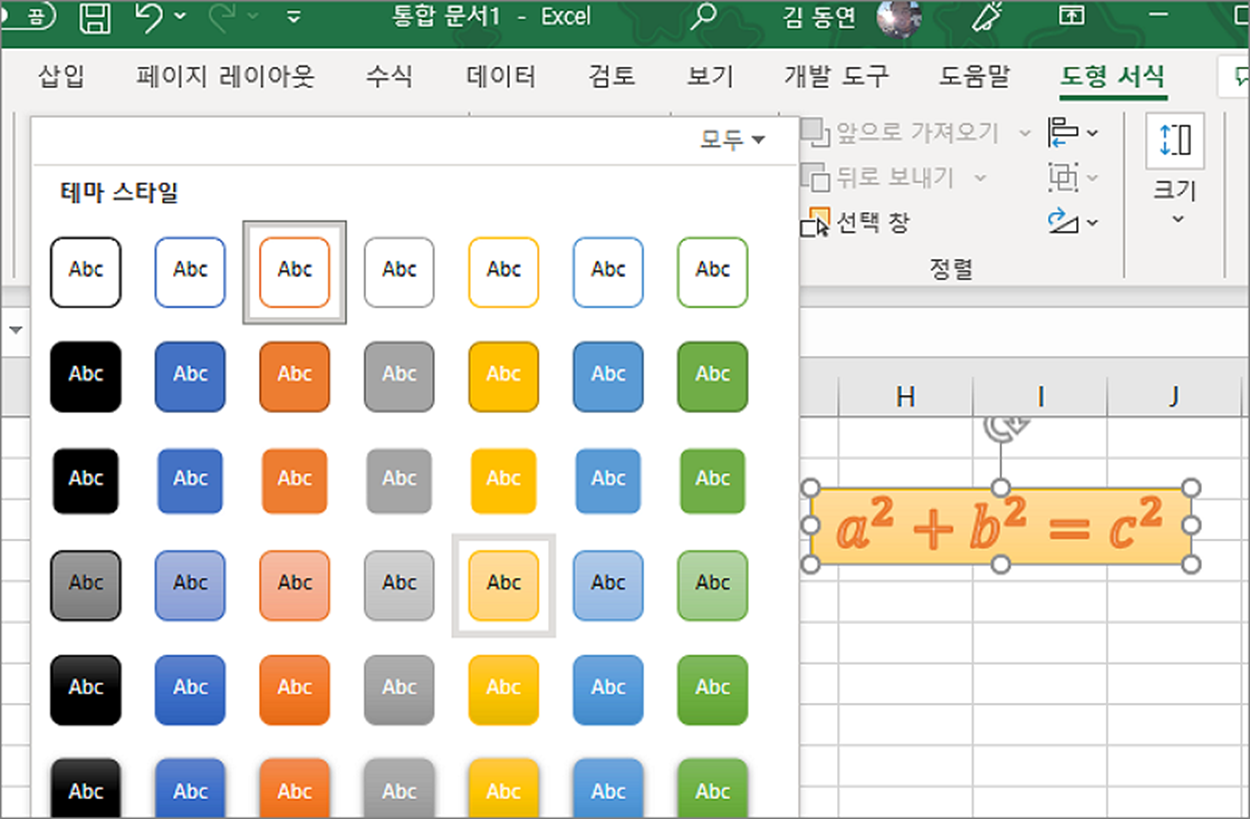
▼ 두 번째는 수식 개체안에 입력되어 있는 글자의 디자인을 변경할 수 있는 “빠른 스타일” 입니다. 그 외 리본 메뉴는 개체 정렬과 관련된 것들입니다.
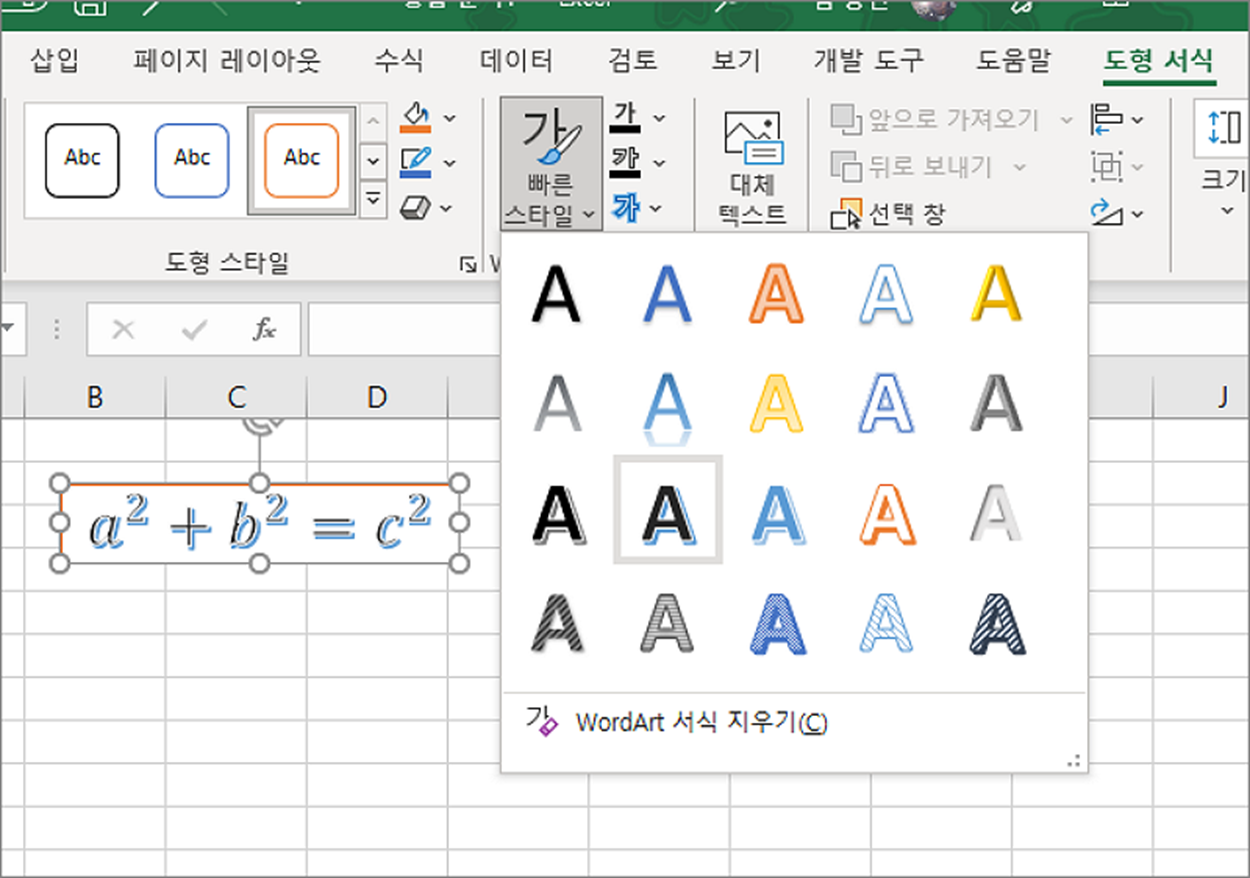
| ※ 아래는 참고하면 좋을 만한 글들의 링크를 모아둔 것입니다. ※ ▶ 엑셀 Excel 수식편집기, 셀 서식 속성을 이용해 위첨자, 아래첨자 만들기 ▶ 엑셀 Excel 수식 입력창이 아닌 셀에서 빠르게 편집하기 ▶ 엑셀 Excel 수식 입력기 강제 줄바꿈으로 보기 쉬운 수식 만들기 ▶ 엑셀 Excel 간단하게 수식 만들기 ▶ 엑셀 Excel 수식이 입력된 셀 빠르게 찾기 |
| ◎ 수식 탭 사용하기 |
▼ 두 번째 탭은 박스에 수식을 편집하는데 사용하는 수식 탭입니다. 해당 탭은 박스안에 커서가 위치했을 때 화면에 나타납니다. 대부분의 리본 메뉴는 일반적인 수식 편집을 “기호” 와 “틀” 입니다. 어떠한 복잡한 수식이라도 수식 탭에서 제공하는 리본 메뉴로 만들 수 있습니다.
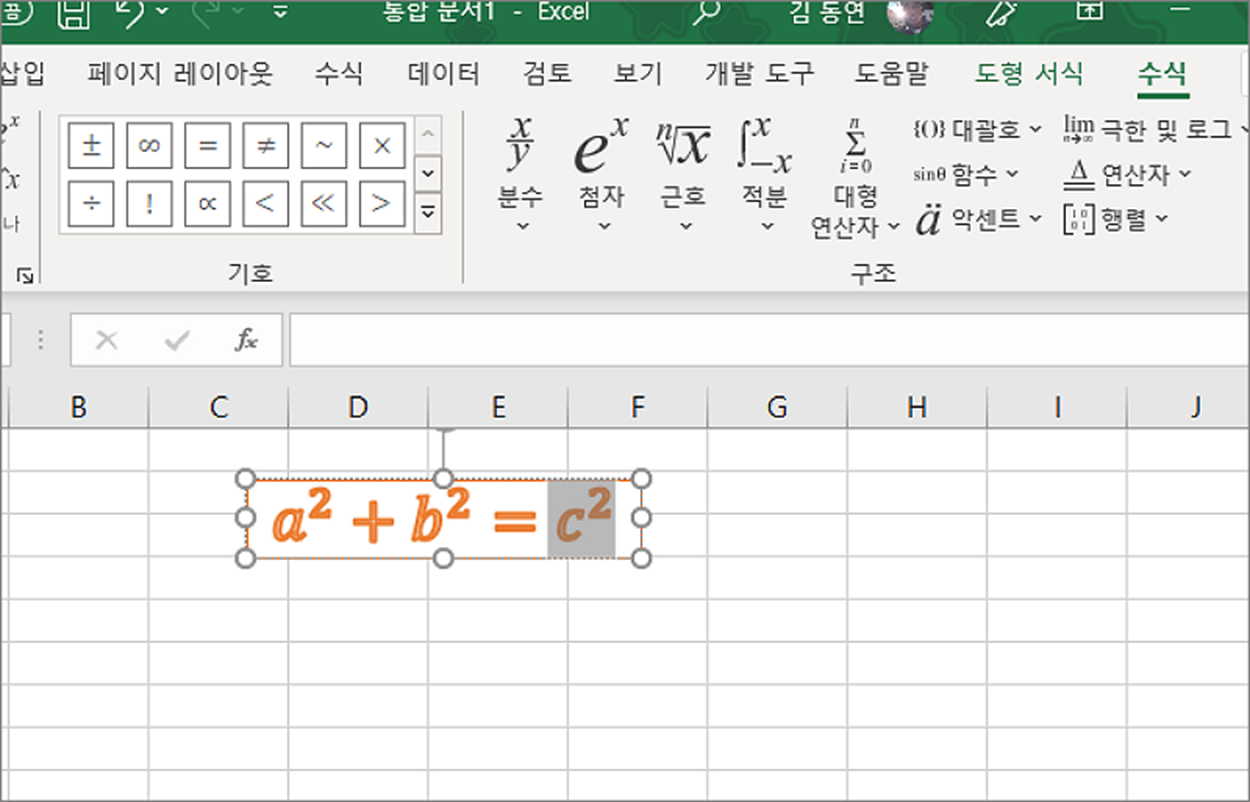
▼ 수식 탭에서 특이한 기능 “잉크 수식” 이 있습니다. 필기하듯 수식을 입력하면 OCR 기능을 이용해서 수식으로 전환한 후 시트에 추가할 수 있는 기능입니다.
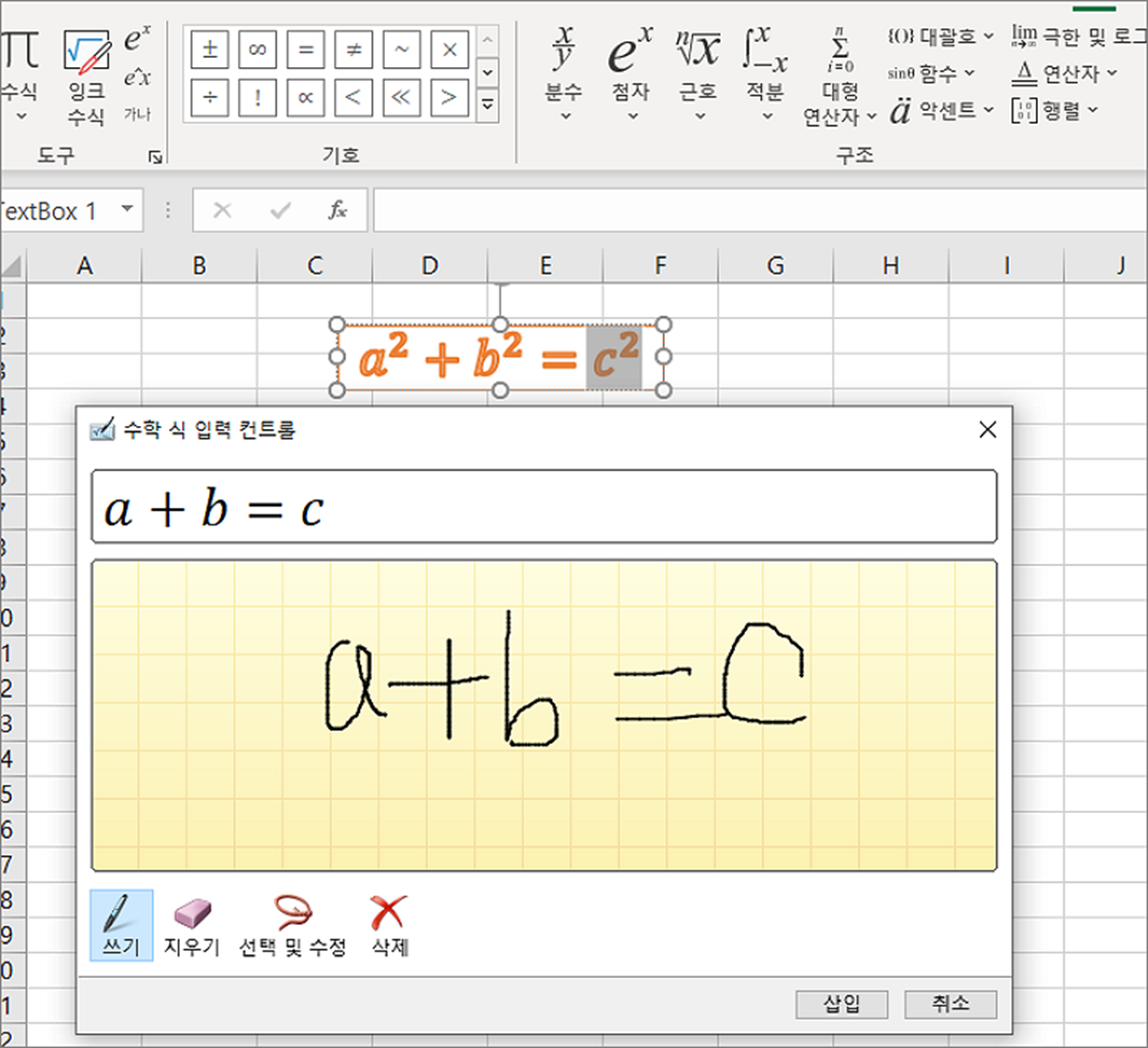
| ※ 아래는 참고하면 좋을 만한 글들의 링크를 모아둔 것입니다. ※ ▶ 엑셀 Excel 수식편집기, 셀 서식 속성을 이용해 위첨자, 아래첨자 만들기 ▶ 엑셀 Excel 수식 입력창이 아닌 셀에서 빠르게 편집하기 ▶ 엑셀 Excel 수식 입력기 강제 줄바꿈으로 보기 쉬운 수식 만들기 ▶ 엑셀 Excel 간단하게 수식 만들기 ▶ 엑셀 Excel 수식이 입력된 셀 빠르게 찾기 |
'엑셀(Excel) > Excel' 카테고리의 다른 글
| 엑셀 Excel 시트 검색 또는 통합문서 전체를 검색하기 (0) | 2023.04.20 |
|---|---|
| 엑셀 Excel 짝수, 홀수 올림 함수 EVEN, ODD 사용하기 (0) | 2023.04.19 |
| 엑셀 Excel 에러 처리를 위한 함수 IFERROR, ISERROR 사용하기 (2) | 2023.04.18 |
| 엑셀 Excel CSV 포맷 파일로 저장하기 (0) | 2023.04.15 |
| 엑셀 Excel 제곱미터 위첨자 표시하는 여러가지 방법 (0) | 2023.04.15 |
| 엑셀 Excle 금액 한글, 한자로 표시하기, 숫자를 한글로 변환하기 (0) | 2023.04.12 |
| 엑셀 Excel 콤보박스와 선택박스 추가하기 (0) | 2023.04.12 |
| 엑셀 Excel 형광펜, 펜 기능 사용하기 (1) | 2023.04.10 |



