엑셀 수식을 확인하기 위해서는 셀을 선택하거나 더블 클릭을 해야 합니다. 만약 계산 결과가 아닌 수식 자체를 셀에 표시하고 싶다면 어떻게 해야 할까요? 엑셀에서 제공하는 “수식 표시” 기능을 이용하면 시트에 있는 모든 수식을 한 눈에 볼 수 있어서 분석하거나 잘 못된 부분을 찾을 때 용이합니다.

| ◎ 수식 표시 활성화하기 |
▼ 먼저 수식 표시 리본 메뉴를 이용해서 셀에 결과값이 아닌 수식을 표시하는 방법을 알아보겠습니다. 셀을 선택하면 “수식 입력줄” 에 나타나는 수식을 셀에 표시할 것입니다.

▼ 상단 리본 메뉴에서 수식 탭 > 수식 분석 > 수식 표시 리본 메뉴를 클릭합니다.

▼ 그림처럼 “수식 표시” 옵션이 활성화 되면서 화면에는 결과가 아닌 수식이 나타납니다.

| ※ 아래는 참고하면 좋을 만한 글들의 링크를 모아둔 것입니다. ※ ▶ 엑셀 Excel 수식 자동 계산하는 여러 가지 방법들 ▶ 엑셀 Excel 수식 계산을 위한 절대 참조와 상대 참조 이해하기 ▶ 엑셀 Excel 수식에 설명을 붙이기, 숫자와 문자일 경우 구분 ▶ 엑셀 Excel 수식 입력창이 아닌 셀에서 빠르게 편집하기 ▶ 엑셀 Excel 셀에 입력된 데이터가 수식인지 값인지 구분하기 |
| ◎ 셀 데이터에 맞게 한 번에 조절하기 |
▼ 수식이 화면에 나타나면 수식의 길이에 맞춰서 모든 셀이 가로 길이가 동일하게 늘어납니다. 가독성을 위해 늘어난 셀을 데이터 크기에 맞게 조절해 보겠습니다. Ctrl + A 단축키를 눌러 셀 전체를 선택합니다. 다음 아무 셀 라인을 더블 클릭합니다.

▼ 라인을 더블 클릭한 결과 셀 내에 데이터 크기에 맞게 가로 길이는 자동으로 한번에 조절됩니다.
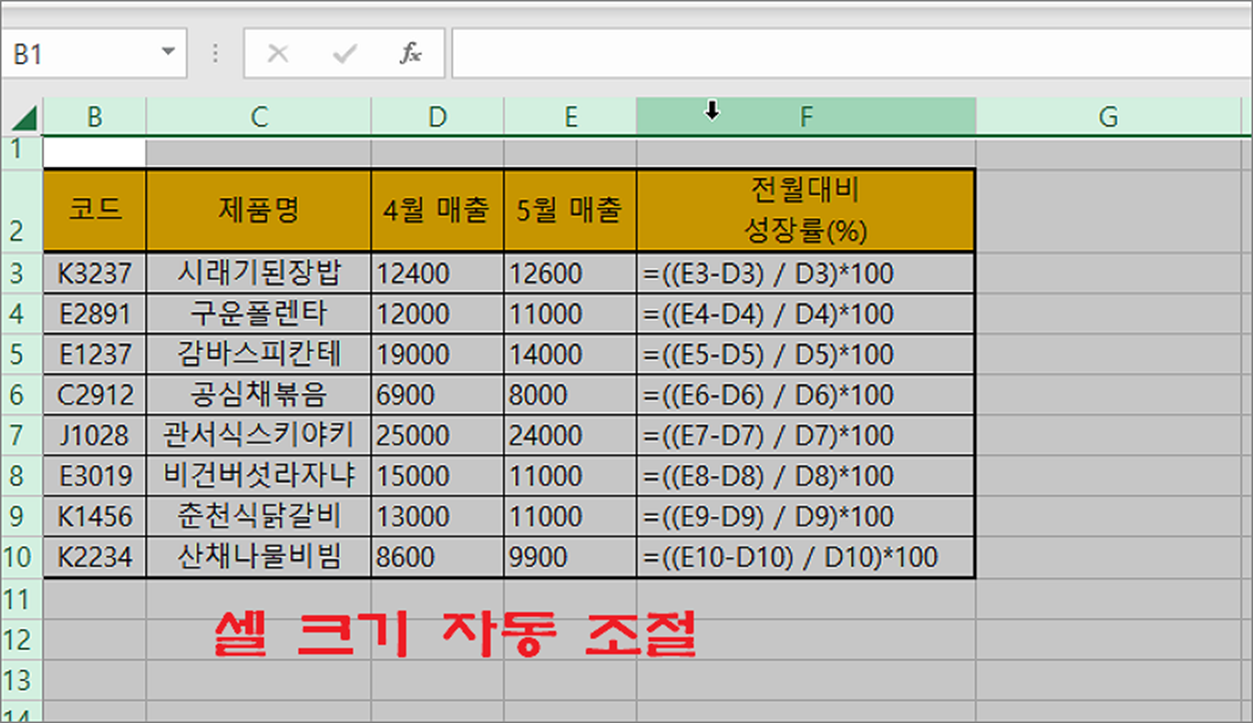
| ◎ 수식 보이기 단축키 사용 |
▼ 다음은 수식 표시 단축키를 알아보겠습니다. 조합은 Ctrl 과 ` (어퍼스트로피) 입니다. 작은 따움표와 다릅니다. 보통 키보드 자판 ESC 바로 아래에 위치합니다.
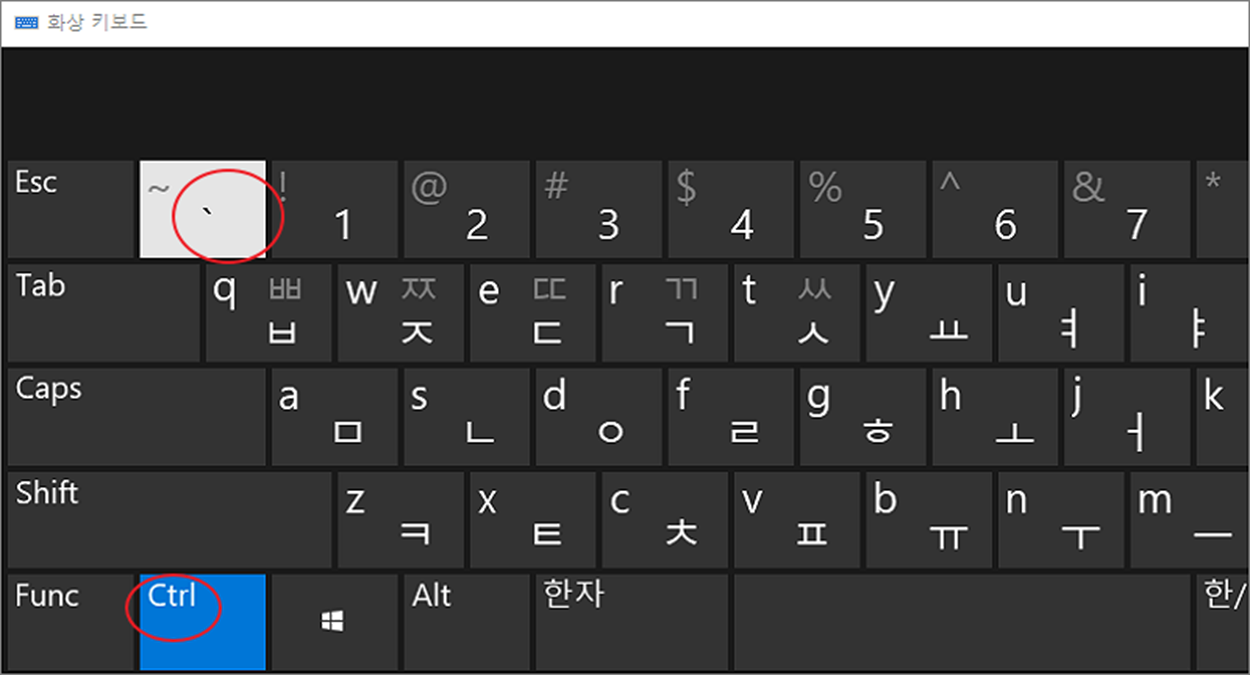
▼ Ctrl + ` 단축키를 클릭해서 “수식 표시” 옵션 상태를 전환합니다. 그러니까 수식이 보이지 않는 경우 단축키 클릭으로 보이게 하거나 수식이 보이는 경우 보이지 않게 전환합니다.
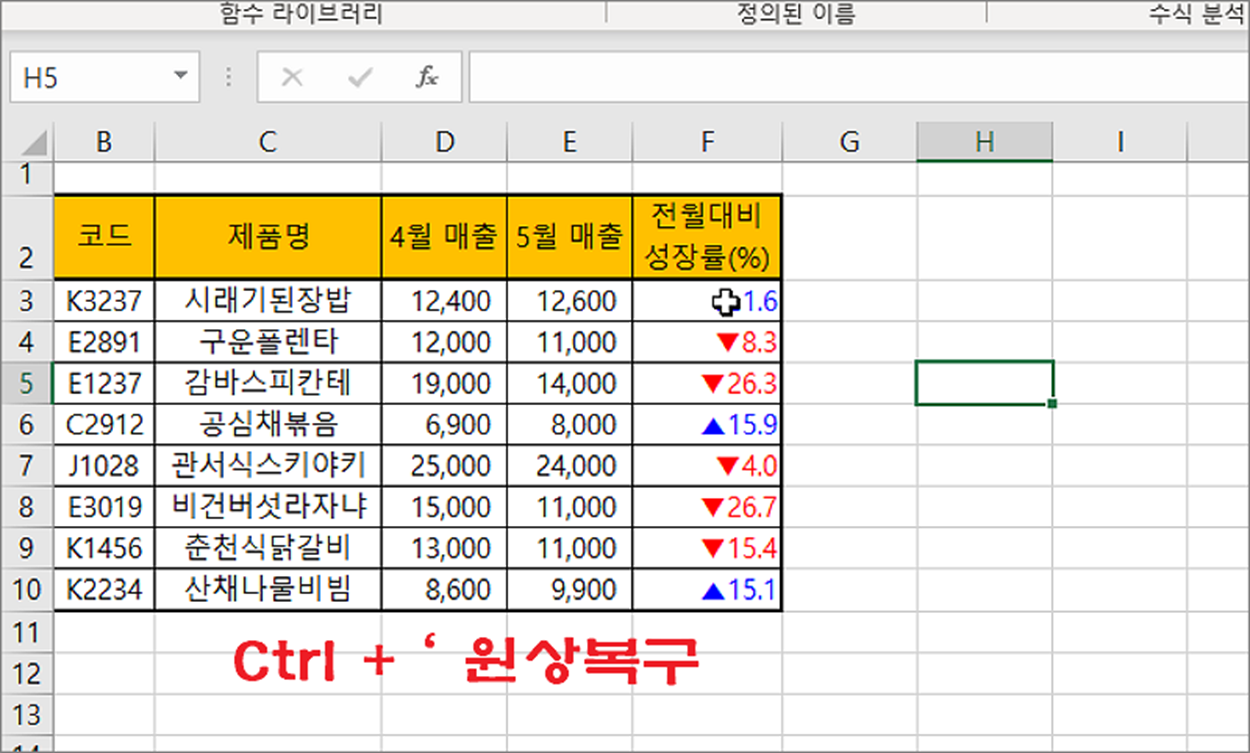
| ※ 아래는 참고하면 좋을 만한 글들의 링크를 모아둔 것입니다. ※ ▶ 엑셀 Excel 수식 자동 계산하는 여러 가지 방법들 ▶ 엑셀 Excel 수식 계산을 위한 절대 참조와 상대 참조 이해하기 ▶ 엑셀 Excel 수식에 설명을 붙이기, 숫자와 문자일 경우 구분 ▶ 엑셀 Excel 수식 입력창이 아닌 셀에서 빠르게 편집하기 ▶ 엑셀 Excel 셀에 입력된 데이터가 수식인지 값인지 구분하기 |
'엑셀(Excel) > Excel' 카테고리의 다른 글
| 엑셀 Excel 콤보박스와 선택박스 추가하기 (0) | 2023.04.12 |
|---|---|
| 엑셀 Excel 주민번호 하이픈 넣기와 빼기 (0) | 2023.04.12 |
| 엑셀 Excel 내림차순 오름차순 ABC, 가나다 정렬하기 (0) | 2023.04.11 |
| 엑셀 Excel 증감률, 화살표 그래프로 표시하기 (0) | 2023.04.11 |
| 엑셀 Excel 형광펜, 펜 기능 사용하기 (1) | 2023.04.10 |
| 엑셀 Excel 사용자 지정 목록 이용해서 규칙 대로 정렬하기 (4) | 2023.04.10 |
| 엑셀 Excel 데이터베이스 함수 DCOUNTA 조건에 맞는 값 세기 (0) | 2023.04.10 |
| 엑셀 Excel 함수 SORT 사용해서 정렬하기 (0) | 2023.04.08 |
녹두장군1님의
글이 좋았다면 응원을 보내주세요!



