윈도우 11 에서 프로그램이 응답이 없거나 정상적으로 실행되지 않는 경우 강제 종료하는 방법을 알아보겠습니다. 첫 번째 방법은 작업 관리자에서 프로그램을 강제 종료하는 방법입니다. 일단 제가 강제 종료할 프로그램은 노트패드입니다. 이 노트패드가 현재 동작하지 않아 강제 종료해야 된다고 가정하겠습니다.

▼ 작업표시줄에서 오른쪽 마우스를 누르고 작업 관리자를 실행합니다.

▼ 작업 관리자 화면이 뜨면 왼쪽 사이드에 프로세스 탭으로 이동합니다. 프로세스 탭에서 종료하고 싶은 프로그램 이름을 찾습니다.

▼ 빠르게 프로그램을 찾고 싶다면 이름 탭을 클릭해서 가나다 혹은 알파벳 순으로 정렬해 보시기 바랍니다.

▼ 종료할 노트패드를 찾아서 오른쪽 마우스를 누릅니다. 그리고 메뉴 목록에서 "작업 끝내기" 메뉴를 선택합니다. 이러면 노트패드가 종료가 됩니다.

▼ 만약 이렇게 해도 종료하지 못하면 "자세히" 탭으로 이동합니다. 여기서는 실제 실행 파일을 이름을 찾아서 종료합니다.

▼ 노트패드의 EXE 실행 파일을 찾아서 오른쪽 마우스를 클릭합니다. 여기서도 마찬가지로 "작업 끝내기" 메뉴를 클릭해서 해당 프로그램을 종료합니다. 이런 식으로 문제가 생겨서 종료 안 되는 프로그램을 "프로세스" 나 "자세히" 탭으로 이동해서 처리해 보시기 바랍니다.

▼ 두 번째는 명령 프롬프트에서 명령어를 입력하는 방법입니다. 명령어를 입력하기 위해 "명령 프로젝트" 창을 관리자 권한으로 띄웁니다. 검색창에서 CMD 를 누르고 명령 프롬프트를 찾아 관리자권한으로 실행합니다.

▼ 명령 프롬프트를 관리자 권한으로 띄웠다면 현재 떠 있는 프로세스 목록을 알아야 됩니다. 프로세서 목록을 비우기 위해서 테스크리스트(tasklist)를 입력하고 엔터를 누릅니다. 이렇게 입력하고 나면 현재 떠 있는 프로세스 전체를 볼 수 있습니다.

▼ 리스트가 너무 많아서 원하는 프로그램을 찾기 힘들다면 아래 명령어를 사용해서 찾아보세요. Findstr 명령어를 사용해서 Note 가 들어간 문자열을 찾아서 보여줍니다. 검색 결과 찾은 Notepad.exe 의 PID 는 20028 입니다. 이제 PID 번호를 이용해서 명령어로 프로그램을 종료해 보겠습니다.
> tasklist | findstr Note*
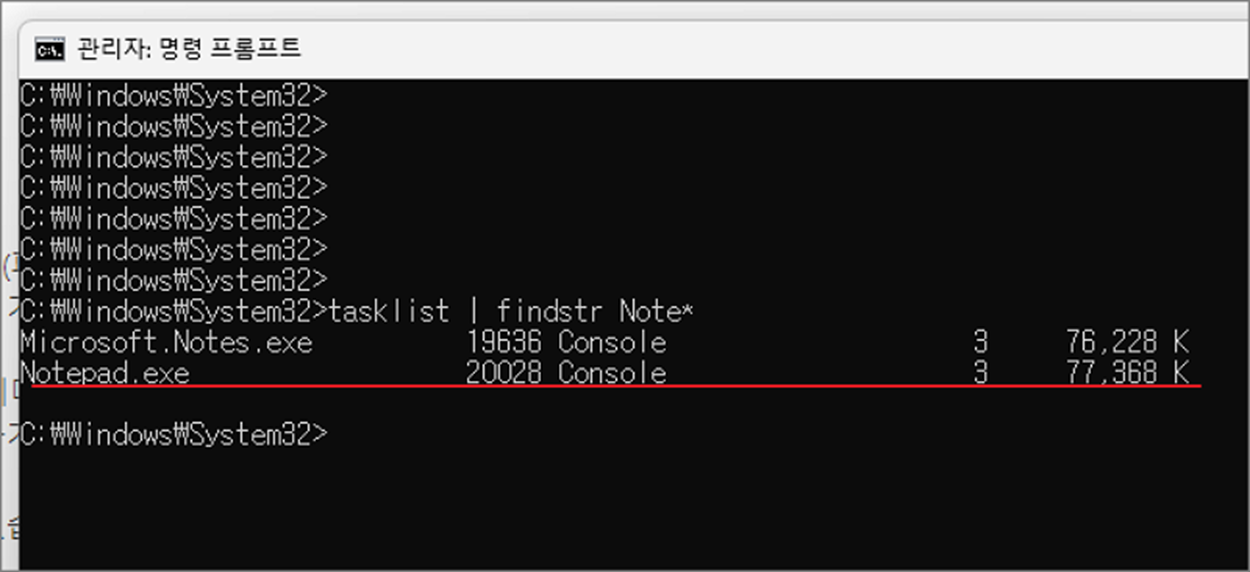
▼ 프로그램 종료 명령어는 태스크킬(taskkill)입니다. 태스크킬(taskkill) 에서 한칸 띄우고 슬러쉬(/) f 와 슬러쉬(/) t , 슬러쉬(/) pid 를 옵션으로 입력하고 마지막에 PID 번호를 입력합니다. 전체 명령어는 다음과 같습니다.
taskkill /f /t /pid 20028
명령어를 실행하고 나면 해당 프로세스가 정상적으로 종료되었다는 메시지가 떴습니다. 이런식으로 우리는 명령 프로젝트에서 명령어를 이용해서 종료할 수 있습니다. 보통 첫 번째 방법인 작업 관리자로 종료가 가능해서 굳이 명령 프롬프트를 이용하지 않아도 됩니다. 하지만 키보드, 마우스가 없거나 콘솔만 사용해야 되는 경우에는 명령 프롬프트만 사용해야 될 수도 있습니다. 이상으로 윈도우11 에서 프로그램을 강제 종료하는 방법에 대해 알아보았습니다.

'윈도우11' 카테고리의 다른 글
| 윈도우11 로컬 계정로그인을 사이트 로그인 변경하기 (1) | 2024.02.04 |
|---|---|
| 윈도우11 인터넷 익스플로러 사용하는 방법 (0) | 2024.02.04 |
| 윈도우11 로그인 계정 암호 없이 접속하는 방법 (0) | 2024.01.31 |
| 윈도우11 사용자 계정 컨트롤 알림창 해제하기 (0) | 2024.01.30 |
| 윈도우11 탐색기 느림 문제 해결을 위한 여러가지 조치방법 (0) | 2024.01.28 |
| 윈도우11 로컬 계정 사진 이미지 변경하기 (0) | 2024.01.23 |
| 윈도우11 항상 영어로 시작되는 경우 기본 한글로 변경하기 (2) | 2024.01.22 |
| 윈도우11 바탕화면 아이콘 이동이 되지 않을 때 조치 방법 (1) | 2024.01.21 |
녹두장군1님의
글이 좋았다면 응원을 보내주세요!



