윈도우 11 작업 표시줄에는 시작메뉴 옆에 검색창이 있습니다. 검색창이 이렇게 큰 경우 작업표시를 공간을 많이 차지하기 때문에 상당히 불편합니다. 검색창은 웹문서 뿐만 아니라 PC 내 파일도 검색할 수 있고 온드라이버(OnDriver) 에 저장된 파일을 검색할 수 있습니다. 이렇게 다양한 용도로 사용이 가능한 검색창은 너무 커서 작업표시줄 공간을 많이 차지하고 있다고 생각할 수 있습니다. 그러면 작업 표시줄에 있는 검색창의 크기를 변경하거나 없애는 방법에 대해서 알아보겠습니다.

▼ 작업 표시줄에 검색 창이 있는 경우는 다음과 같습니다.

▼ 작업표시줄에서 오른쪽 마우스를 클릭한 후 “작업표시줄 설정” 메뉴를 선택합니다.

▼ 작업표시줄 설정 메뉴에서 제일 상단에 있는 '검색' 으로 갑니다.

▼ 검색 항목 오른쪽으로 가시면 콤보박스가 있는데, 여기에는 4 가지 선택 옵션이 있습니다.

▼ 현재 작업표시줄에 나와 있는 검색 상자가 크게 보이는 것이 바로 '검색 상자' 입니다.

▼ 그럼 '검색 및 검색 아이콘 및 레이블' 로 변경해 보겠습니다. 이렇게 작아졌지만 검색 모양의 아이콘과 검색이라는 이름의 레이블이 표시되었습니다.

▼ 다음은 '검색 아이콘만 표시' 하는 걸로 선택해 보겠습니다. 이번에는 레이블 이 없고 검색 모양에 돋보기 모양의 아이콘만 위치했습니다.

▼ 마지막으로 아예 검색창을 없애 보겠습니다. '숨기기' 를 눌러 보세요. 작업표시줄에 검색 아이콘이 없어졌습니다. 검색 아이콘이 없어져도 충분히 검색할 수 있기 때문에 크게 상관없습니다. 검색을 위해 윈도우 키를 누르시면 시작메뉴가 뜨는데 시작메뉴에서 검색 란에 입력을 하면 이렇게 파일이나 폴더 문서 등을 검색할 수 있습니다. 그래서 검색창을 굳이 작업 표시줄에 표시할 필요가 없다는 것입니다.
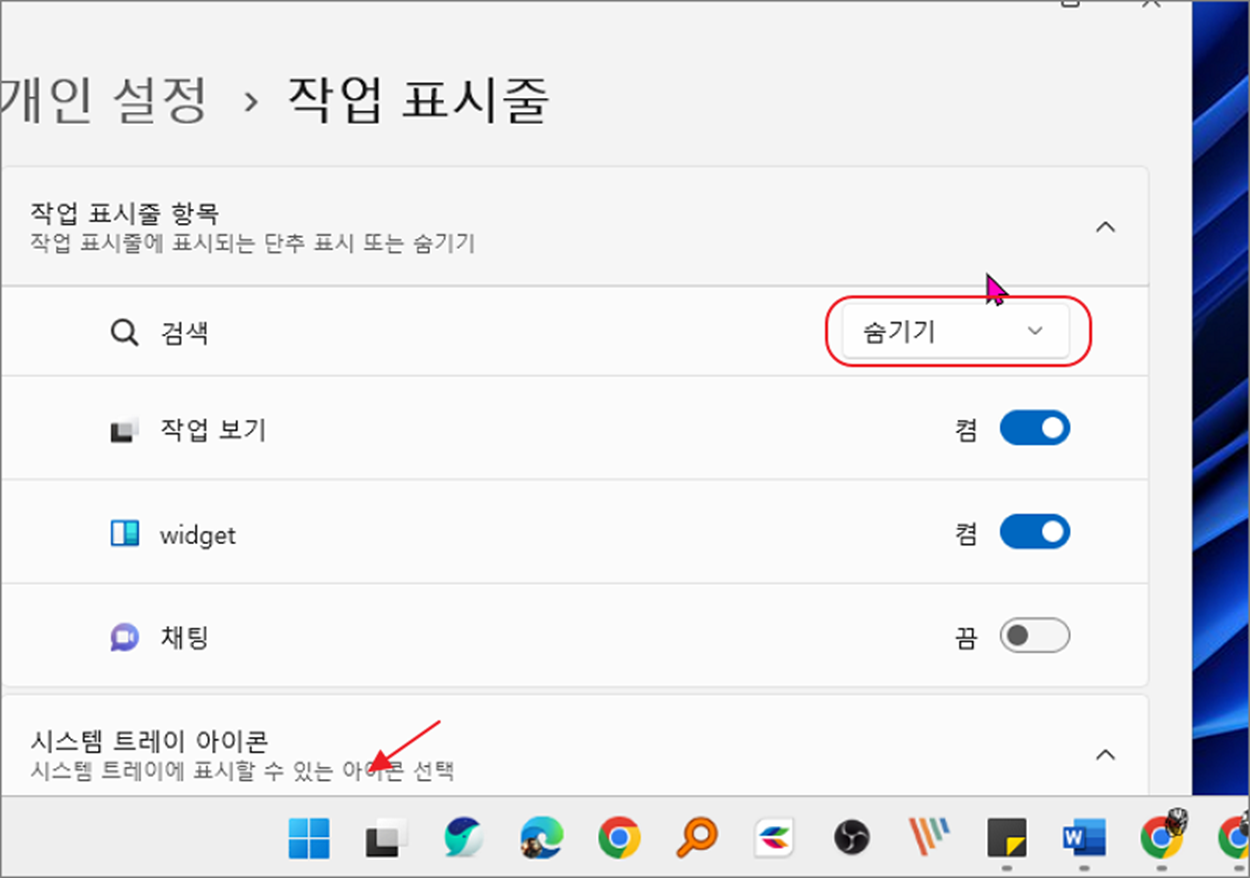
▼ 다음은 숨겨진 검색창을 다시 나타나게 할 수 있는 윈도우 단축키가 있습니다. 윈도우키 S 단축키를 누르면 바로 커서가 검색창에 위치하고 키보드를 눌러 검색할 수 있습니다. 이상으로 작업표시줄에 검색 아이콘을 표시하거나 삭제하는 방법에 대해서 알아보았습니다.
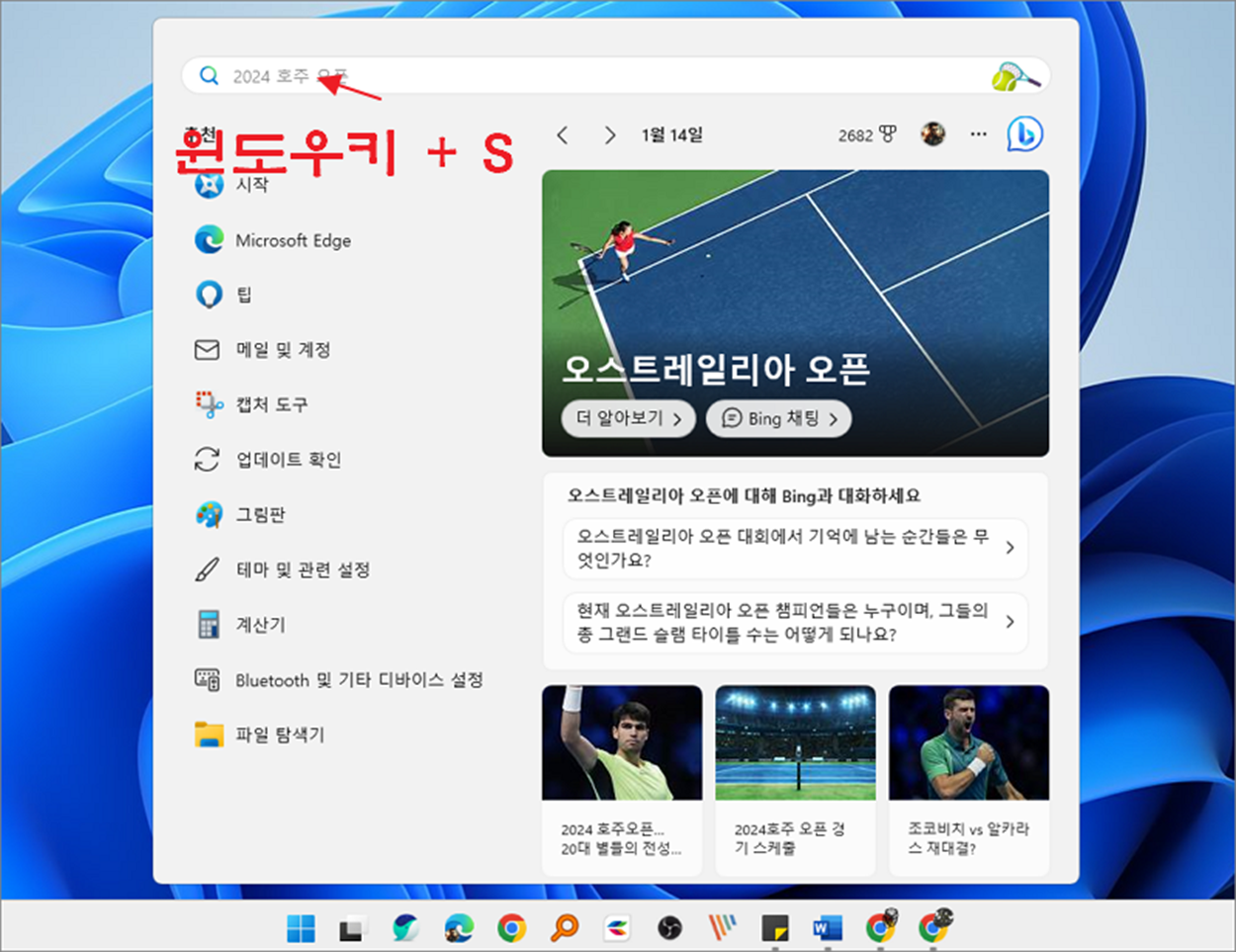
'윈도우11' 카테고리의 다른 글
| 윈도우11 항상 영어로 시작되는 경우 기본 한글로 변경하기 (2) | 2024.01.22 |
|---|---|
| 윈도우11 바탕화면 아이콘 이동이 되지 않을 때 조치 방법 (1) | 2024.01.21 |
| 윈도우11 USB 부팅 디스크 만드는 방법 (0) | 2024.01.17 |
| 윈도우11 시작 화면에 바로 가기 아이콘 고정하는 방법 (0) | 2024.01.16 |
| 윈도우11 기본 메모장 글꼴 변경 방법 (1) | 2024.01.15 |
| 윈도우11 터미널 첫 화면 파워쉘 대신 명령 프롬프트 띄우기 (0) | 2024.01.14 |
| 윈도우11 추가한 계정 삭제하는 방법 (0) | 2024.01.13 |
| 윈도우11 메모장 새 메모 탭이 아닌 새 창으로 띄우기 (1) | 2024.01.13 |
녹두장군1님의
글이 좋았다면 응원을 보내주세요!



