스프레드시트에서 셀 데이터를 이동하는 방법은 두 가지입니다. 옮길 셀 데이터를 선택한 다음 마우스로 드래그해서 옮기거나 잘라내기/붙여넣기 기능을 이용해서 옮기는 방법입니다. 아래 샘플을 통해 알아보도록 하겠습니다.

| ◎ 개별 셀 이동 |
▼ 시트에서 셀을 선택한 상태로 데이터를 이동할 수는 없습니다. 셀 이동을 위해서는 마우스를 박스 선택 라인에 가져가야 합니다. 그림처럼 마우스가 손 모양으로 바뀌면 이동 가능한 상태가 된 것입니다.

▼ 마우스 모양이 손으로 바뀐 상태에서 데이터를 끌어 원하는 위치로 드래그 합니다.

▼ 그림처럼 이전 셀에 있던 데이터를 원하는 위치로 옮길 수 있습니다.

| ※ 아래는 참고하면 좋을 만한 글들의 링크를 모아둔 것입니다. ※ ▶ 구글 스프레드시트 셀 내에 드롭다운 목록 만드는 방법 ▶ 구글 스프레드시트 엑셀 연동해서 작업하기 ▶ 구글 스프레드시트 시트 및 특정 셀 이동 링크 만들기 ▶ 구글 스프레드시트 사용하기 ▶ 구글 스프레드시트 문서 공유하는 방법 |
| ◎ 영역 옮기기 |
▼ 개별 셀을 옮기는 것과 같이 영역을 옮길 때도 동일한 방법을 사용합니다. 라인에 마우스를 가져가면 마우스 모양이 손으로 바뀔 겁니다.

▼ 마우스 포인트가 손으로 바뀐 상태에서 원하는 위치로 드래그 해서 옮깁니다.

▼ 여러 셀을 선택한 영역을 옮겼습니다.
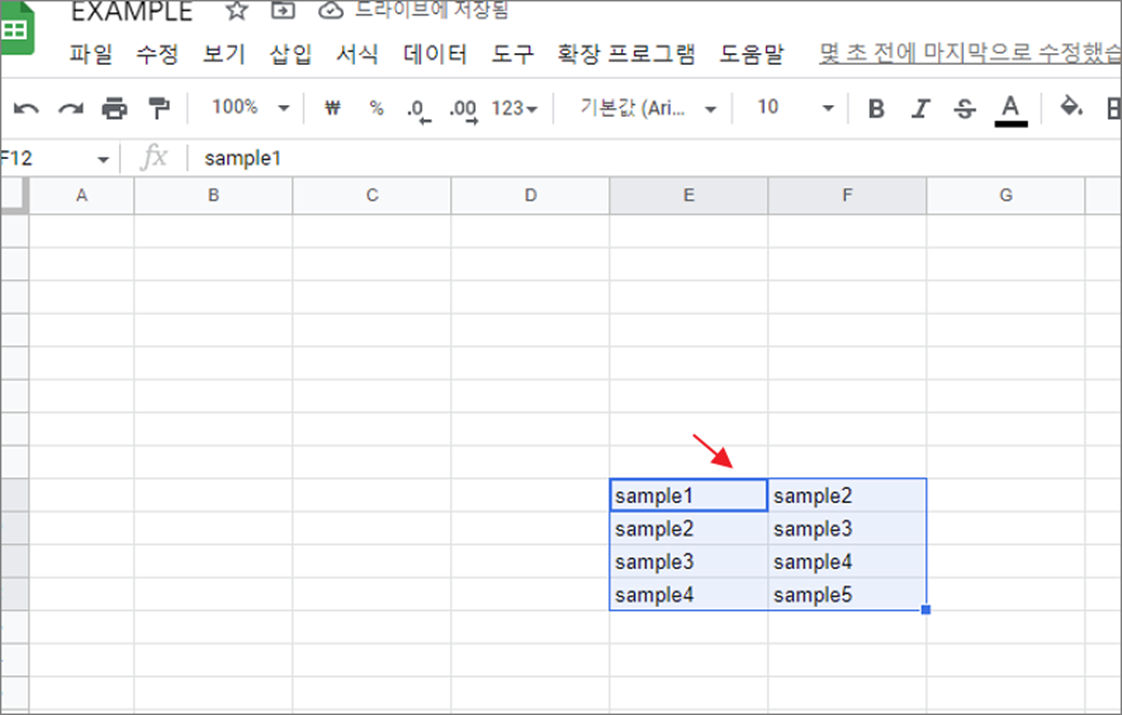
| ◎ 잘라내기와 붙여넣기 로 옮기기 |
▼ 다음은 잘라내기 와 붙여넣기 기능을 이용해서 옮기는 방법입니다. 단축키 Ctrl + X 나 오른쪽 마우스 > 잘라내기 메뉴를 클릭합니다.
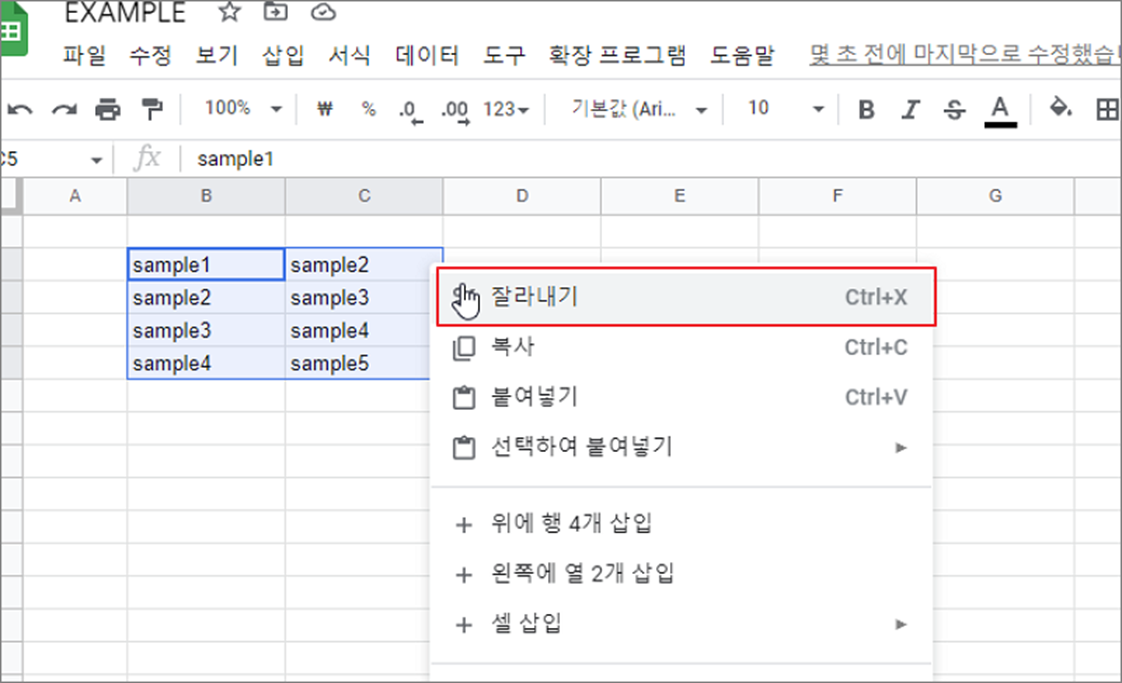
▼ 옮기고 싶은 위치에 셀을 선택하고 단축키 Ctrl + V 나 오른쪽 마우스 > 붙여넣기 메뉴를 선택해서 데이터를 옮깁니다.
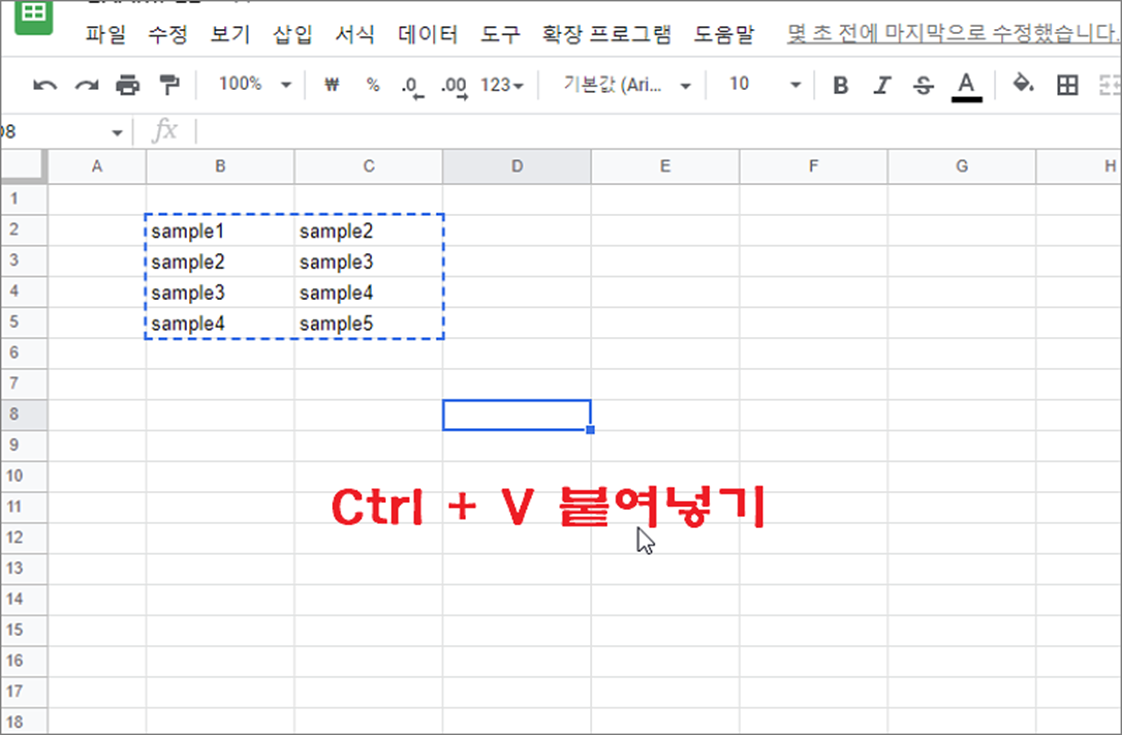
▼ 데이터를 옮긴 상태에서 값 혹은 서식만 붙여 넣고 싶을 때 아래 메뉴를 이용합니다.
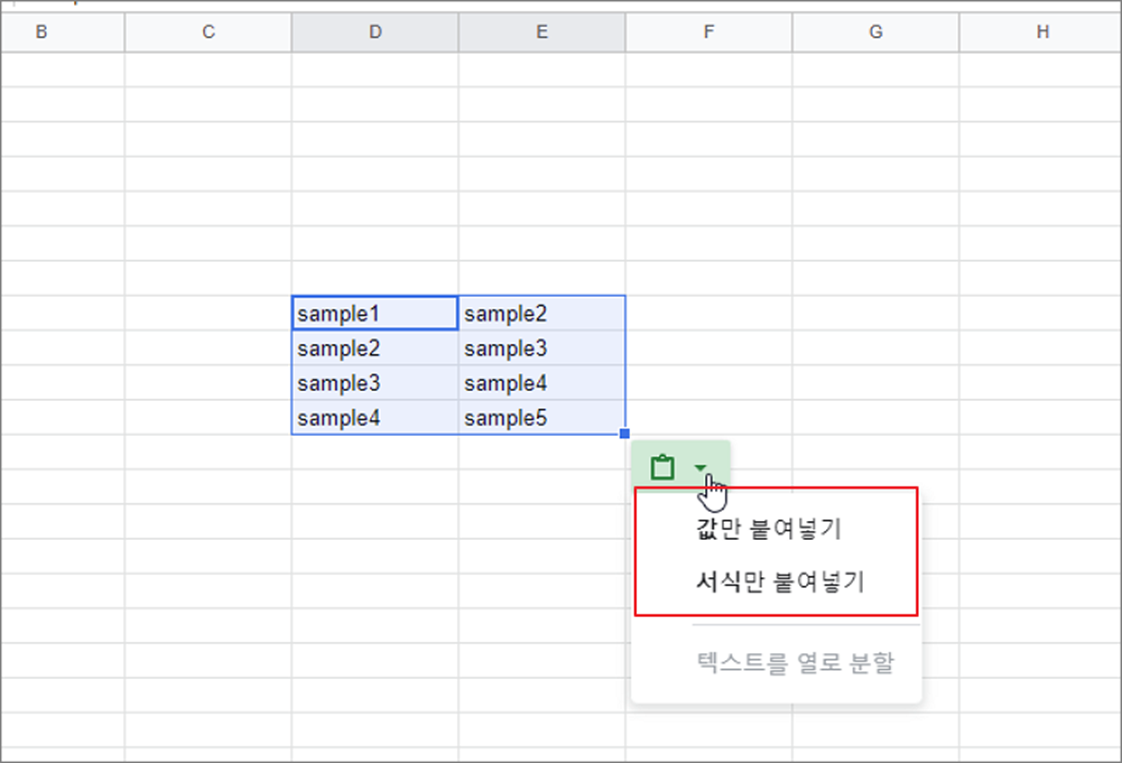
| ※ 아래는 참고하면 좋을 만한 글들의 링크를 모아둔 것입니다. ※ ▶ 구글 스프레드시트 셀 내에 드롭다운 목록 만드는 방법 ▶ 구글 스프레드시트 엑셀 연동해서 작업하기 ▶ 구글 스프레드시트 시트 및 특정 셀 이동 링크 만들기 ▶ 구글 스프레드시트 사용하기 ▶ 구글 스프레드시트 문서 공유하는 방법 |
'구글 문서 도구 > 구글 스프레드시트' 카테고리의 다른 글
| 구글 스프레드시트 셀 테두리 설정하기 (0) | 2024.07.25 |
|---|---|
| 구글 스프레드시트 셀 데이터 이동하기 (0) | 2024.07.25 |
| 구글 스프레드시트CSV 파일 추가, 편집, 저장하기 (0) | 2024.07.21 |
| 구글 스프레드시트 행, 열 추가 및 삭제하기 (2) | 2024.07.21 |
| 구글 스프레드시트 자동 계산 옵션 변경하기 (0) | 2024.03.18 |
| 구글 스프레드시트 동적영역 범위 효과적으로 관리하기 (1) | 2024.02.19 |
| 구글 스프레드시트 엑셀 연동해서 작업하기 (0) | 2024.01.12 |
| 스프레드시트 조건부 서식 이용해서 중복값 찾아 삭제하기 (0) | 2023.10.17 |
녹두장군1님의
글이 좋았다면 응원을 보내주세요!



