반응형
메모에 나타나는 이름은 마이크로소프트에 로그인한 경우 계정 ID 입니다. 만약 마이크로소프트 계정이 로그아웃 된 상태라면 옵션에 설정한 이름이 나타납니다. 메모를 추가했을 때 나오는 이름을 자신이 원하는 대로 변경하는 방법에 대해 알아봅니다.

▼ 먼저 메모를 하나 추가해 보겠습니다. 메모를 추가할 텍스트를 선택하고 오른쪽 마우스 > 새 메모 메뉴를 클릭합니다.
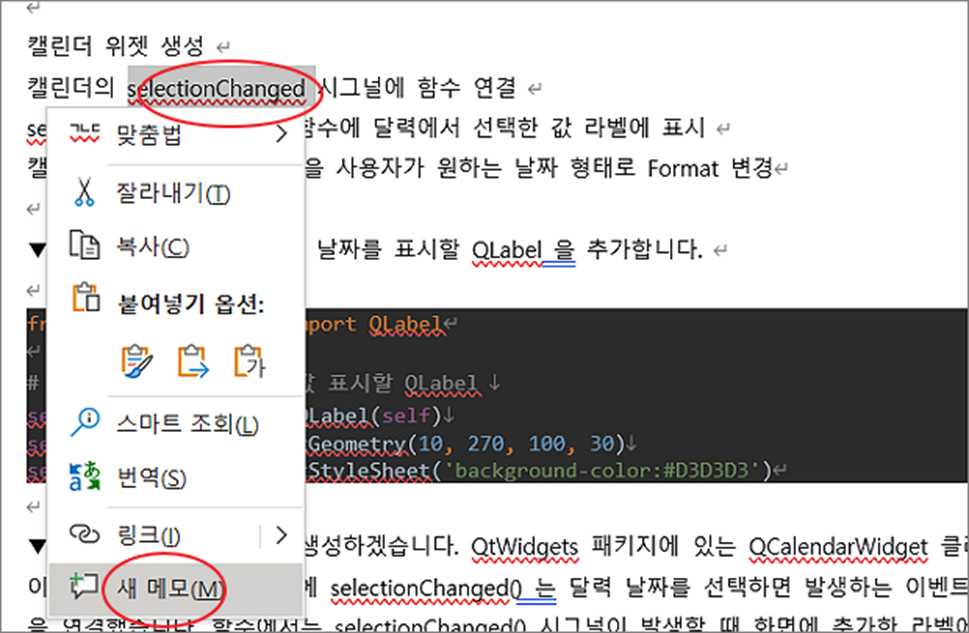
▼ 메모는 오른쪽 여백에 박스로 나타납니다. 그리고 메모 박스와 빨간색 라인으로 연결되어 있습니다.
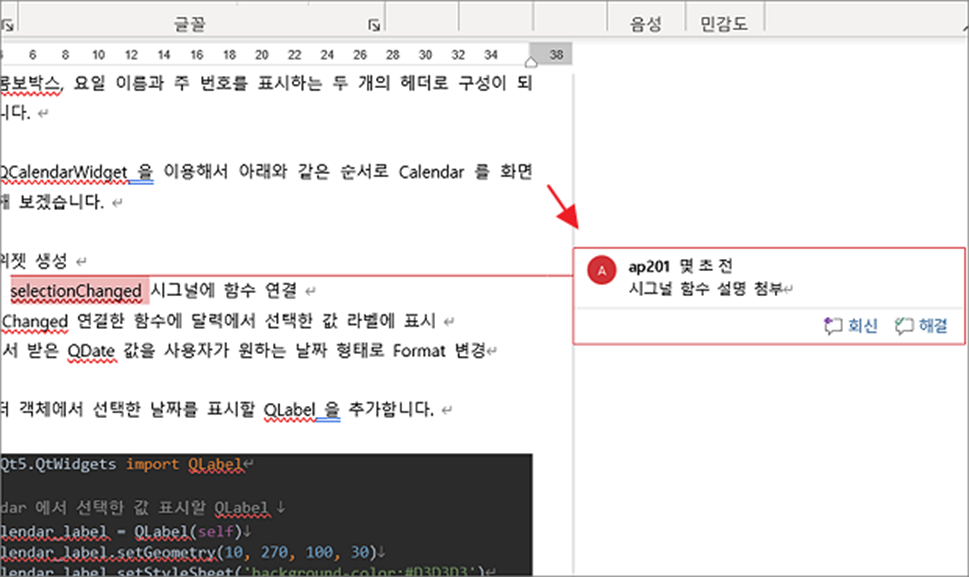
▼ 메모 박스에는 추가한 시간과 사용자 이름이 자동으로 표시됩니다. 해당 이름은 마이크로소프트 오피스 계정에 로그인했을 때와 아닐 때를 구분해서 표시합니다.
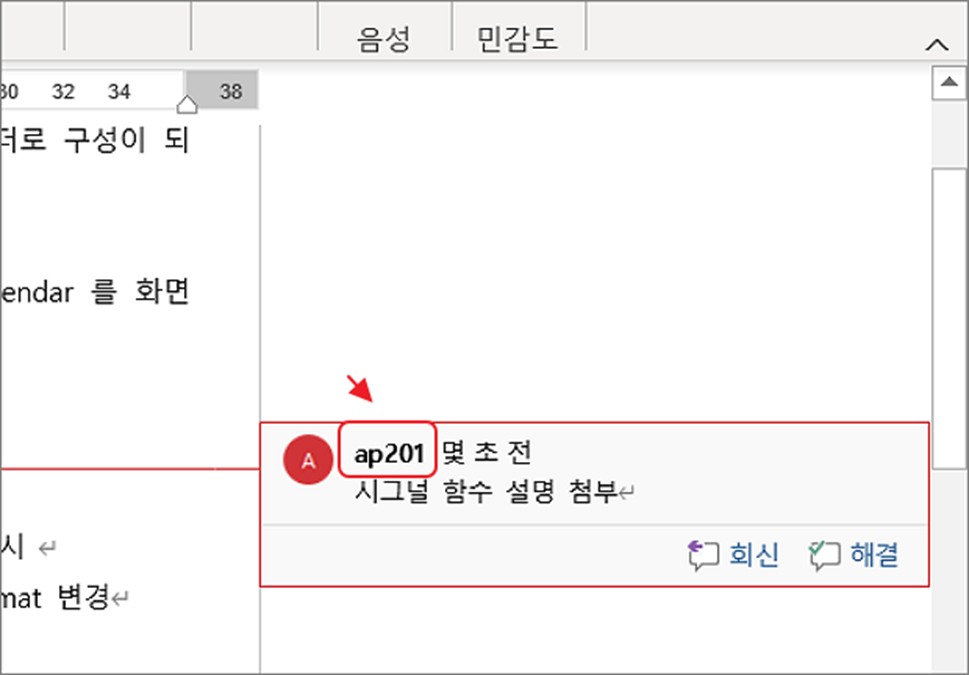
▼ 현재 계정을 로그아웃 해 보겠습니다. 상단 아이디를 클릭하고 계정 정보 창이 나오면 로그아웃 버튼을 클릭합니다.
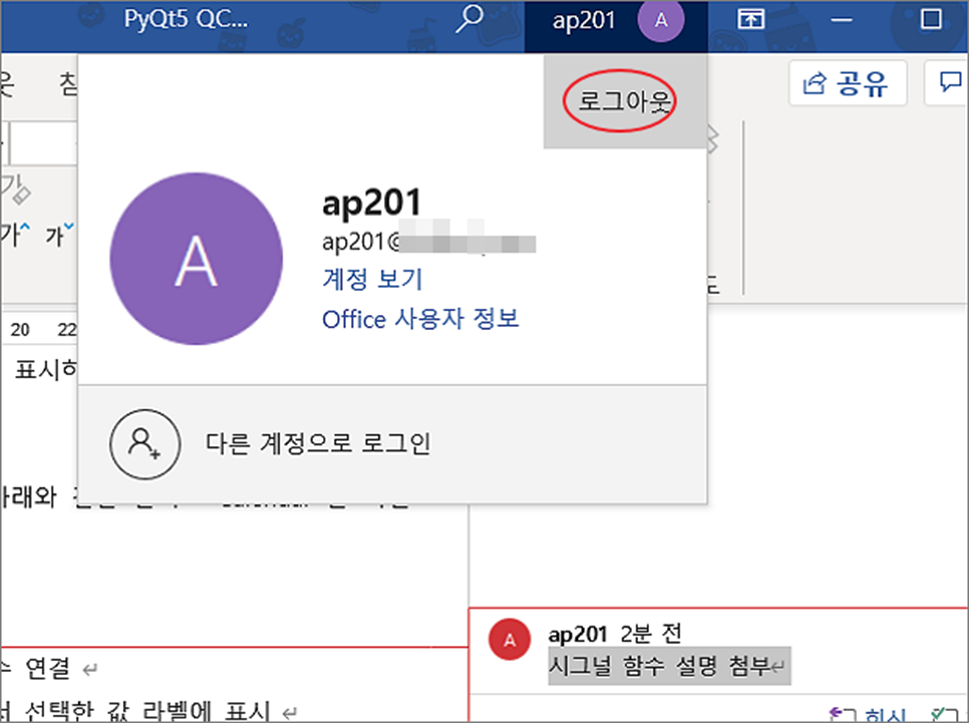
| ※ 아래는 참고하면 좋을 만한 글들의 링크를 모아둔 것입니다. ※ ▶ MS 워드 메모 삽입, 삭제, 단축키 이용하기 ▶ MS 워드 추가한 메모 인쇄 할 때 제외하는 방법 ▶ MS 워드 화면 설명 표시 및 숨기기, 툴팁 화면 숨기기 ▶ MS 워드 텍스트 읽어주기 TTS 기능 활용하기 ▶ MS 워드 글머리 기호 넣는 방법 |
▼ 다시 메모를 추가해 보겠습니다. 로그아웃 이전과 다른 이름을 볼 수 있습니다. 이것은 워드 설정창에 세팅되어 있는 이름입니다.
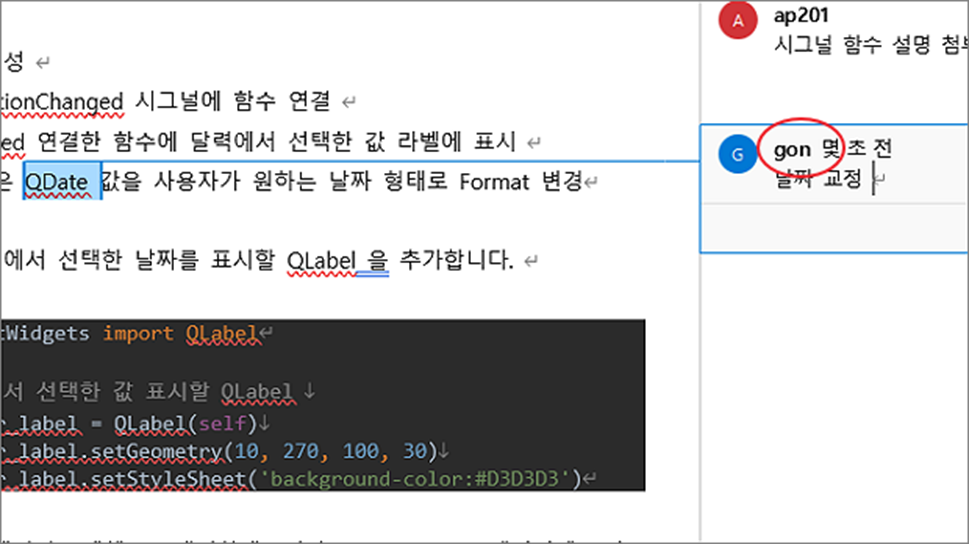
▼ 이름을 변경하고 싶다면 파일 탭 > 옵션 메뉴를 클릭합니다.
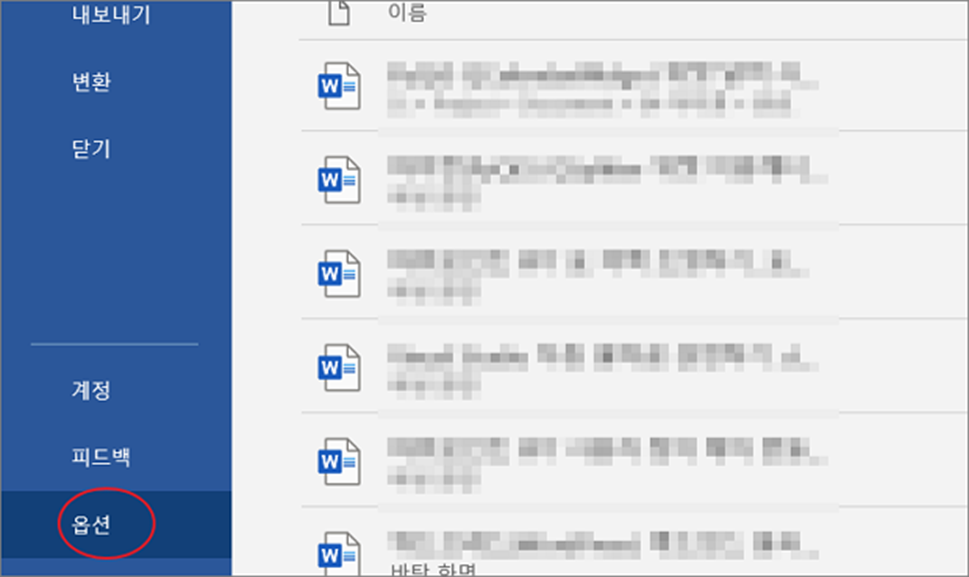
▼ 설정 창에서 일반 > Microsoft Office 개인 설정 항목으로 이동합니다. “gon” 을 “녹두장군” 으로 수정합니다.
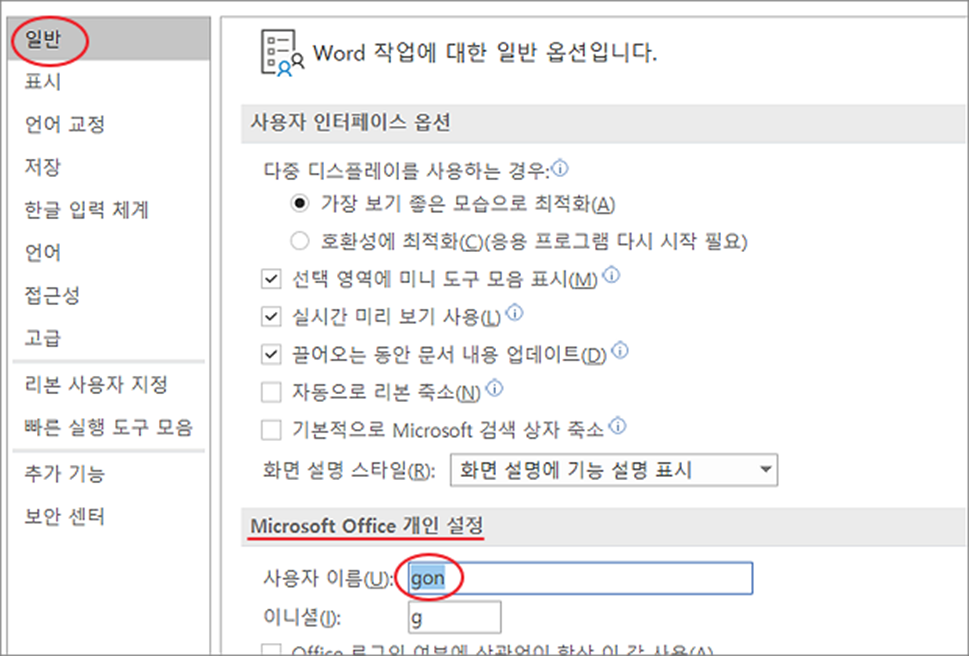
▼ 다시 메모를 추가해서 이름이 변경되었는지 확인합니다. 이전에 추가한 이름은 바뀐 이름으로 변경되지 않습니다.
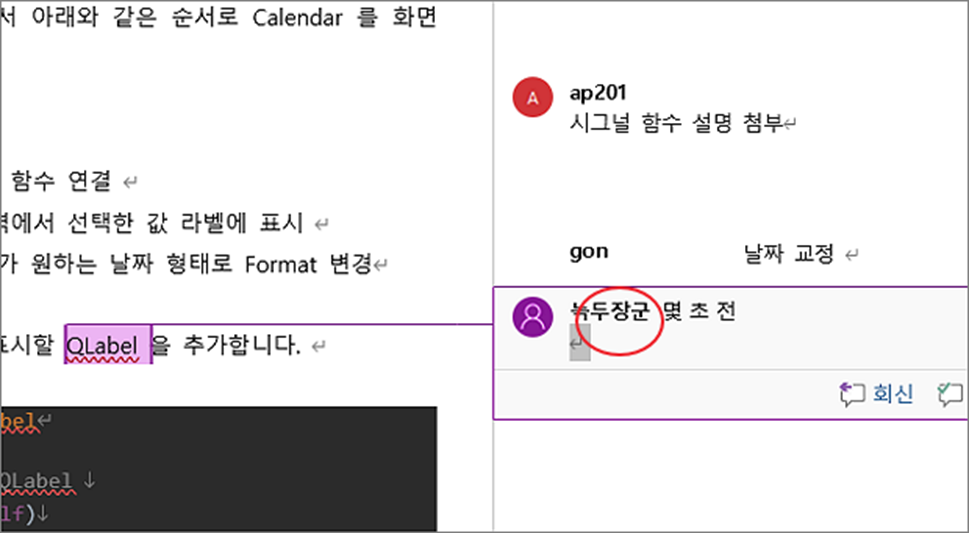
| ※ 아래는 참고하면 좋을 만한 글들의 링크를 모아둔 것입니다. ※ ▶ MS 워드 메모 삽입, 삭제, 단축키 이용하기 ▶ MS 워드 추가한 메모 인쇄 할 때 제외하는 방법 ▶ MS 워드 화면 설명 표시 및 숨기기, 툴팁 화면 숨기기 ▶ MS 워드 텍스트 읽어주기 TTS 기능 활용하기 ▶ MS 워드 글머리 기호 넣는 방법 |
반응형
'워드(Word)' 카테고리의 다른 글
| MS 워드 페이지 다단, 2단, 3단 나눠서 텍스트 배치하기 (0) | 2023.09.02 |
|---|---|
| MS 워드 줄간격, 행간격 조정하기 (3) | 2023.08.31 |
| MS 워드 페이지 나누기, 구역 나누기 구분해서 사용하기 (0) | 2023.08.29 |
| MS 워드 표의 셀 병합하거나 분할하는 방법 (0) | 2023.08.26 |
| MS 워드(Word) 유튜브 동영상 문서에 추가하기 (0) | 2023.08.20 |
| MS 워드 윈도우 자음 특수문자 추가하는 방법 (0) | 2023.08.20 |
| MS 워드 표 삭제하고 데이터, 내용만 남기기 (1) | 2023.08.20 |
| MS 워드 텍스트 읽어주기 TTS 기능 활용하기 (0) | 2023.08.20 |



