워드에서 원하는 위치에 새로운 페이지를 만드는 방법은 두 가지가 있습니다. 페이지 나누기와 구역 나누기입니다. 페이지 나누기는 페이지 끝에 도달하면 자동으로 나눠지지만 사용자가 수동으로 원하는 위치에서 나눌 수 있습니다. 구역 나누기도 페이지 나누기와 마찬가지로 원하는 위치에서 페이지를 추가할 수 있지만 사용하는 목적이 다릅니다. 구역 나누기는 하나의 문서에서 여러가지 다른 형태로 꾸미고 싶을 때 사용합니다.

| ◎ 페이지 나누기 |
▼ 새 페이지를 추가하기 위해서는 삽입 탭의 페이지 리본 메뉴로 가야 합니다. 페이지 리본 메뉴 하위에는 “새 페이지”와 “페이지 나누기”가 있습니다.

▼ 먼저 “새 페이지”에 대한 설명입니다. 그림에서 보는 것과 같이 커서의 위치에 따라 페이지 생성 위치가 달라집니다. 페이지 시작에 커서가 위치해 있으면 앞에 새 페이지가 생성되고 시작이 아닌 곳에 있으면 뒤쪽에 생깁니다.

▼ 그럼 커서가 내용의 끝이 아닌 중간에 있을 때 새 페이지를 실행하게 되면 어떻게 될까요? 이 예제를 통해서 “새 페이지”와 “페이지 나누기”의 차이점을 알아 보겠습니다.

▼ “새 페이지” 일 경우 완전히 새로운 페이지가 생성이 되고 커서 다음에 있는 내용은 다음 페이지로 넘어가서 또 다른 페이지를 만듭니다. 그러니까 두 개의 새로운 페이지가 만들어 지는 것이죠.

| ※ 아래는 참고하면 좋을 만한 글들의 링크를 모아둔 것입니다. ※ ▶ MS 워드 페이지 바로 이동하기 ▶ MS 워드 페이지 번호가 필드 코드로 변환돼서 보기 ▶ MS 워드 바닥글 페이지 번호 넣는 방법 ▶ MS 워드 이동 기능을 이용해서 여러 페이지 삭제하기 ▶ MS 워드 페이지 다단, 2단, 3단 나눠서 텍스트 배치하기 |
▼ 그럼 페이지 나누기는 어떻게 될까요? 커서가 있는 위치 다음에 있는 내용을 분리해서 새로운 페이지를 만듭니다. 하나의 새 페이지가 생성되는 것이죠. 어떤 차이가 있는지 감이 오시죠?

| ◎ 구역 나누기 |
▼ 페이지를 추가하는 또 다른 방법은 구역을 나누기 기능을 이용하는 것입니다. 구역 나누기는 무엇일까요? 하나의 문서에서 여러가지 다른 형태로 꾸밀 수 있는 영역을 구역이라고 합니다. 예를 들어 2개의 구역으로 나누었다면 각 구역별로 다른 머리말, 줄번호, 각주, 워터마크, 여백 등 다르게 설정할 수 있습니다. 이런 "구역 나누기" 와 "페이지 나누기" 를 구분하기 위해서는 편집 기호를 확인해야 합니다. 편집 기호 표시는 홈 탭 > 단락 그룹에 있습니다.

▼ 그림처럼 레이아웃 탭 > 나누기 > 페이지 나누기 는 단락기호가 다음과 같습니다. 커서의 위치에 페이지 나누기 라는 단락기호가 생깁니다.

▼ 마찬가지로 레이아웃 탭 > 나누기 > 구역 나누기 는 구역 나누기 라는 단락기호가 생깁니다.
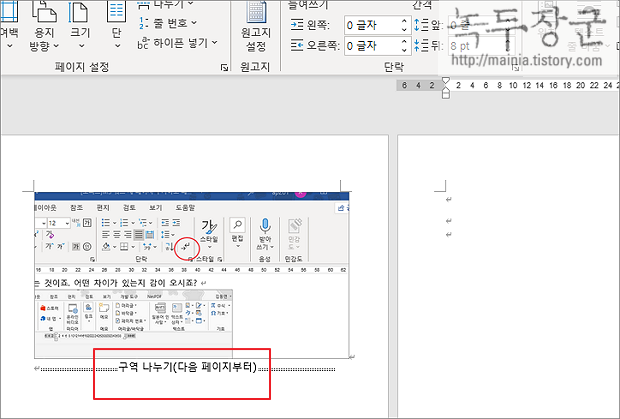
▼ 구역 나누기를 위해서는 레이아웃 탭으로 가야 합니다. 나누기 리본메뉴는 페이지 나누기와 구역 나누기 영역으로 나눠집니다.

▼ 구역의 삭제는 간단합니다. 단락기호 앞에 커서를 두고 Delete 키를 누르거나 뒤에서 Backspace 키를 눌러 삭제합니다. 단락기호 삭제와 함께 구역도 삭제됩니다.
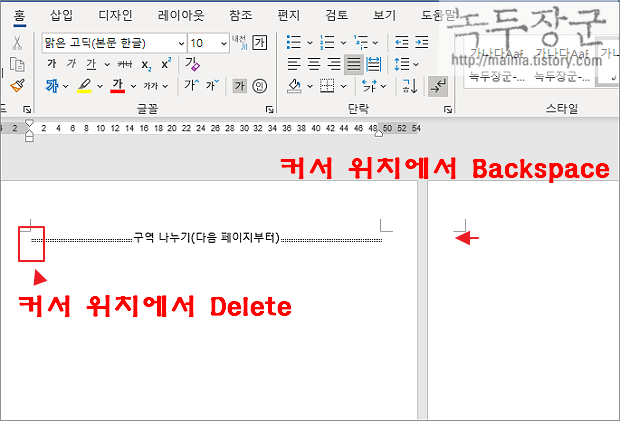
▼ 페이지가 길고 여러 구역으로 나누어져 있는 경우 구역 이동을 이용해 보세요. 찾기 및 바꾸기 창의 이동 탭에는 구역 이동도 제공합니다. 이동 탭 > 구역을 선택하고 이동 버튼을 클릭합니다.

▼ 그림처럼 이동 버튼을 누른 결과 첫 번째 구역으로 이동했습니다. 번호는 제가 구역별로 입력한 것입니다.

| ※ 아래는 참고하면 좋을 만한 글들의 링크를 모아둔 것입니다. ※ ▶ MS 워드 페이지 바로 이동하기 ▶ MS 워드 페이지 번호가 필드 코드로 변환돼서 보기 ▶ MS 워드 바닥글 페이지 번호 넣는 방법 ▶ MS 워드 이동 기능을 이용해서 여러 페이지 삭제하기 ▶ MS 워드 페이지 다단, 2단, 3단 나눠서 텍스트 배치하기 |
'워드(Word)' 카테고리의 다른 글
| MS 워드 서식만 복사 해서 작업 효율 높이기, 서식 복사 단축키 사용법 (2) | 2024.01.05 |
|---|---|
| 워드 Word 엑셀 연동 레이블 마법사로 청접장, 주소록 라벨 쉽게 인쇄하기 (2) | 2023.12.27 |
| MS 워드 상단에 있는 리본 메뉴 감추거나 보이게 하기 (1) | 2023.12.26 |
| PDF 파일 워드(Word) 로 변환하는 방법 (1) | 2023.11.30 |
| MS 워드 머리글 다르게 설정하는 방법 (8) | 2023.07.13 |
| MS 워드 장평과 글자 간격 자간 조절하는 방법 (0) | 2023.06.18 |
| MS 워드 표지 삽입하는 방법 (0) | 2020.03.29 |
| MS 워드 상단 리본메뉴 최소화 하거나 복원하는 방법 (0) | 2020.03.24 |



