엑셀에서 데이터를 원하는 위치로 이동하는 방법에는 여러가지 있습니다. 첫 번째는 리본 메뉴의 잘라내기/붙여넣기 이용하는 방법입니다. 두 번째는 Shift 키와 마우스를 이용해서 이동하는 방법입니다. 세 번째는 잘라내기와 Ctrl + Shift + “+” 단축키를 이용하는 방법입니다.

| ◎ 잘라내기 후 붙여넣기 |
▼ 리본메뉴의 홈 탭 왼쪽 끝에는 클립보드 그룹이 있습니다. 이곳에는 데이터를 자르고 붙여 넣을 때 사용하는 리본 메뉴가 있습니다. 이동할 데이터가 있는 셀을 선택하고 가위 모양의 홈 탭 > 클립보드 > 잘라내기 를 클릭합니다.

▼ 다음은 데이터를 옮길 곳으로 이동해서 오른쪽 마우스 > 붙여넣기 메뉴를 클릭합니다.

▼ 클립보드에 잘라내기/붙여넣기 단축키는 Ctrl + X 와 Ctrl + V 입니다. 리본메뉴를 이용하는 것과 같습니다.

| ※ 아래는 참고하면 좋을 만한 글들의 링크를 모아둔 것입니다. ※ ▶ 엑셀 Excel 열 편집, 열 순서 이동하기 ▶ 엑셀 Excel 데이터 표의 맨 앞, 맨 뒤 끝으로 이동하는 단축키 ▶ 엑셀 Excel 통합문서 간 시트 이동 및 복사하는 방법 ▶ 엑셀 Excel 시트 이동/복사 할 때 이름 충돌 해결하는 방법 ▶ 엑셀 Excel 표에서 이동옵션 이용해 마지막 셀 확인하기 |
| ◎ Shift 키와 마우스를 이용해서 이동 |
▼ 두 번째는 Shift 키와 마우스를 이용한 방법입니다. Shift 키는 누른 채 마우스를 라인으로 가져가 보세요. 라인에 가져간 마우스 포인트가 “+” 로 바뀌면 마우스를 클릭한 채로 이동합니다.
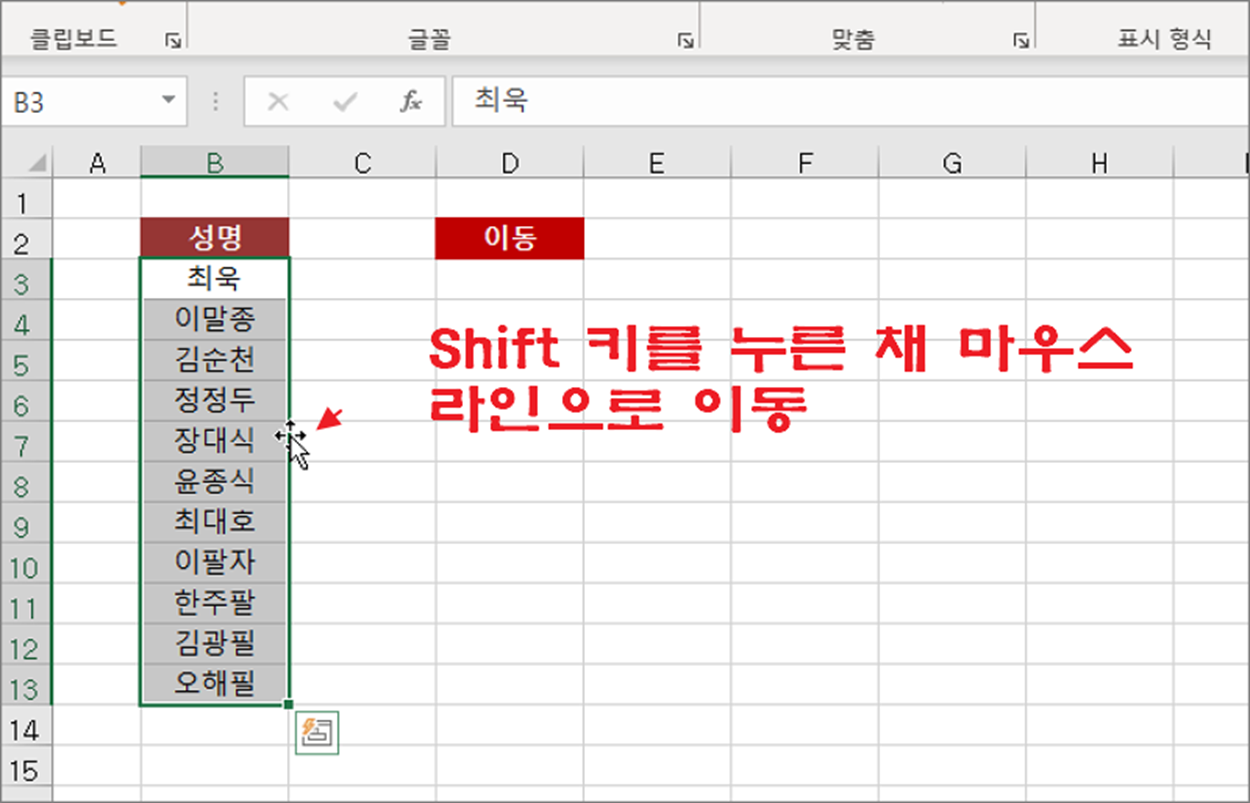
▼ Shift 키와 마우스로 선을 누른 채 이동할 셀로 가져가면 화면에 녹색 선이 나타납니다. 그리고 시작 위치로 가져간 후 마우스 클릭을 놓습니다.
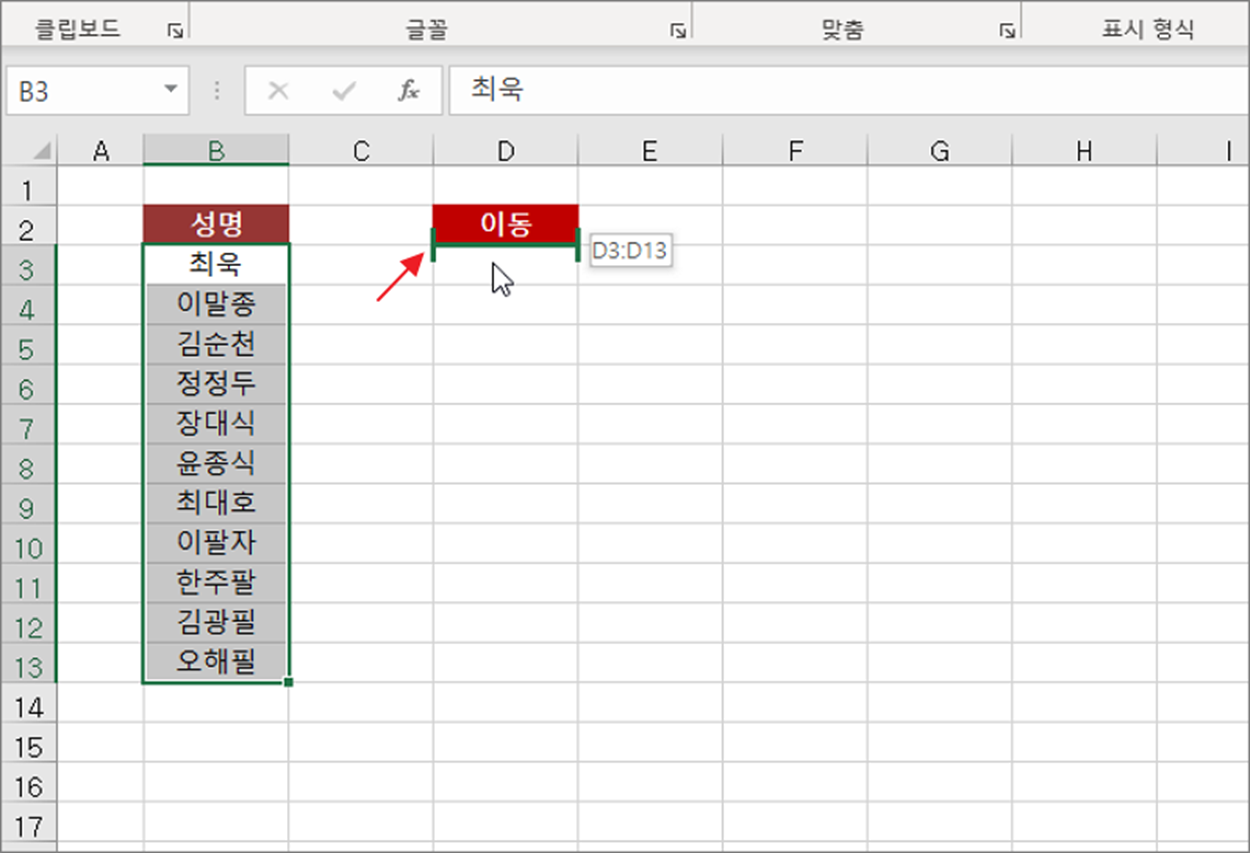
▼ 결과는 다음과 같습니다.
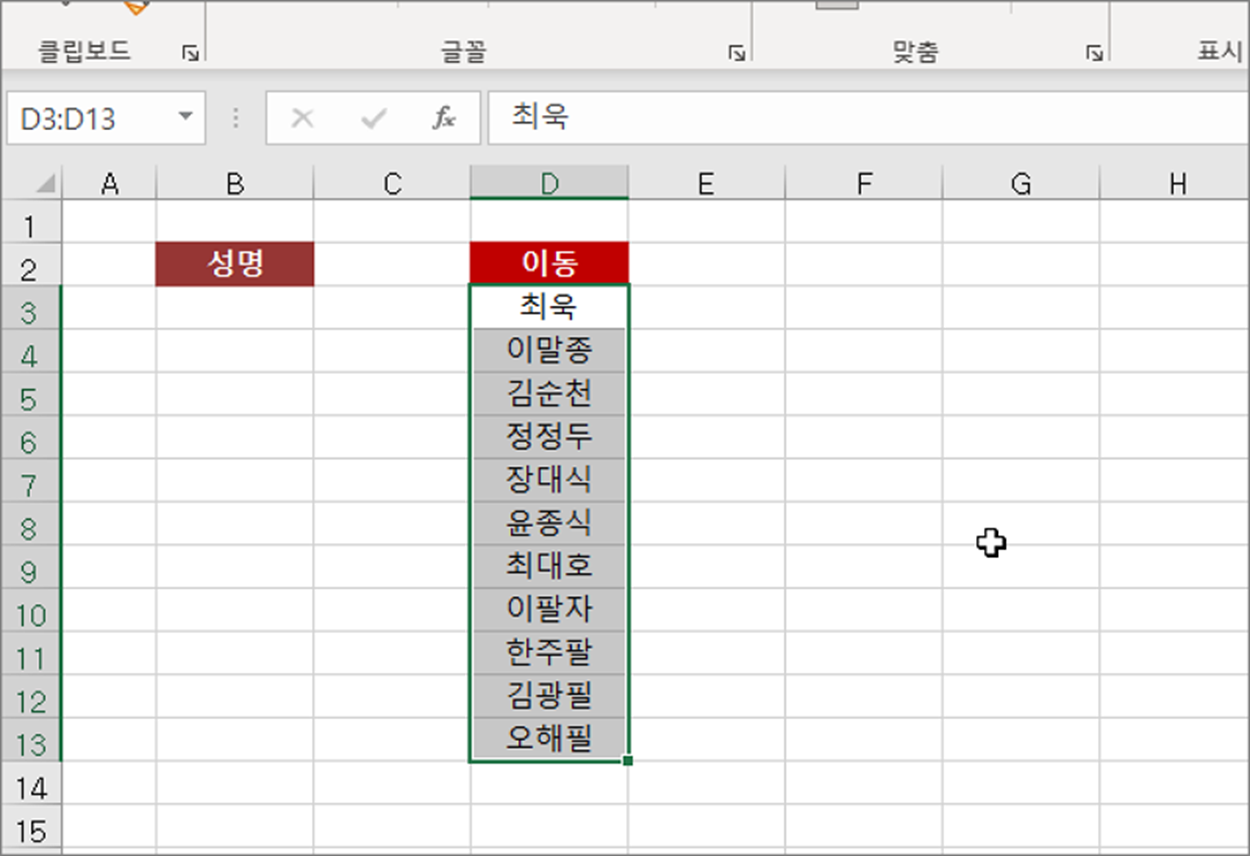
| ◎ 단축키를 이용해서 이동하기 |
▼ 마지막으로 Ctrl + Shift + “+” 단축키를 이용한 방법입니다. 먼저 Ctrl + X 를 눌러 데이터를 잘라냅니다.
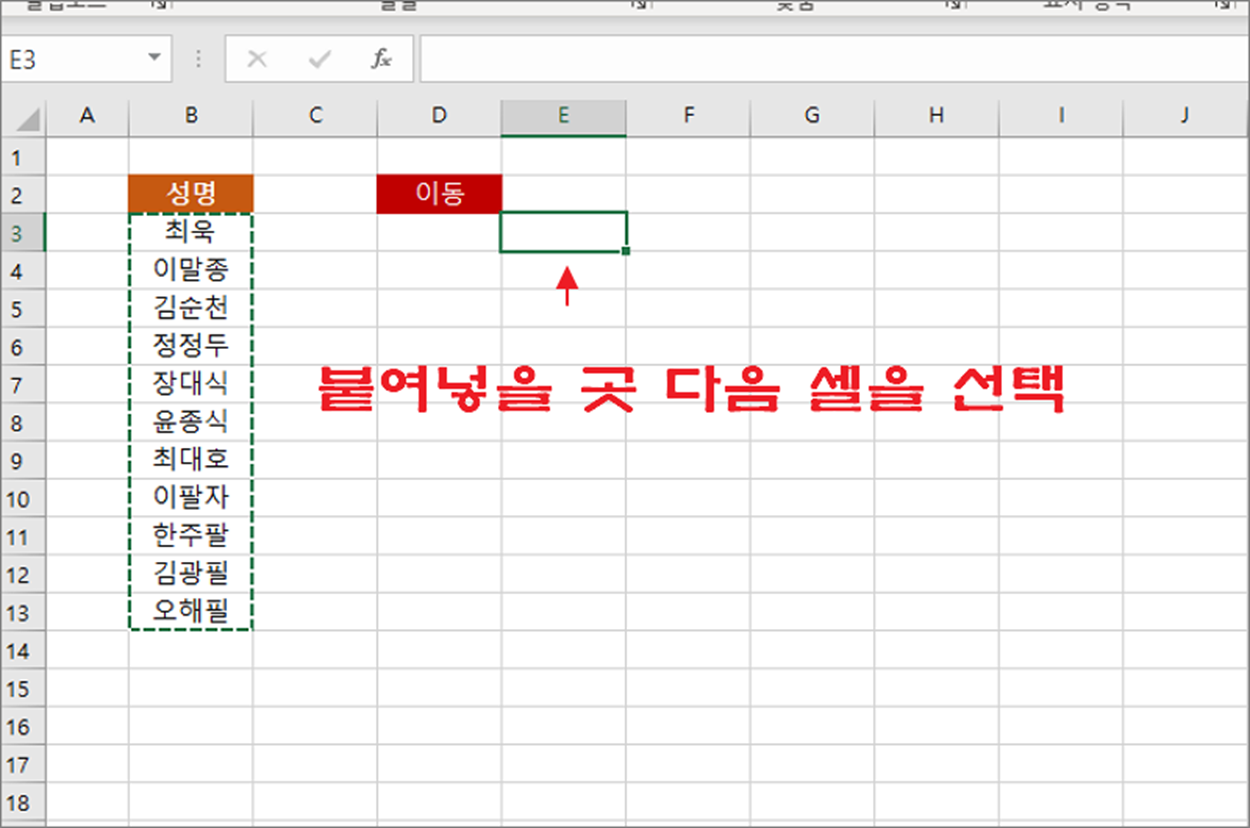
▼ 그리고 옮길 셀로 이동해서 Ctrl + Shift + “+” 를 클릭합니다.
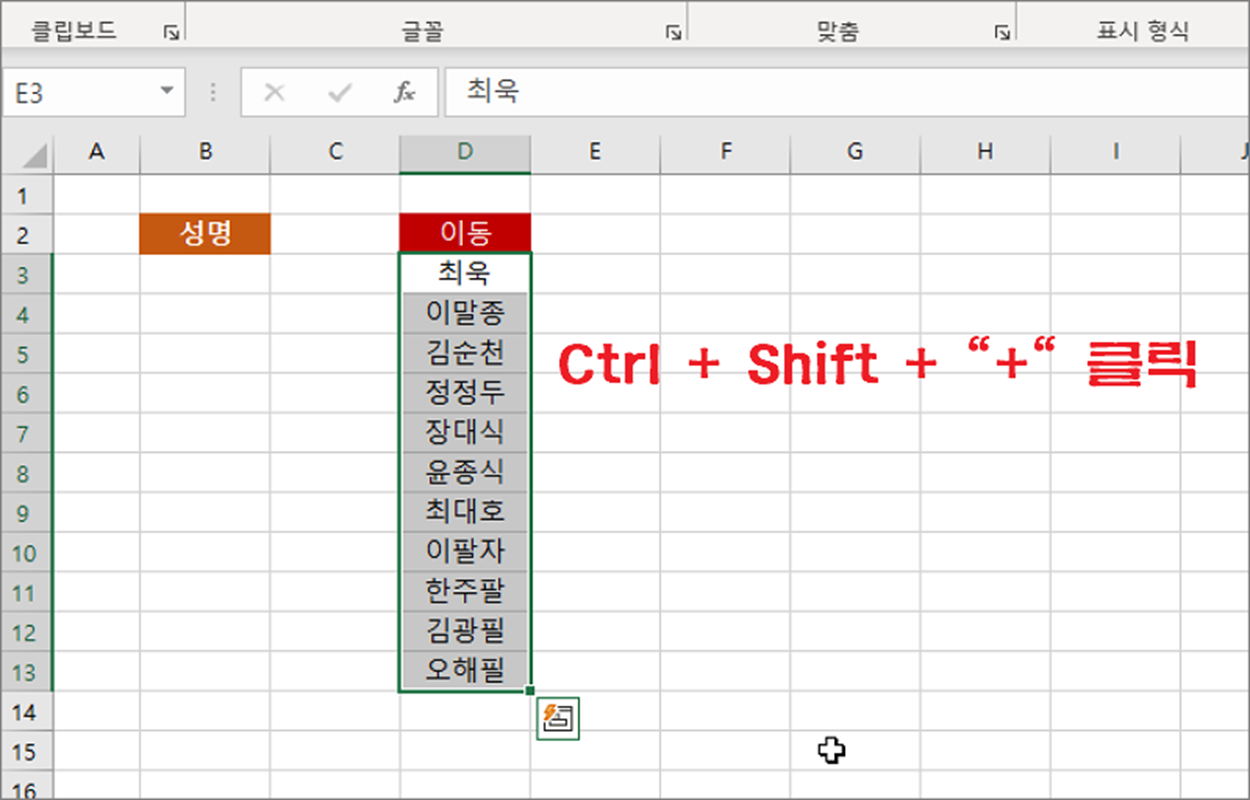
| ※ 아래는 참고하면 좋을 만한 글들의 링크를 모아둔 것입니다. ※ ▶ 엑셀 Excel 열 편집, 열 순서 이동하기 ▶ 엑셀 Excel 데이터 표의 맨 앞, 맨 뒤 끝으로 이동하는 단축키 ▶ 엑셀 Excel 통합문서 간 시트 이동 및 복사하는 방법 ▶ 엑셀 Excel 시트 이동/복사 할 때 이름 충돌 해결하는 방법 ▶ 엑셀 Excel 표에서 이동옵션 이용해 마지막 셀 확인하기 |
'엑셀(Excel) > Excel' 카테고리의 다른 글
| 엑셀 Excel TEXT 함수로 날짜, 숫자를 텍스트로 변경하기 (0) | 2023.08.11 |
|---|---|
| 엑셀 Excel 함수 AVERAGEIFS 이용해 다중 조건 평균 구하기 (0) | 2023.08.11 |
| 엑셀 Excel 데이터베이스 함수 DSUM 사용해 합계 구하는 방법 (0) | 2023.08.09 |
| 엑셀 Excel 선택한 셀 범위를 화면 크기로 확대하기 (0) | 2023.08.06 |
| 엑셀 Excel 통합문서 암호, 비밀번호 설정과 해제하기 (0) | 2023.08.06 |
| 엑셀 Excel 인쇄 화면 데이터 중앙으로 맞추기 (1) | 2023.08.06 |
| 엑셀 Excel 글 취소선 입력하는 여러가지 방법 (0) | 2023.08.06 |
| 엑셀 Excel 함수 SEARCH 사용하는 방법 (1) | 2023.08.06 |



