반응형
인쇄하는 데이터가 용지에서 균형이 맞지 않아 한쪽으로 치우쳐져 있을 때 중앙으로 맞추는 방법을 알아볼 것입니다. 아무래도 페이지에 출력할 데이터가 많지 않은 경우 용지 가운데로 옮겨서 출력하는 것이 보기 편하겠죠.

▼ 아래 샘플 화면의 데이터를 출력하려고 합니다. 그런데 데이터가 적어서 출력할 때 왼쪽으로 치우쳐 질 겁니다.

▼ 인쇄 미리보기로 확인해 보겠습니다. 파일 탭 > 인쇄 메뉴를 클릭합니다.

▼ 오른쪽 화면 인쇄 미리보기를 보시면 데이터의 출력이 시작되는 왼쪽 상단의 몰려 있습니다. 이것을 용지 중앙으로 옮겨 보겠습니다.

| ※ 아래는 참고하면 좋을 만한 글들의 링크를 모아둔 것입니다. ※ ▶ 엑셀 Excel A4 용지에 맞게 인쇄하기 ▶ 엑셀 Excel 한 페이지에 시트 맞춰서 인쇄하는 방법 ▶ 엑셀 Excel 인쇄 영역 설정으로 자신이 원하는 영역만 지정해서 인쇄하기 ▶ 엑셀 Excel 페이지 나누기 지정으로 프린트 원하는 곳 구분 하기 ▶ 엑셀 Excel 인쇄할 때 셀에 오류 값은 제외하기 |
▼ 왼쪽 프린트 설정에서 아래로 내려가시면 페이지 설정 링크가 있습니다. 해당 링크를 클릭해서 페이지 설정 대화상자를 띄웁니다.
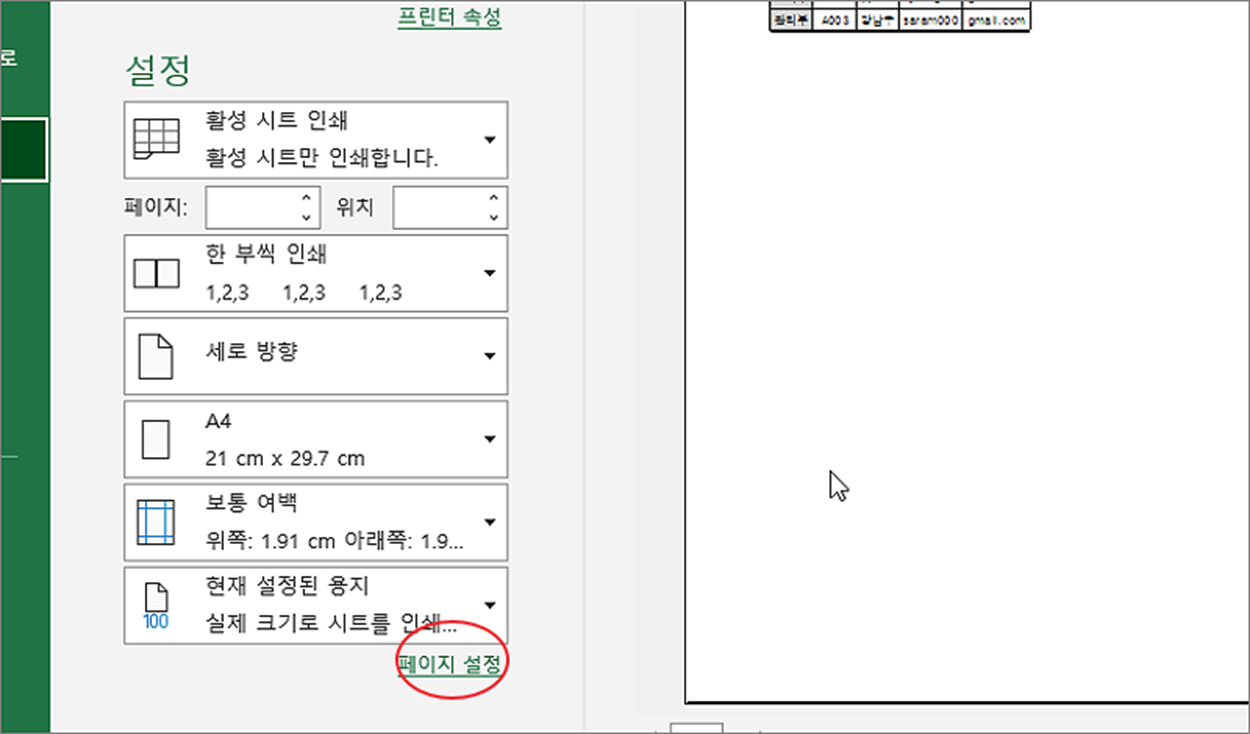
▼ 페이지 설정 > 여백 탭으로 이동합니다. 화면 아래 페이지 가운데 맞춤 항목으로 가면 가로/세로 옵션이 있습니다.
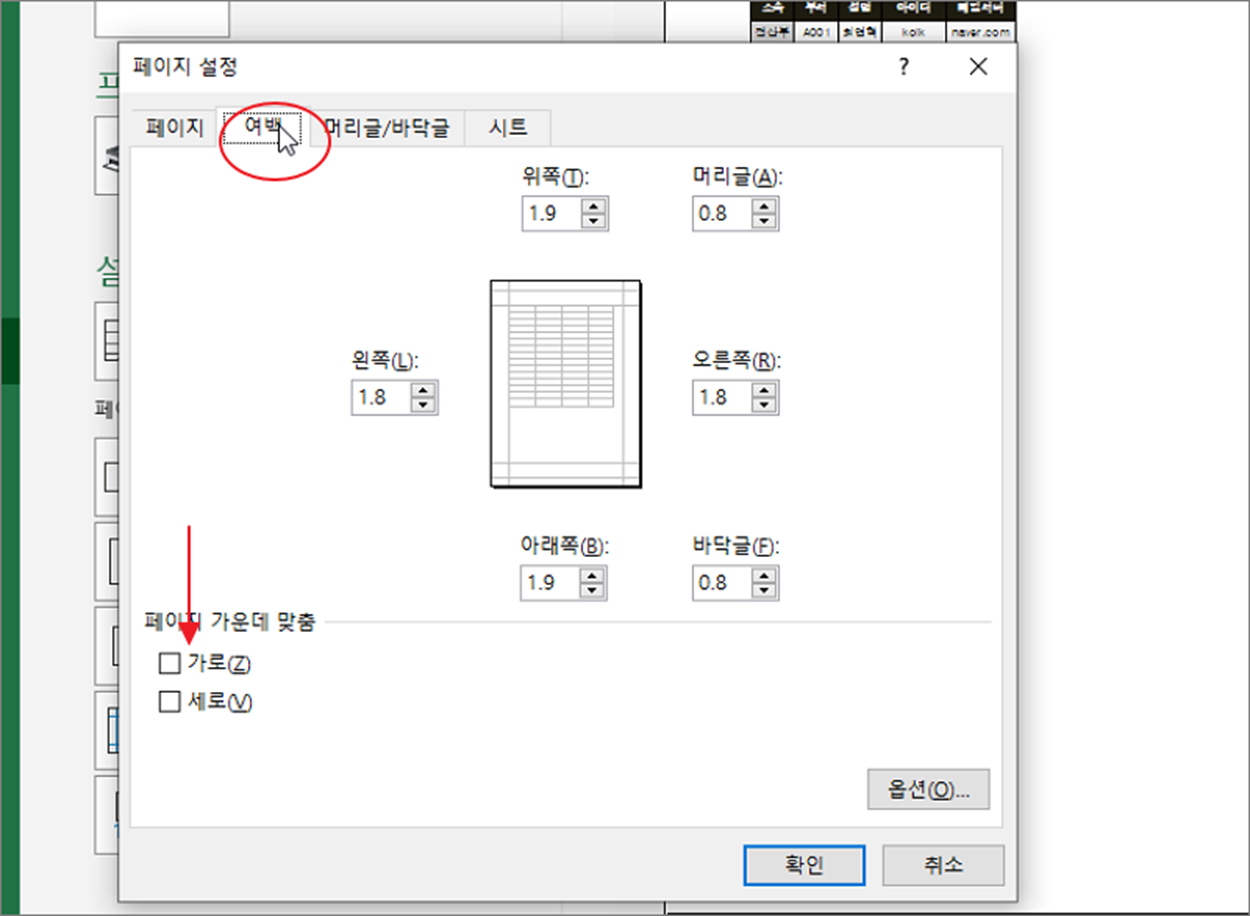
▼ 해당 옵션을 체크하고 확인 버튼을 눌러 창을 닫습니다.
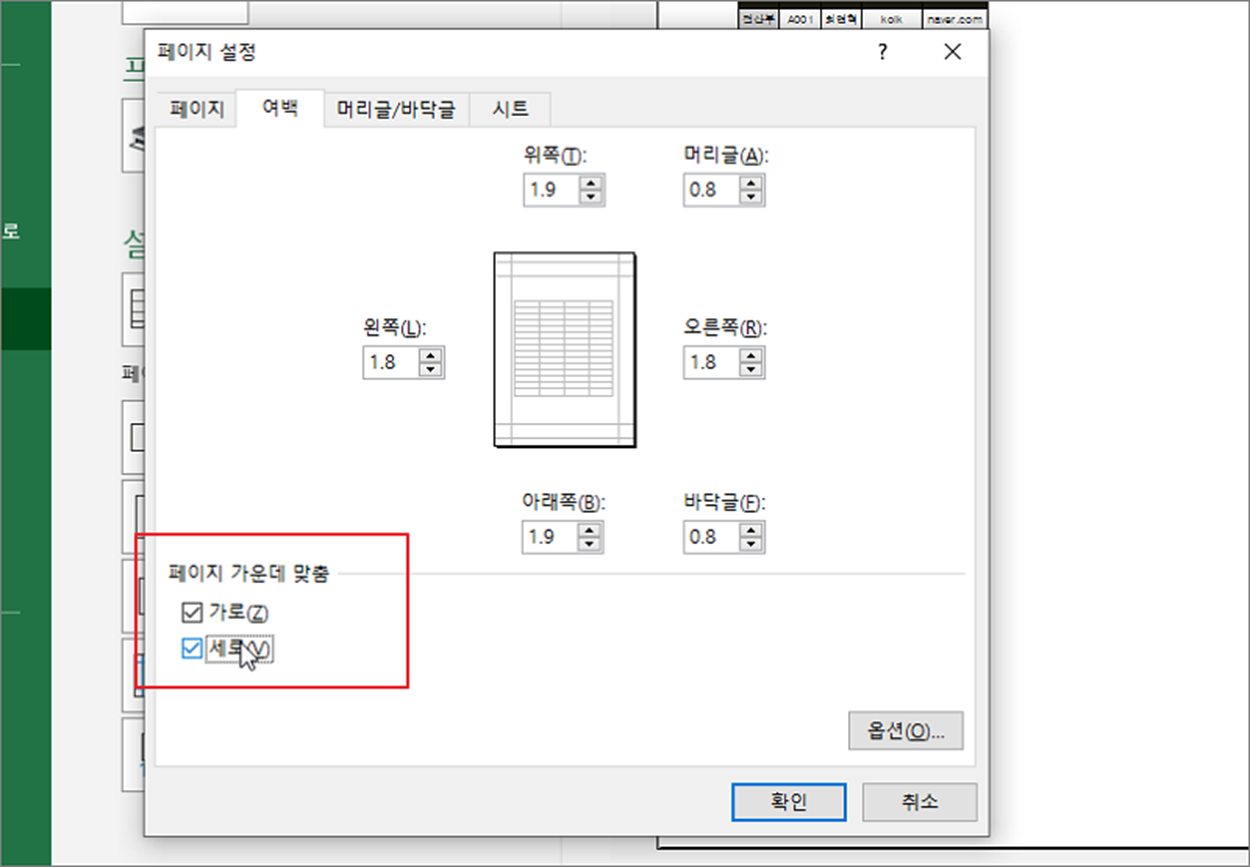
▼ 페이지 가운데 맞춤에서 가로/세로 옵션을 체크한 결과는 다음과 같습니다. 미리보기 화면에서 데이터가 중앙에 맞춰졌습니다.
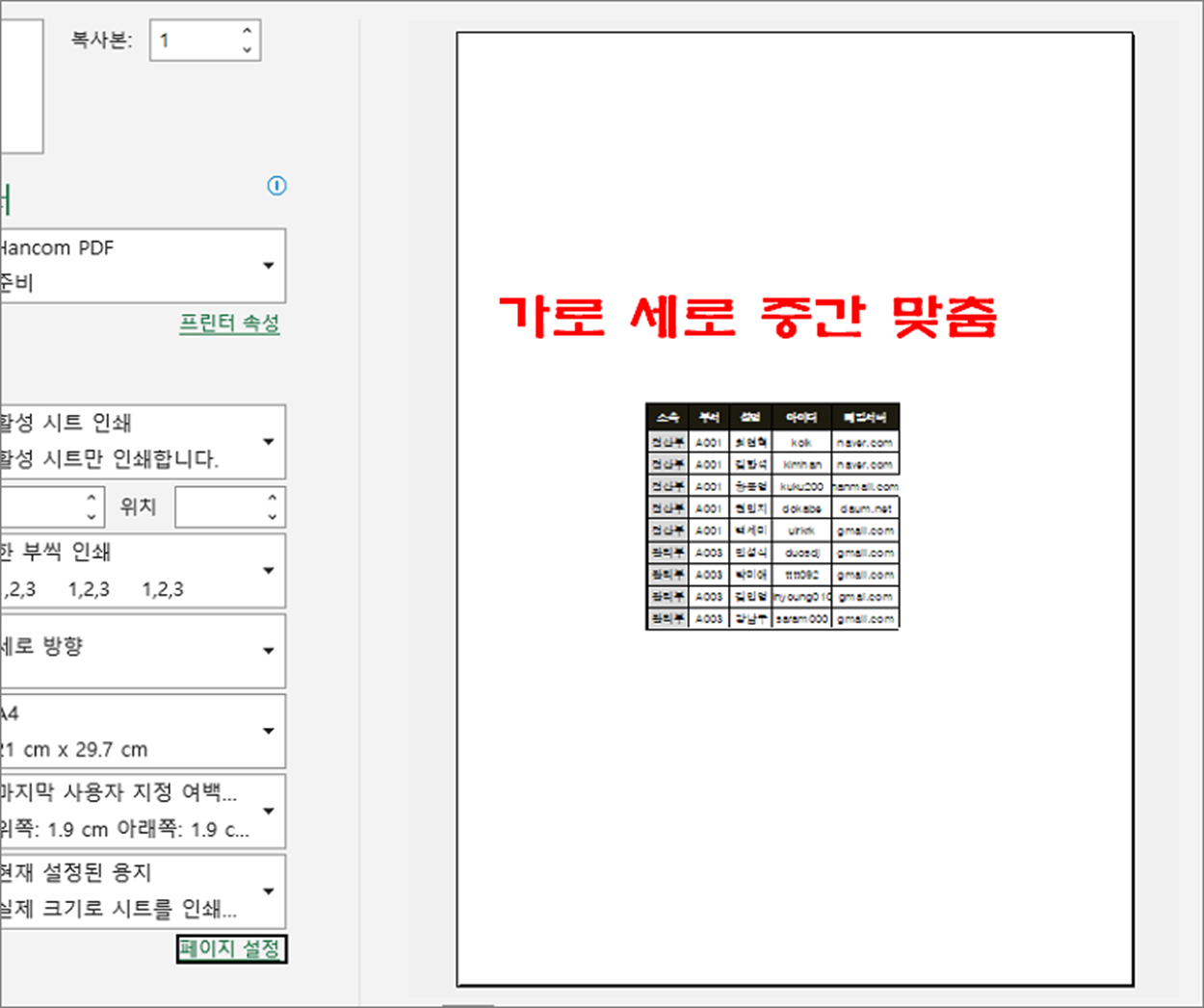
| ※ 아래는 참고하면 좋을 만한 글들의 링크를 모아둔 것입니다. ※ ▶ 엑셀 Excel A4 용지에 맞게 인쇄하기 ▶ 엑셀 Excel 한 페이지에 시트 맞춰서 인쇄하는 방법 ▶ 엑셀 Excel 인쇄 영역 설정으로 자신이 원하는 영역만 지정해서 인쇄하기 ▶ 엑셀 Excel 페이지 나누기 지정으로 프린트 원하는 곳 구분 하기 ▶ 엑셀 Excel 인쇄할 때 셀에 오류 값은 제외하기 |
반응형
'엑셀(Excel) > Excel' 카테고리의 다른 글
| 엑셀 Excel 데이터베이스 함수 DSUM 사용해 합계 구하는 방법 (0) | 2023.08.09 |
|---|---|
| 엑셀 Excel 선택한 셀 범위를 화면 크기로 확대하기 (0) | 2023.08.06 |
| 엑셀 Excel 셀 데이터 이동하는 여러가지 방법 (0) | 2023.08.06 |
| 엑셀 Excel 통합문서 암호, 비밀번호 설정과 해제하기 (0) | 2023.08.06 |
| 엑셀 Excel 글 취소선 입력하는 여러가지 방법 (0) | 2023.08.06 |
| 엑셀 Excel 함수 SEARCH 사용하는 방법 (1) | 2023.08.06 |
| 엑셀 Excel 셀 데이터 잘라내기, 붙여넣기, 복사하기 기본 사용 방법 (0) | 2023.08.04 |
| 엑셀 Excel 함수 FIND 사용하는 방법 (0) | 2023.08.04 |



