엑셀에서 기본이 되는 셀 데이터 잘라내기와 붙여넣기, 복사하기 기능을 알아보겠습니다. “잘라내기” 와 “복사하기” 는 데이터 이동을 위해 클립보드에 추가하는 기능입니다. 이렇게 클립보드로 옮긴 데이터는 “붙여넣기” 를 통해 셀에 추가합니다.

| ◎ 잘라내기 |
▼ 잘라내기는 삭제와 다릅니다. 잘라내기는 데이터 삭제와 함께 클립보드에 데이터를 복사합니다. 그래서 목적지에 Ctrl + X 를 눌러 붙여넣기 하면 잘라낸 데이터를 추가하는 것입니다. 데이터 영역을 선택하고 홈 탭 > 잘라내기 메뉴를 클릭합니다.

▼ 두 번째는 빠른 실행 메뉴를 이용하는 방법입니다. 오른쪽 마우스를 클릭한 후 잘라내기 메뉴를 선택합니다.

▼ 세 번째는 단축키를 사용하는 방법입니다. 잘라내기 단축키는 Ctrl + X 입니다.

| ◎ 복사하기 |
▼ “복사하기” 는 잘라내기와 달리 기존 데이터를 유지한 채 셀 데이터를 클립보드로 옮기기 위해 실행하는 명령입니다. 홈 탭 > 클립보드 그룹으로 가서 복사 메뉴를 클릭합니다.

▼ 두 번째는 영역을 선택하고 오른쪽 마우스를 눌러 복사 메뉴를 선택하는 방법입니다.
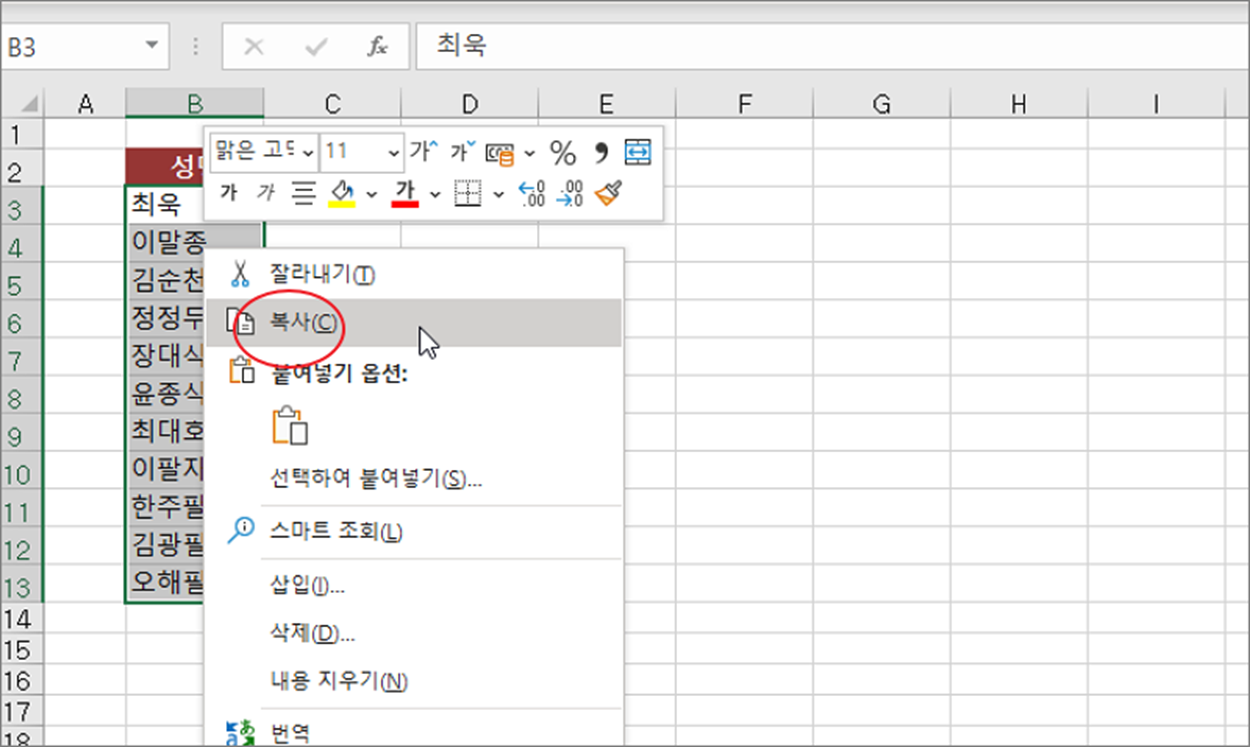
| ※ 아래는 참고하면 좋을 만한 글들의 링크를 모아둔 것입니다. ※ ▶ 엑셀 Excel 키보드(단축키) 로 셀 범위 한번에 선택하기 ▶ 엑셀 Excel 단축키를 이용한 다양한 셀 선택하기 ▶ 엑셀 Excel 셀 배경에 무늬 넣기 ▶ 엑셀 Excel 셀에 적용된 서식과 내용을 한번에 지우기 ▶ 엑셀 Excel 셀 추가하기, 단축키 사용해서 간단하게 추가하기 |
▼ 세 번째는 단축키를 이용한 방법입니다. 복사는 Ctrl + C 입니다.

| ◎ 붙여넣기 |
▼ “붙여넣기” 는 클립보드로 복사하거나 잘라낸 데이터를 셀에 추가하기 위해서 실행하는 명령입니다. 붙여넣기 메뉴는 복사하거나 잘라낸 데이터가 있을 경우 활성화됩니다. 홈 탭 > 클립보드 그룹 > 붙여넣기 메뉴를 클릭합니다.

▼ 두 번째는 오른쪽 마우스 > 붙여넣기 옵션 중 하나를 클릭하는 방법입니다. 붙여넣기에는 여러 종류가 있습니다. 단순히 텍스트만 복사하거나 수식의 결과값 또는 수식만 복사할 수도 있습니다.

▼ 세 번째는 단축키를 이용한 방법입니다. Ctrl + V 를 눌러 복사하거나 잘라낸 데이터를 원하는 위치에 붙여 넣습니다.

| ※ 아래는 참고하면 좋을 만한 글들의 링크를 모아둔 것입니다. ※ ▶ 엑셀 Excel 키보드(단축키) 로 셀 범위 한번에 선택하기 ▶ 엑셀 Excel 단축키를 이용한 다양한 셀 선택하기 ▶ 엑셀 Excel 셀 배경에 무늬 넣기 ▶ 엑셀 Excel 셀에 적용된 서식과 내용을 한번에 지우기 ▶ 엑셀 Excel 셀 추가하기, 단축키 사용해서 간단하게 추가하기 |
'엑셀(Excel) > Excel' 카테고리의 다른 글
| 엑셀 Excel 통합문서 암호, 비밀번호 설정과 해제하기 (0) | 2023.08.06 |
|---|---|
| 엑셀 Excel 인쇄 화면 데이터 중앙으로 맞추기 (1) | 2023.08.06 |
| 엑셀 Excel 글 취소선 입력하는 여러가지 방법 (0) | 2023.08.06 |
| 엑셀 Excel 함수 SEARCH 사용하는 방법 (1) | 2023.08.06 |
| 엑셀 Excel 함수 FIND 사용하는 방법 (0) | 2023.08.04 |
| 엑셀 Excel 원 문자 간단하고 빠르게 연속 입력하는 방법 (0) | 2023.08.04 |
| 엑셀 Excel 페이지 레이아웃 기능으로 한 페이지 인쇄하기 (1) | 2023.08.01 |
| 엑셀 Excel 빠른 실행 도구 모음 단축키에 메뉴 등록하기 (0) | 2023.08.01 |



