목차를 만들거나 번호를 붙이고 싶을 때 원문자를 많이 사용합니다. 이런 원문자를 특수문자 표에서 추가하지 않고 1부터 한 번에 자동으로 채울 수 있는 방법이 있습니다. 사용할 함수로는 특수문자를 숫자값으로 전환하는 CODE 와 숫자를 특수문자로 전환하는 CHAR 입니다. 단점은 1~15번 까지만 추가가 가능하다는 것입니다.

* 아래 샘플 파일을 학습하는데 참고하세요.
▼ 먼저 추가할 원문자를 특수문자 표에서 추가합니다. 엑셀 자동 채우기 기능을 이용하기 위해서는 CODE 함수로 특수문자에 해당하는 숫자값을 알아내야 합니다.

▼ CODE 함수로 알아낸 원문자의 숫자값은 43239 입니다. 이것은 특수문자에 해당하는 고유값입니다.

▼ CODE 로 구한 원문자 1 에 해당하는 숫자는 다시 CHAR 함수를 이용해서 이전 특수문자로 변환할 수 있습니다.

| ※ 아래는 참고하면 좋을 만한 글들의 링크를 모아둔 것입니다. ※ ▶ 엑셀 Excel 셀에 특수 문자 입력하는 여러가지 방법 ▶ 엑셀 Excel CHAR 함수 이용해서 특수문자, 알파벳 입력하기 ▶ 엑셀 Excel 특수 기호 단축키 사용하기 ▶ 엑셀 Excel 자주 사용하는 특수 기호 자동 고침 옵션에 등록하기 ▶ 엑셀 Excel 지정한 영역의 모든 셀에 특수 문자 넣기 |
▼ 원문자 1의 코드값은 43239 입니다. 여기에 1을 더한 43240 은 원문자의 순서대로 2가 되겠죠. CODE 값에 1을 더하는 수식을 작성합니다. 결과는 원문자 2가 나타났습니다.
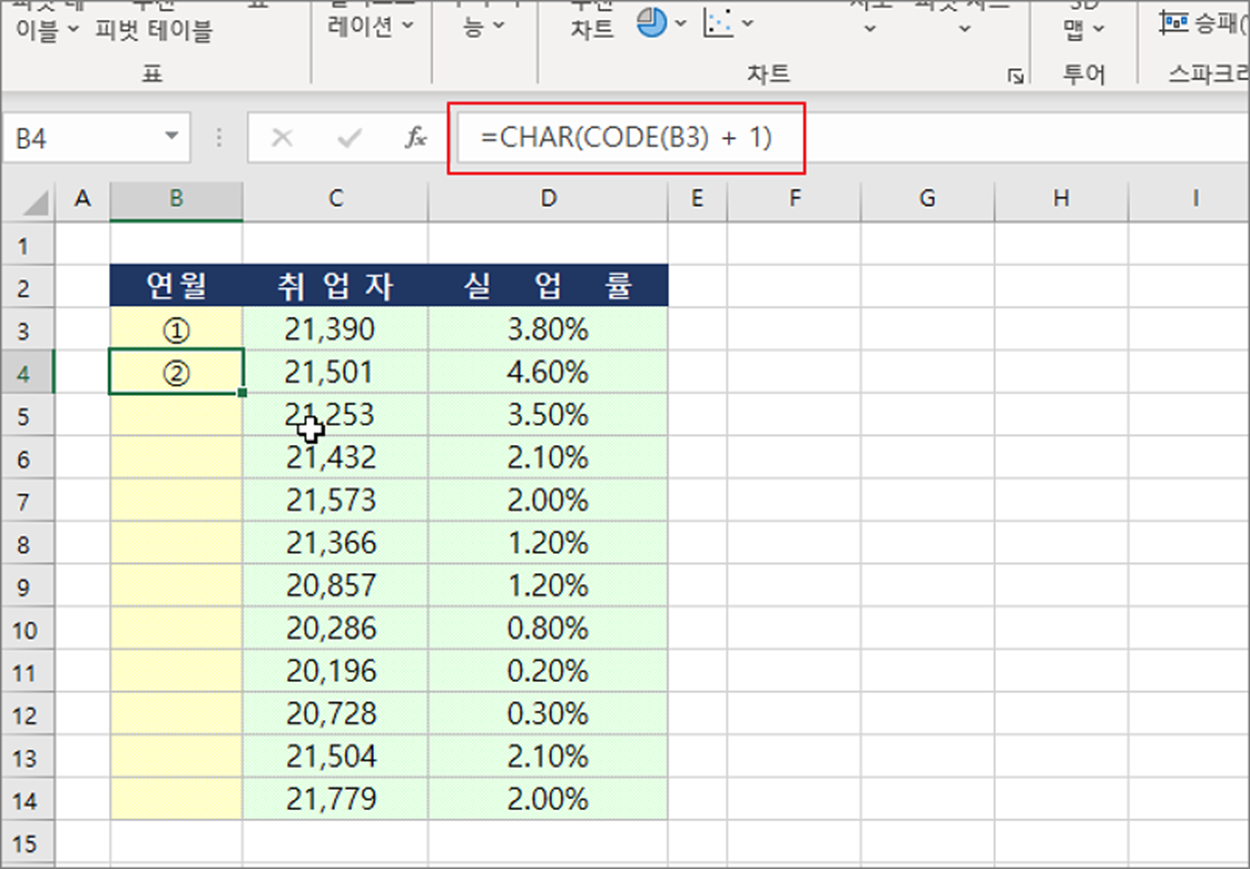
▼ 엑셀 자동 채우기 기능을 이용하면 수식에서 CODE 에 1씩 증가시킬 수 있습니다. 아래 그림처럼 드래그만으로 원문자를 자동으로 추가했습니다.
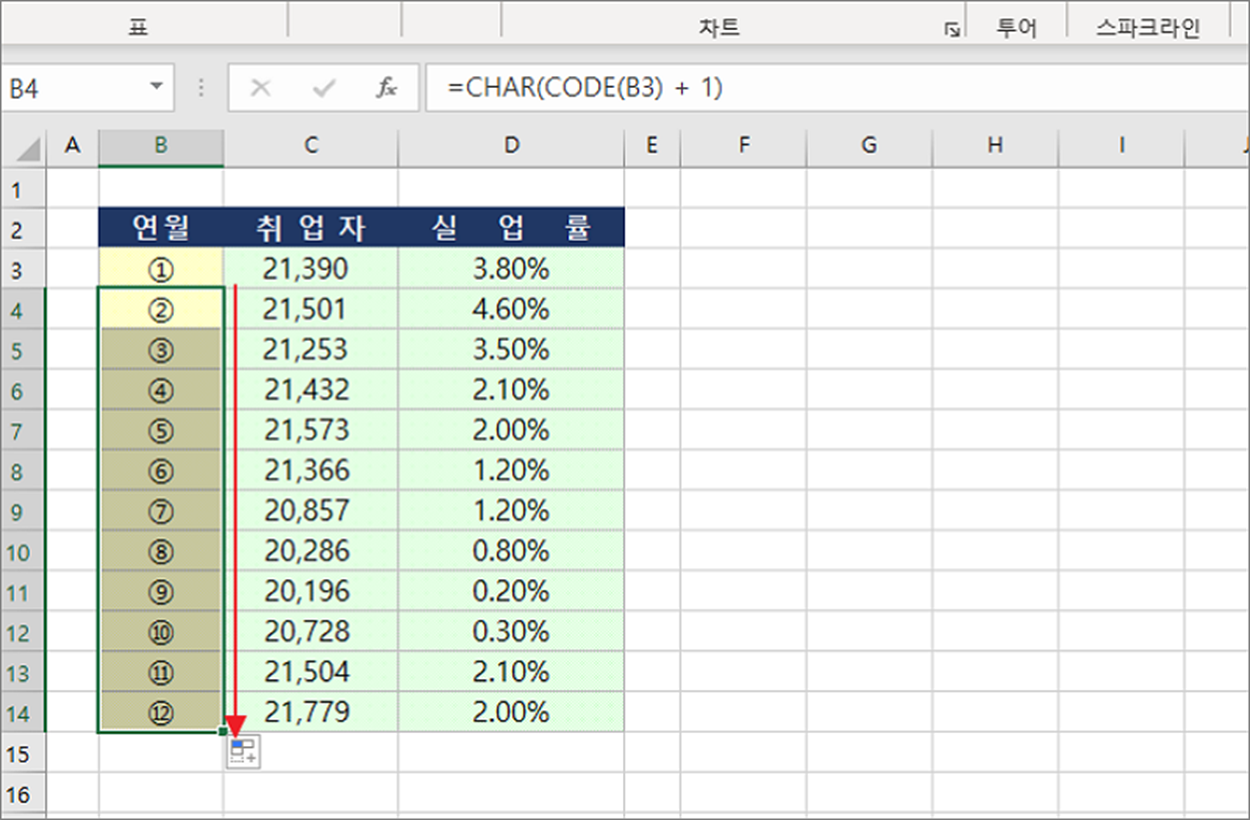
▼ 단점이 있다면 숫자처럼 무한대로 원문자를 늘일 수는 없습니다. 할당된 원문자는 15번까지이므로 그 이상을 원하는 경우에는 사용할 수 없습니다.
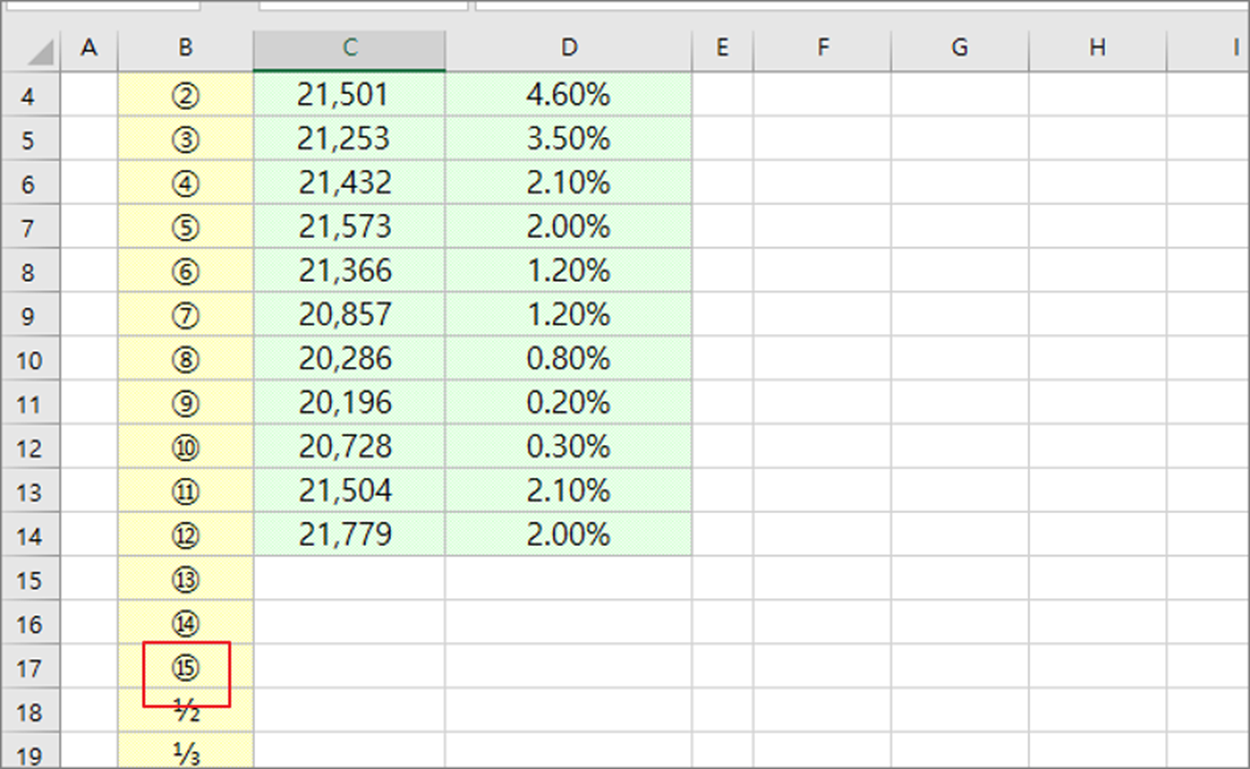
| ※ 아래는 참고하면 좋을 만한 글들의 링크를 모아둔 것입니다. ※ ▶ 엑셀 Excel 셀에 특수 문자 입력하는 여러가지 방법 ▶ 엑셀 Excel CHAR 함수 이용해서 특수문자, 알파벳 입력하기 ▶ 엑셀 Excel 특수 기호 단축키 사용하기 ▶ 엑셀 Excel 자주 사용하는 특수 기호 자동 고침 옵션에 등록하기 ▶ 엑셀 Excel 지정한 영역의 모든 셀에 특수 문자 넣기 |
'엑셀(Excel) > Excel' 카테고리의 다른 글
| 엑셀 Excel 글 취소선 입력하는 여러가지 방법 (0) | 2023.08.06 |
|---|---|
| 엑셀 Excel 함수 SEARCH 사용하는 방법 (1) | 2023.08.06 |
| 엑셀 Excel 셀 데이터 잘라내기, 붙여넣기, 복사하기 기본 사용 방법 (0) | 2023.08.04 |
| 엑셀 Excel 함수 FIND 사용하는 방법 (0) | 2023.08.04 |
| 엑셀 Excel 파이 기호, 원주율 입력하는 여러가지 방법 (0) | 2023.08.03 |
| 엑셀 Excel 페이지 레이아웃 기능으로 한 페이지 인쇄하기 (1) | 2023.08.01 |
| 엑셀 Excel 빠른 실행 도구 모음 단축키에 메뉴 등록하기 (0) | 2023.08.01 |
| 엑셀 Excel 숨겨진 행 제외, 보이는 데이터만 복사하기 (0) | 2023.07.31 |
녹두장군1님의
글이 좋았다면 응원을 보내주세요!



