엑셀에서 작성한 시트는 다른 통합 문서 사이에 이동이 가능합니다. 그러니까 작성하고 있는 두 개 이상의 통합 문서 파일을 띄워 놓고 A 파일에 있는 시트를 B 파일로 이동할 수 있습니다. 시트에 작성한 데이터 전체를 다른 통합 문서에 옮기고 싶을 때 효과적입니다.

| ◎ 통합 문서 간 시트 이동하기 |
▼ 샘플에는 2개의 통합 문서 파일이 있습니다. 통합 문서1 에서 통합 문서2 로 A-Sheet1 을 옮겨보겠습니다.

▼ 화면 하단의 시트명으로 가서 오른쪽 마우스 > 이동/복사 메뉴를 선택합니다.

▼ 이동/복사 창이 뜨면 대상 통합 문서에서 이동할 통합 문서를 선택합니다. 목록에는 실행되어 있는 통합 문서만 나타납니다.
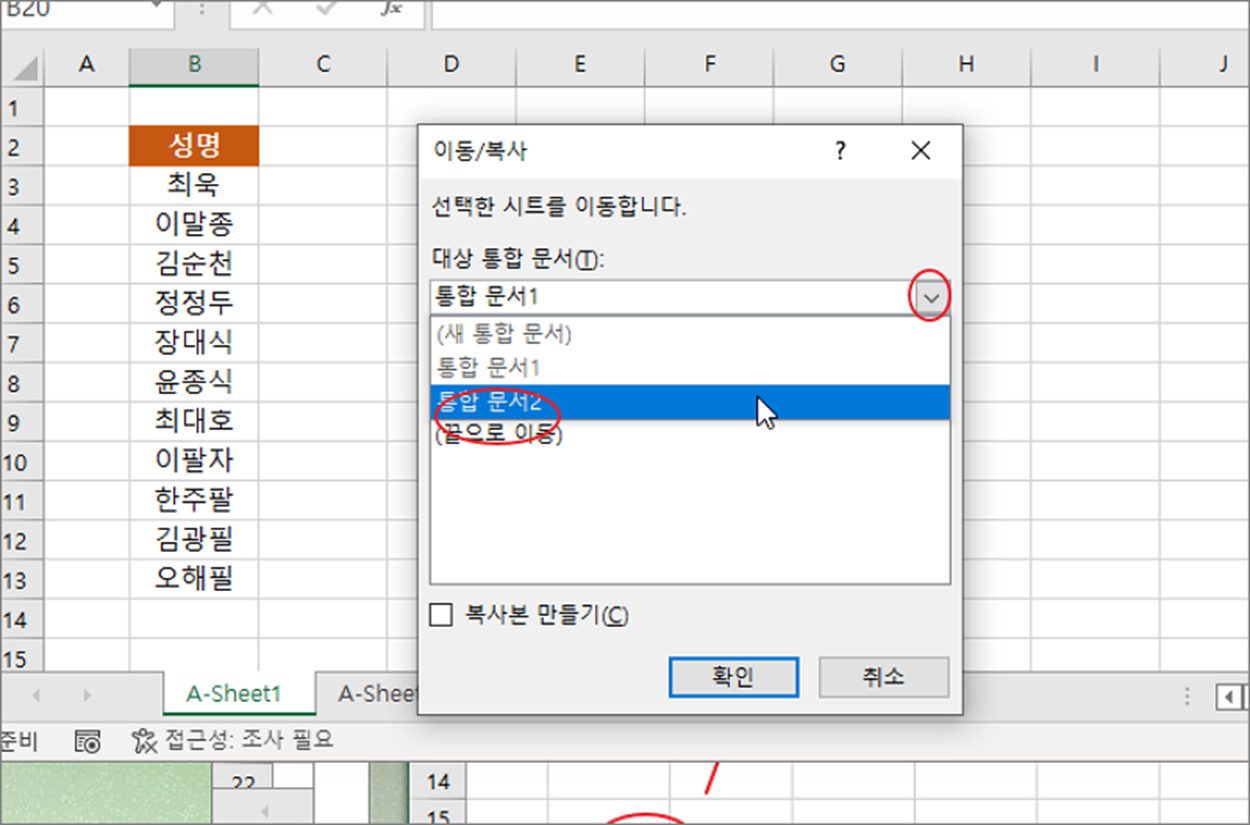
| ※ 아래는 참고하면 좋을 만한 글들의 링크를 모아둔 것입니다. ※ ▶ 엑셀 Excel 시트 검색 또는 통합문서 전체를 검색하기 ▶ 엑셀 Excel 워크시트 전체 복사하기 ▶ 엑셀(Excel) 특정 워크시트만 별도로 저장하는 방법 ▶ 엑셀 Excel 워크시트 그룹 지정으로 동시에 값 입력하기 ▶ 엑셀 Excel 워크시트 복사하는 여러 가지 방법 |
▼ 다음은 대상 통합 문서에서 이동할 시트의 위치를 지정합니다. “끝으로 이동” 을 선택하면 통합 문서 제일 끝에 시트가 추가됩니다. 선택이 끝났다면 확인 버튼을 눌러 창을 닫습니다.
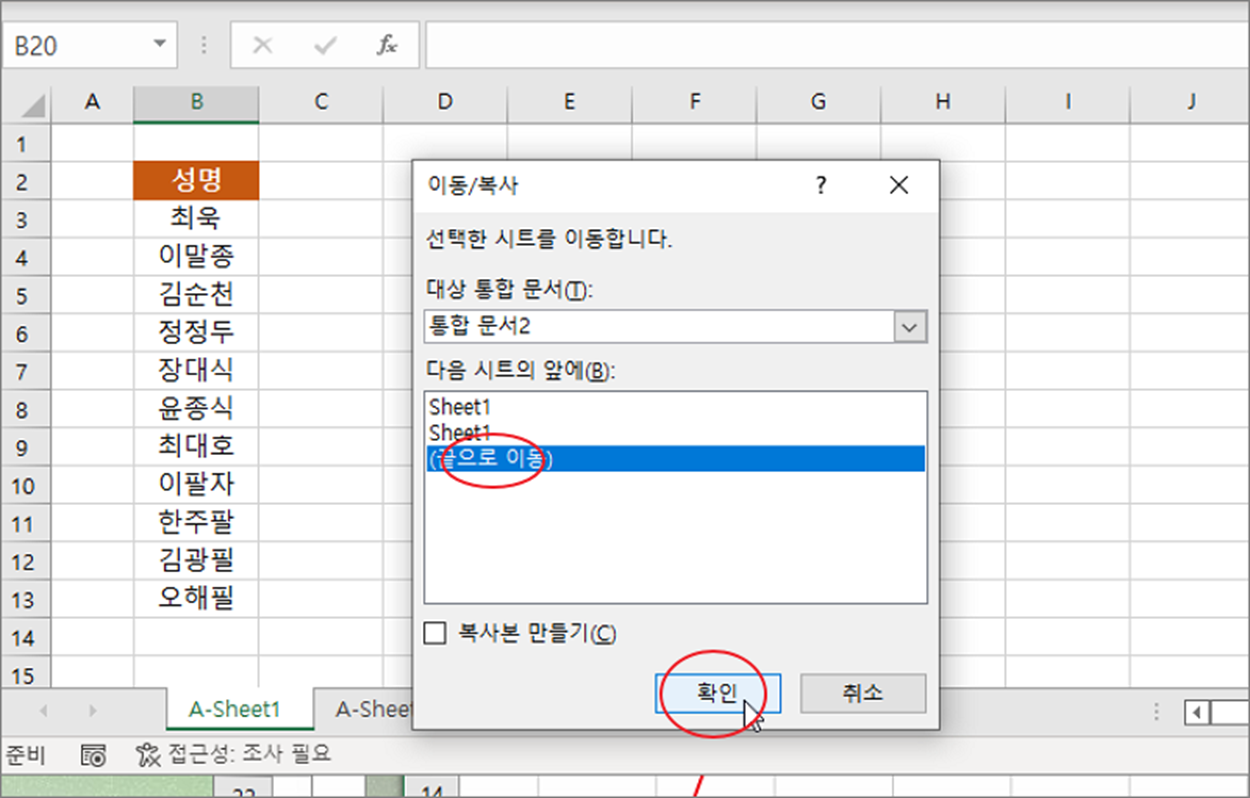
▼ 결과는 다음과 같습니다. “통합 문서1” 에 있던 “A-Sheet1” 이 통합 문서2 로 이동했습니다.
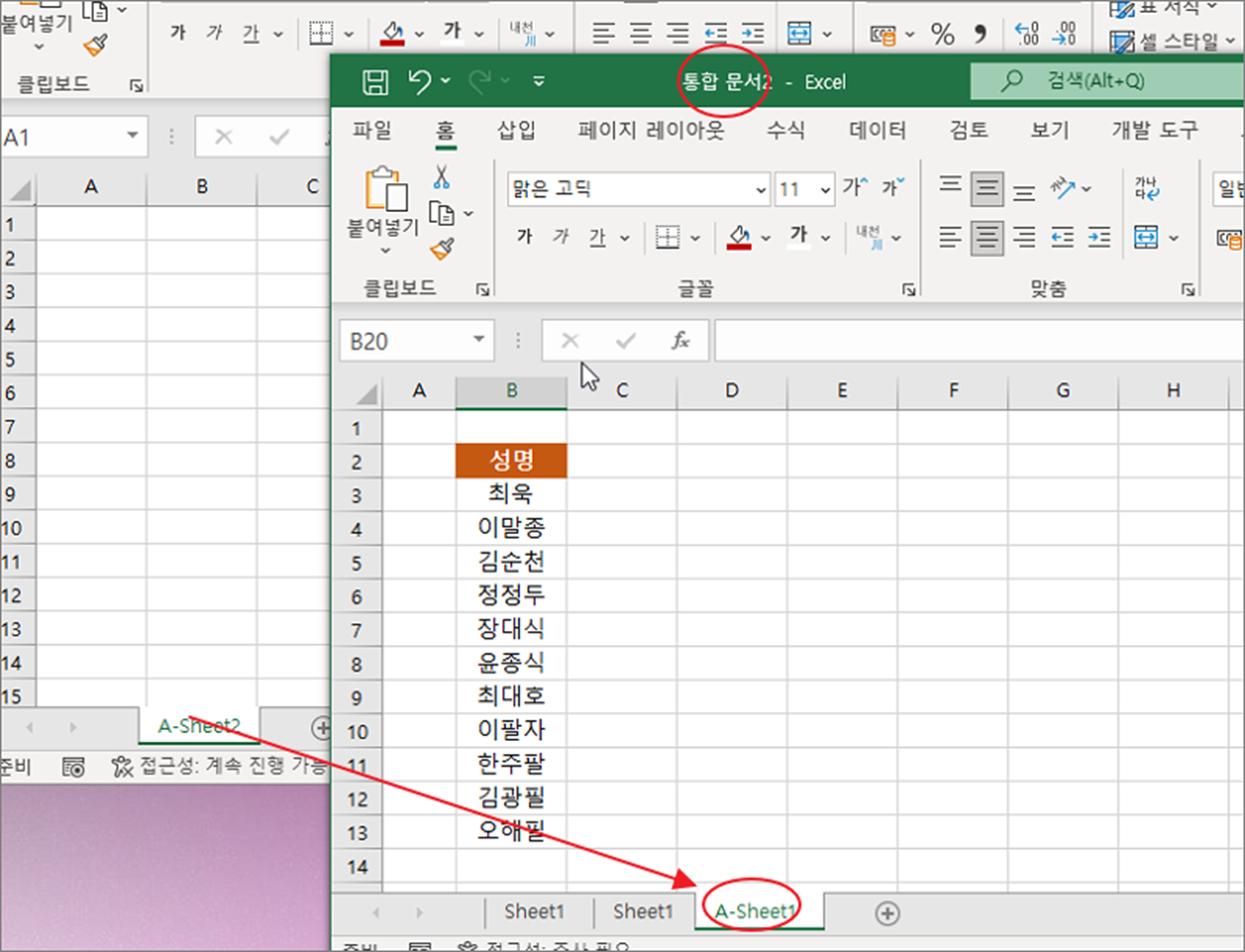
| ◎ 이동이 아닌 복사하기 |
▼ 다음은 시트를 그대로 두고 대상 통합 문서에 동일한 시트를 추가해 보겠습니다. 방법은 복사 옵션을 사용하는 것입니다. 이동/복사 대화상자를 띄우고 화면 아래에 “복사본 만들기” 옵션을 선택합니다.
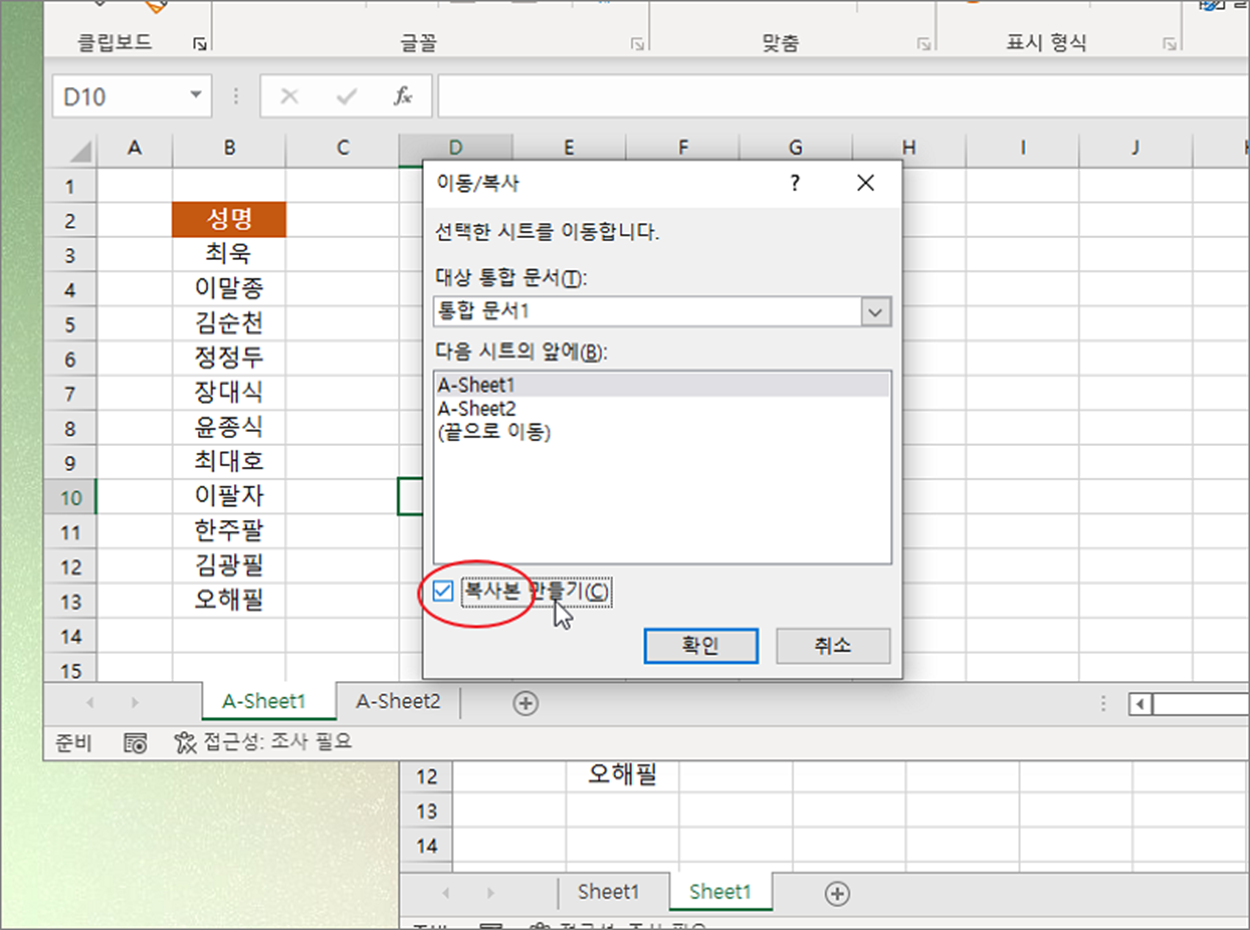
▼ 결과는 다음과 같습니다. “통합 문서1” 에 시트는 그대로 있고 “통합 문서2” 에 동일한 시트를 추가했습니다.
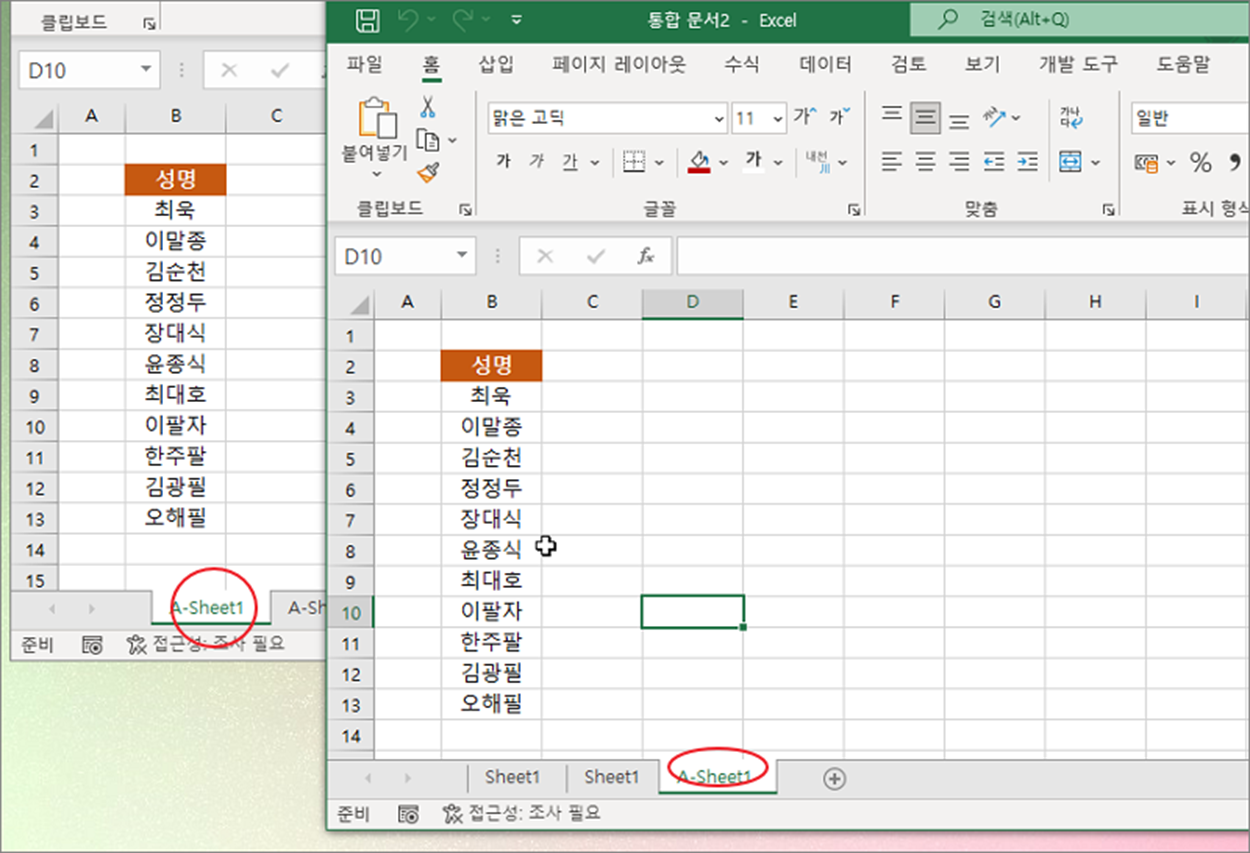
| ※ 아래는 참고하면 좋을 만한 글들의 링크를 모아둔 것입니다. ※ ▶ 엑셀 Excel 시트 검색 또는 통합문서 전체를 검색하기 ▶ 엑셀 Excel 워크시트 전체 복사하기 ▶ 엑셀(Excel) 특정 워크시트만 별도로 저장하는 방법 ▶ 엑셀 Excel 워크시트 그룹 지정으로 동시에 값 입력하기 ▶ 엑셀 Excel 워크시트 복사하는 여러 가지 방법 |
'엑셀(Excel) > Excel' 카테고리의 다른 글
| 엑셀 Excel 빠른 채우기로 데이터 입력하기 (0) | 2023.12.13 |
|---|---|
| 엑셀 Excel 최고값 행번호, 셀 주소 알아내기, MAX, ADDRESS, MATCH 함수 사용 (1) | 2023.12.12 |
| 엑셀 Excel 체크 박스 항목 합계 구하는 방법 2 편 (2) | 2023.12.12 |
| 엑셀 Excel 각도와 삼각함수 이용해서 sin, cos, tan 구하는 방법 (0) | 2023.12.11 |
| 엑셀 Excel 데이터 도구 통합을 이용해 여러 개의 데이터 영역을 합치기 (2) | 2023.12.10 |
| 엑셀 Excel 차트 범례, 데이터 테이블 표시하거나 숨기기 (0) | 2023.12.09 |
| 엑셀 Excel 조건부 서식의 다양한 기능 활용하기 (1) | 2023.12.07 |
| 엑셀 Excel 생일로 나이, 만 나이 구하기 (1) | 2023.12.06 |
녹두장군1님의
글이 좋았다면 응원을 보내주세요!



