차트에서 범례는 각 계열의 이름을 표시하기 위해 차트 한 공간에 만든 박스를 말합니다. 계열은 그래프를 이루는 선, 막대 등을 의미합니다. 범례는 박스 형태의 차트 요소이며, 옵션을 이용해서 숨기거나 보이게 할 수 있습니다. 데이터 테이블은 차트에 쓰인 데이터를 엑셀 시트처럼 표의 형태로 가진 요소입니다. 데이터 테이블도 표시하거나 숨기는 방법을 알아봅니다.

| ◎ 범례 숨기기 또는 삭제하기 |
▼ 기본 차트를 생성하면 하단에 범례 박스가 나타납니다. 각 계열의 이름을 표시하고 있는 박스로 화면에서 숨겨보겠습니다. 차트를 선택하면 나타나는 "+" 버튼을 클릭합니다.

▼ 차트 요소 목록에서 범례 항목의 체크를 해제하면 차트 화면에서 사라집니다. 범례의 하위에는 위치를 지정하는 4가지 옵션이 있습니다.

▼ 그림처럼 범례 항목을 체크해제 하니까 범례 박스가 사라졌습니다.

▼ 또 다른 삭제방법은 범례 박스를 선택하고 Delete 키를 누르는 것입니다. 차트의 각 요소는 이런 방법으로 삭제가 가능합니다.

| ※ 아래는 참고하면 좋을 만한 글들의 링크를 모아둔 것입니다. ※ ▶ 엑셀 Excel 차트, 그래프 만들기와 차트 요소 수정하기 1부 ▶ 엑셀 Excel 차트, 그래프 만들기와 차트 요소 수정하기 2부 ▶ 엑셀 Excel 차트 데이터 범위를 편집하고 삭제하기 ▶ 엑셀 Excel 차트 레이아웃을 원하는 형태로 만들고 적용하기 ▶ 엑셀 Excel 차트, 그래프에 실제 숫자 표시하기 |
| ◎ 범례 추가하기 |
▼ 다음은 범례를 다시 화면에 추가하는 방법입니다. 화면에서 삭제할 때 보았던 차트 요소 목록으로 갑니다. 이전과 반대로 범례 항목을 체크합니다.
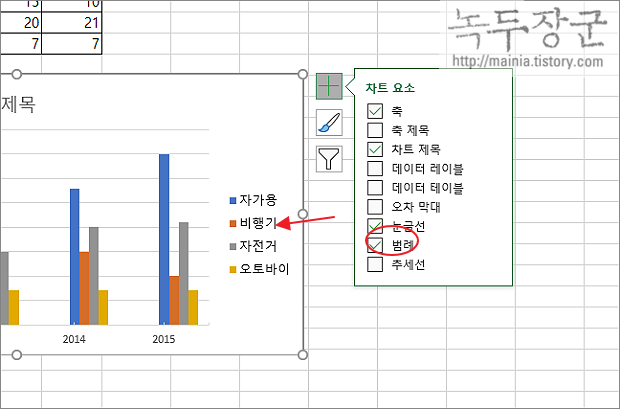
▼ 범례 박스의 위치는 하위 메뉴에 있는 4가지 옵션 중 하나를 선택해서 지정합니다. 범례 박스를 선택해서 마우스로 드래그해서 옮길 수도 있습니다.
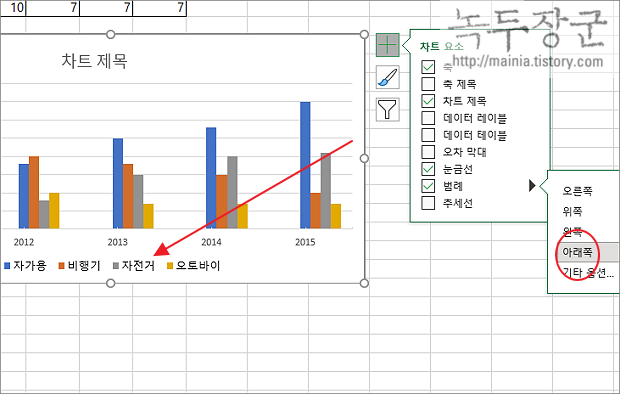
| ◎ 데이터 테이블 숨기기, 표시하기 |
▼ 차트에 들어간 데이터를 보고 싶다면 그림과 같이 아래에 표시가 가능합니다. 이것을 "데이터 테이블" 이라고 합니다.
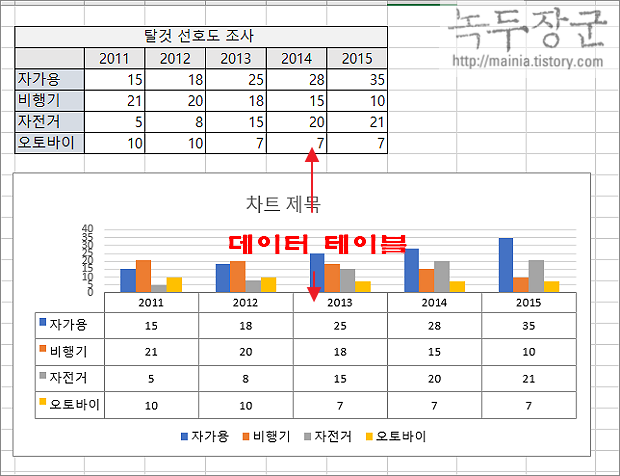
▼ 차트 요소로 가서 데이터 테이블의 체크 유무를 통해 표시하거나 숨길 수 있습니다.
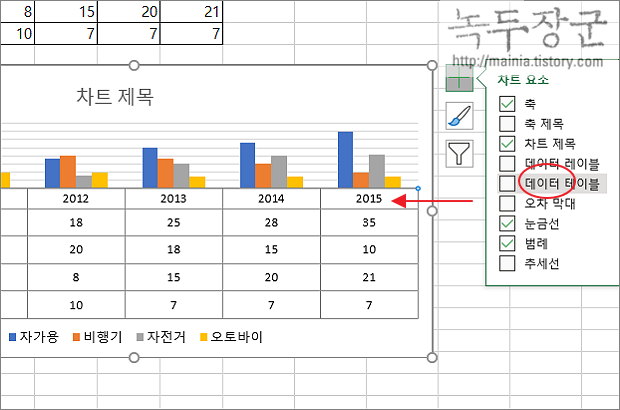
▼ 데이터 테이블은 다른 방법으로도 삭제가 가능합니다. 데이터 테이블은 박스 형태의 차트 요소로 선택해서 Delete 키를 누르는 것입니다.
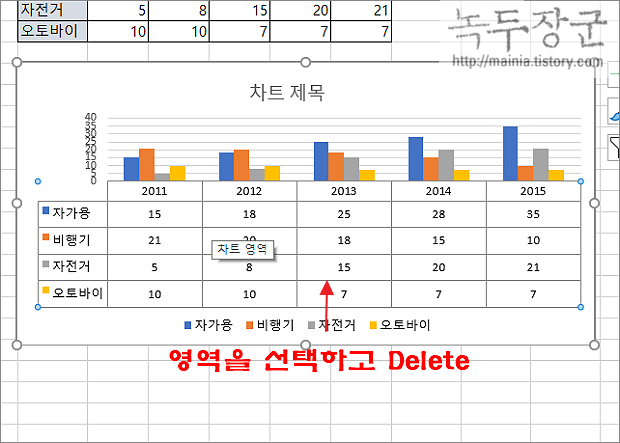
▼ 데이터를 차트에 표시하는 다른 방법은 레이블처럼 계열 상단에 표시하는 것입니다. 차트 요소에서 데이터 레이블을 선택합니다. 차트의 공간이 적은 경우 데이터 테이블보다 공간을 적게 차지하는 데이터 레이블이 효과적입니다.
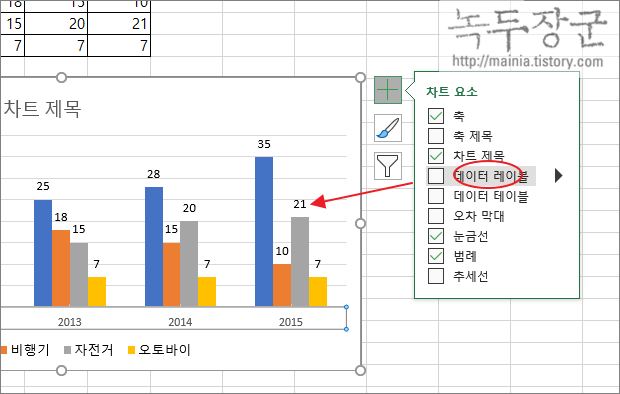
| ※ 아래는 참고하면 좋을 만한 글들의 링크를 모아둔 것입니다. ※ ▶ 엑셀 Excel 차트, 그래프 만들기와 차트 요소 수정하기 1부 ▶ 엑셀 Excel 차트, 그래프 만들기와 차트 요소 수정하기 2부 ▶ 엑셀 Excel 차트 데이터 범위를 편집하고 삭제하기 ▶ 엑셀 Excel 차트 레이아웃을 원하는 형태로 만들고 적용하기 ▶ 엑셀 Excel 차트, 그래프에 실제 숫자 표시하기 |
'엑셀(Excel) > Excel' 카테고리의 다른 글
| 엑셀 Excel 체크 박스 항목 합계 구하는 방법 2 편 (2) | 2023.12.12 |
|---|---|
| 엑셀 Excel 각도와 삼각함수 이용해서 sin, cos, tan 구하는 방법 (0) | 2023.12.11 |
| 엑셀 Excel 통합문서 간 시트 이동 및 복사하는 방법 (1) | 2023.12.11 |
| 엑셀 Excel 데이터 도구 통합을 이용해 여러 개의 데이터 영역을 합치기 (2) | 2023.12.10 |
| 엑셀 Excel 조건부 서식의 다양한 기능 활용하기 (1) | 2023.12.07 |
| 엑셀 Excel 생일로 나이, 만 나이 구하기 (1) | 2023.12.06 |
| 엑셀 Excel 선택한 셀에 값을 키보드로 수정하는 방법 (12) | 2023.12.05 |
| 엑셀 Excel 사용자 지정 서식으로 숫자 데이터에 텍스트 단위 표시하기 (4) | 2023.12.05 |



