시트에서 관리하는 데이터의 특정 열을 옮길 때 단순하게 복사하고 붙여넣기를 실행하십니까? 해당과정은 생각한 것과 다른 결과를 가져옵니다. 기존에 있던 열 위에 덮어쓰기가 되기 때문입니다.

▼ 그림에서 D 열을 C 열 앞으로 옮기기 위해 Ctrl + X 를 눌러 잘라냅니다. 그리고 C 열에 Ctrl + C 단축키를 눌러 붙여 넣습니다. 어떤 결과가 나타날까요?

▼ 잘라내서 붙여 넣은 D 열이 C 열 앞으로 가고 C 열이 D 열 뒤로 움직일 거라 예상하셨을 겁니다. 하지만 그림처럼 결과는 다릅니다. C 열에는 붙여 넣은 D 열이 나타납니다. 덮어써진 것입니다. 그럼 열을 이동하기 위해서는 어떻게 해야 될까요?

| ◎ 단축키로 옮기기 |
▼ 먼저 옮길 대상인 열 전체를 선택합니다. 방법은 상단 열 번호 타이틀을 클릭하거나 셀 선택 후 Ctrl + Space 를 누릅니다.

▼ 다음은 Ctrl + X 를 누르거나 오른쪽 마우스 > 잘라내기 메뉴를 선택합니다.

▼ 다음은 옮길 곳의 열을 전체 선택합니다. 그리고 오른쪽 마우스 > 잘라낸 셀 삽입 메뉴를 선택합니다. 그냥 붙여넣기를 하게 되면 덮어써집니다. 단축키는 Alt + I 다음 E 키를 한번 더 누릅니다.

▼ 결과는 다음과 같습니다. 이전 D 가 C 열로 가고 C 열이 D 열로 이동했습니다.

| ◎ 마우스로 옮기기 |
▼ 위에 소개한 방법이 번거롭다면 좀더 간단한 이동 방법을 이용해 보세요. 먼저 옮길 열의 왼쪽 라인에 마우스를 가져갑니다. 마우스 모양이 열십자라 바뀐 것을 확인한 후 단축키 Shift + 마우스 왼쪽 버튼 을 누릅니다.
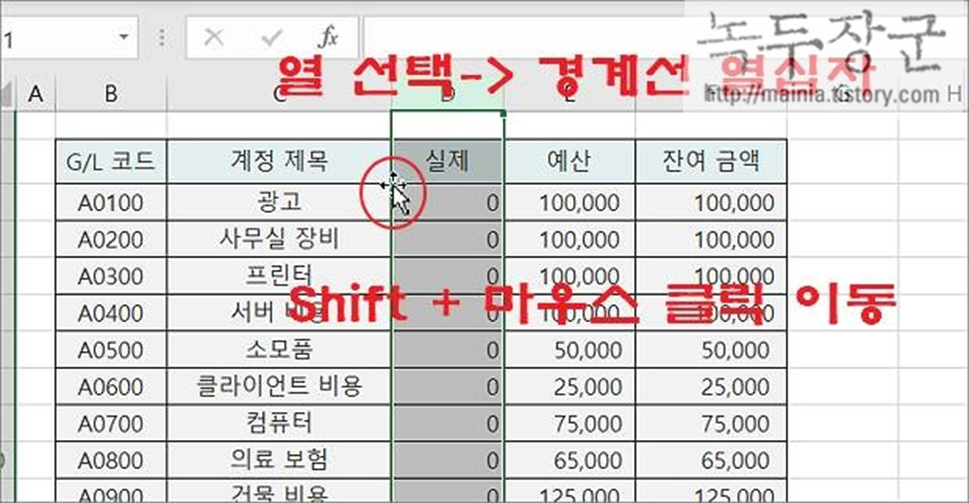
▼ 마우스 버튼을 누른 상태에서 옮길 위치로 이동하면 열 사이에 녹색 라인이 나타납니다. 이곳이 열을 옮길 위치입니다.
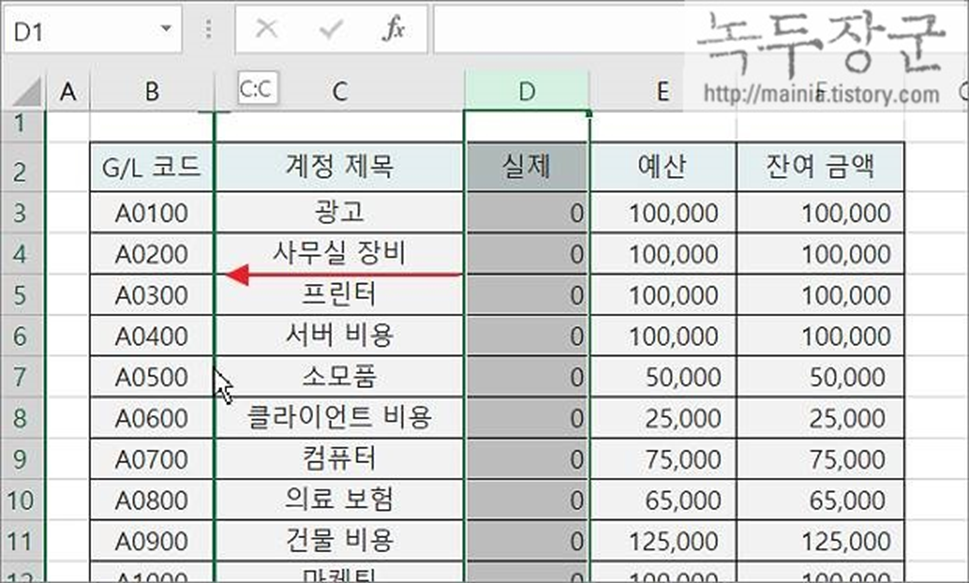
▼ Shift 키를 누르지 않고 드래그 할 경우 데이터를 덮어쓰게 되므로 그림과 같은 메시지가 발생합니다. 주의해서 옮기시기 바랍니다.
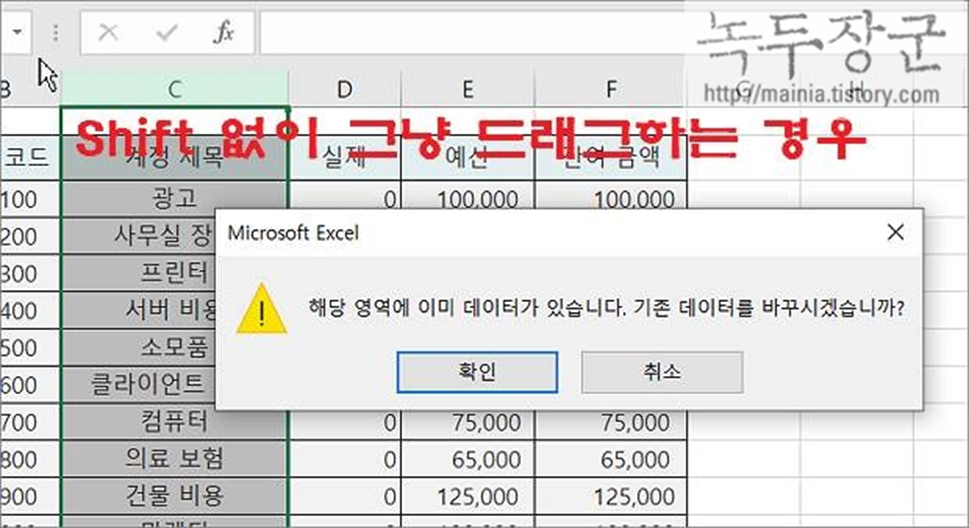
| ※ 아래는 참고하면 좋을 만한 글들의 링크를 모아둔 것입니다. ※ ▶ 엑셀 Excel 이동 옵션을 이용해서 빈 셀에 값 채우기 ▶ 엑셀 Excel 데이터 표의 맨 앞, 맨 뒤 끝으로 이동하는 단축키 ▶ 엑셀 Excel 이름 정의를 통해 특정 위치로 이동하기 ▶ 엑셀 Excel Enter(엔터키) 셀 이동 방향 반대로 설정하기 ▶ 엑셀 Excel 워크시트 복사하는 여러 가지 방법 |
| ◎ 여러 줄 옮기기 |
▼ 다음은 한 번에 여러 줄을 옮기는 방법입니다. 옮길 열을 마우스로 드래그해서 선택합니다. 그리고 잘라내기를 합니다.
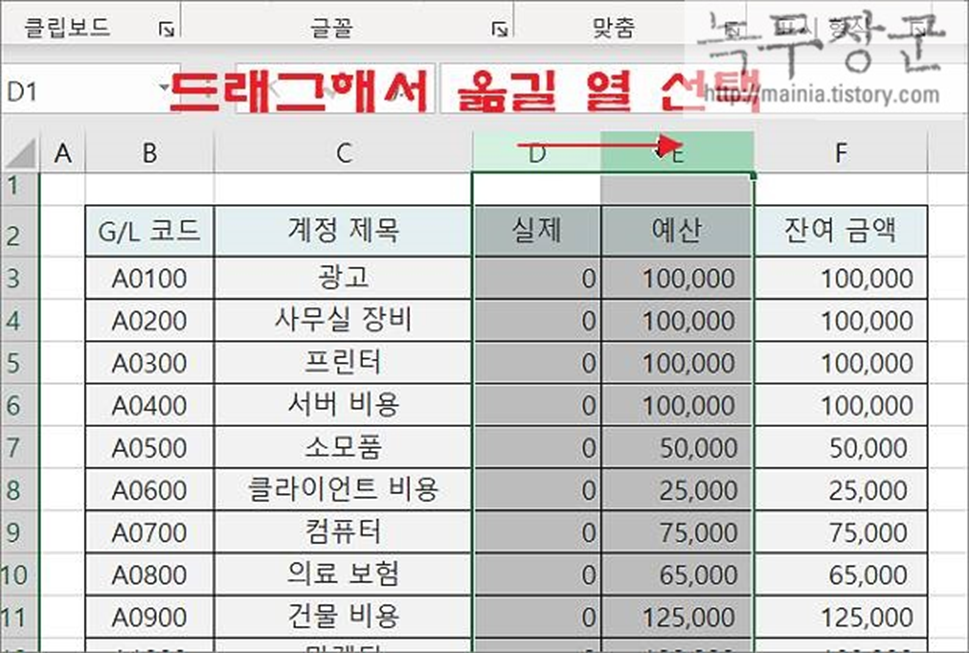
▼ 다음은 이동할 위치의 열을 선택하고 오른쪽 마우스 > 잘라낸 셀 삽입 메뉴를 클릭합니다.
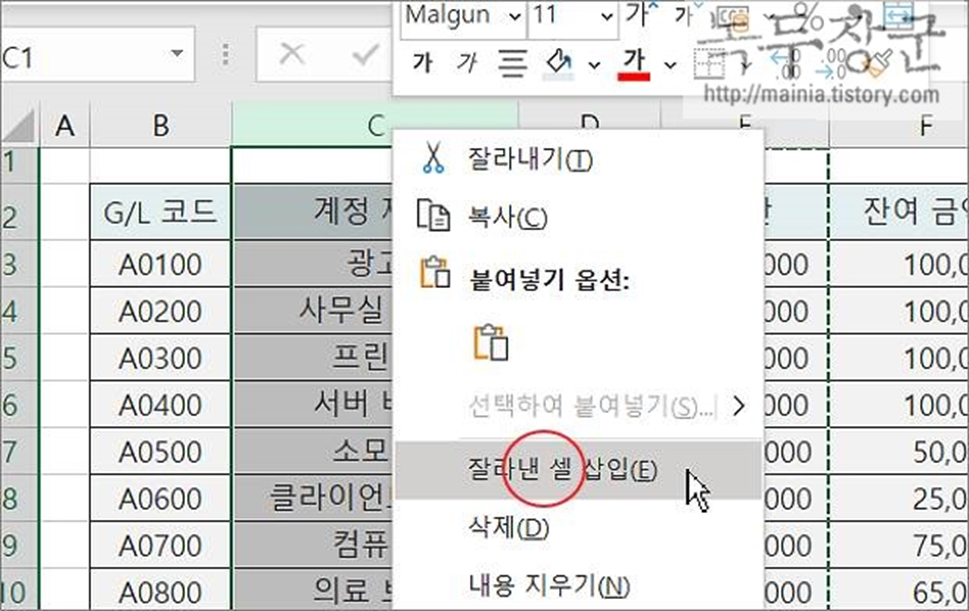
▼ 결과는 다음과 같습니다. 두 개의 열이 이전에 있던 C, D 열로 이동했고 C 가 E 열로 옮겨졌습니다.
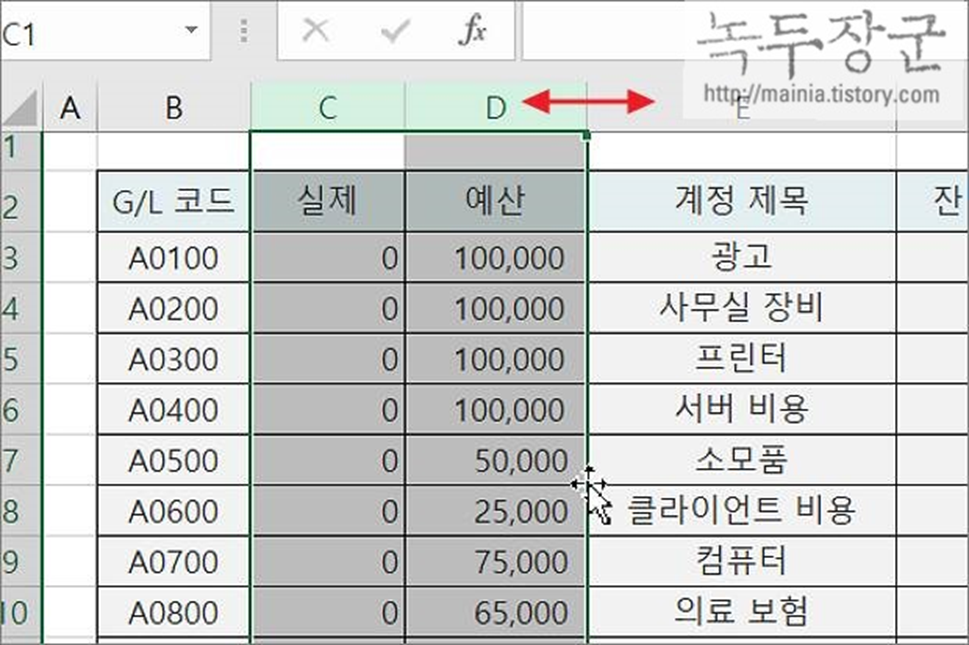
| ※ 아래는 참고하면 좋을 만한 글들의 링크를 모아둔 것입니다. ※ ▶ 엑셀 Excel 이동 옵션을 이용해서 빈 셀에 값 채우기 ▶ 엑셀 Excel 데이터 표의 맨 앞, 맨 뒤 끝으로 이동하는 단축키 ▶ 엑셀 Excel 이름 정의를 통해 특정 위치로 이동하기 ▶ 엑셀 Excel Enter(엔터키) 셀 이동 방향 반대로 설정하기 ▶ 엑셀 Excel 워크시트 복사하는 여러 가지 방법 |
'엑셀(Excel) > Excel' 카테고리의 다른 글
| 엑셀 NOW 함수 상세한 설명과 활용 예제 (0) | 2023.08.18 |
|---|---|
| 엑셀 DATE 함수 상세한 설명과 활용 예제 (0) | 2023.08.17 |
| 엑셀 Excel 모든 시트 한번에 인쇄, 멀티 인쇄 하기 (6) | 2023.08.17 |
| 엑셀 Excel 하이퍼링크 이용해서 셀 이동하기 (0) | 2023.08.17 |
| 엑셀 Excel 기호로 목차 만들기와 특수 기호 넣기 (1) | 2023.08.16 |
| 엑셀 MID 함수 상세한 설명과 활용 예시 (0) | 2023.08.16 |
| 엑셀 RIGHT 함수 상세한 설명과 활용 예시 (0) | 2023.08.15 |
| 엑셀 LEFT 함수 상세 내용과 예제를 통한 학습 (0) | 2023.08.14 |
녹두장군1님의
글이 좋았다면 응원을 보내주세요!



