반응형
엑셀에는 화면에서 데이터를 보이지 않게 숨길 수 있는 기능이 있습니다. 숨기기는 행과 열단위로 가능합니다. 그런데 데이터를 숨겼다고 해서 검색에서 제외되는 것은 아닙니다. 그럼 숨긴 데이터를 제외한 검색이 가능할까요?

▼ 테스트를 위해 검색하고 싶은 데이터가 포함된 열을 숨기겠습니다. 열을 선택하고 오른쪽 마우스 > 숨기기 메뉴를 클릭합니다.

▼ 숨긴 열에 포함된 데이터를 검색하기 위해 Ctrl + F 단축키를 눌러 “찾기 및 바꾸기” 창을 띄웁니다. 그리고 찾을 내용을 입력하고 “다음 찾기” 버튼을 클릭합니다. 만약 “다음 찾기” 를 눌렀는데 아무 반응이 없다면 데이터가 있는 것입니다. 단지 숨겨져서 보이지 않을 뿐입니다.

▼ 좀 더 명확하게 데이터 위치를 찾고 싶다면 모두 찾기 기능을 이용합니다. 모두 찾기 는 데이터의 위치와 값을 찾아 목록에 표시해 줍니다. 전체 검색 결과는 화면 아래 나타납니다. 목록에서 링크를 클릭하면 검색 데이터 위치로 이동합니다.

| ※ 아래는 참고하면 좋을 만한 글들의 링크를 모아둔 것입니다. ※ ▶ 엑셀 Excel 시트 검색 또는 통합문서 전체를 검색하기 ▶ 엑셀 Excel 숨겨진 셀 제외하고 데이터 검색하기 ▶ 엑셀 Excel 개발 도구 검색 상자 만들어서 데이터 찾기 ▶ 엑셀(Excel) 검색 대화상자를 숨긴채 검색하는 방법 ▶ 엑셀 Excel 특정 문자 시작하고 끝나는 단어 찾기 |
▼ 현재 띄워져 있는 시트가 아닌 전체 시트들을 대상으로 통합 검색도 가능합니다. 검색 범위를 “통합 문서” 로 변경하고 모두 찾기 버튼을 클릭합니다.
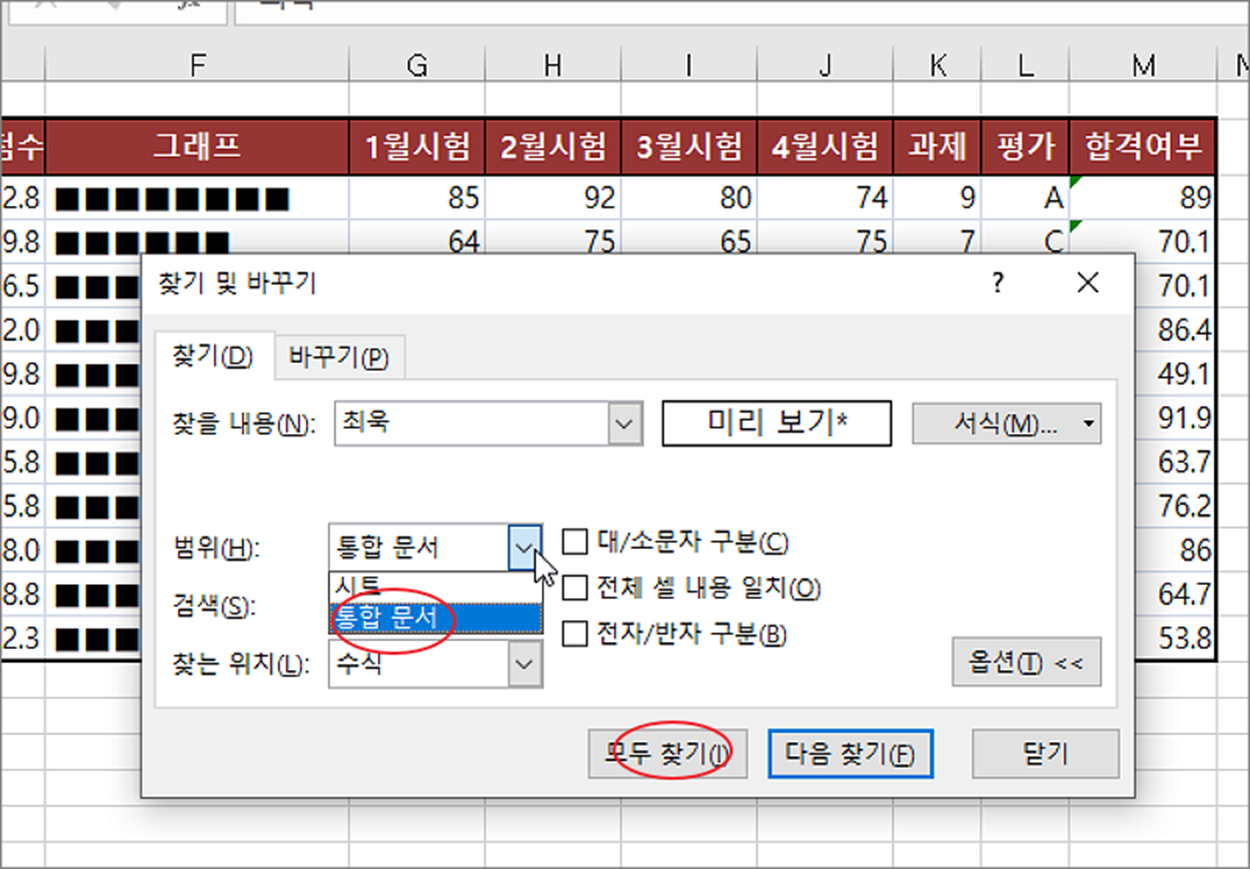
▼ 통합 검색으로 찾은 데이터는 모두 아래 목록에 표시됩니다. 모든 데이터는 링크를 통해서 바로 찾을 수 있습니다.
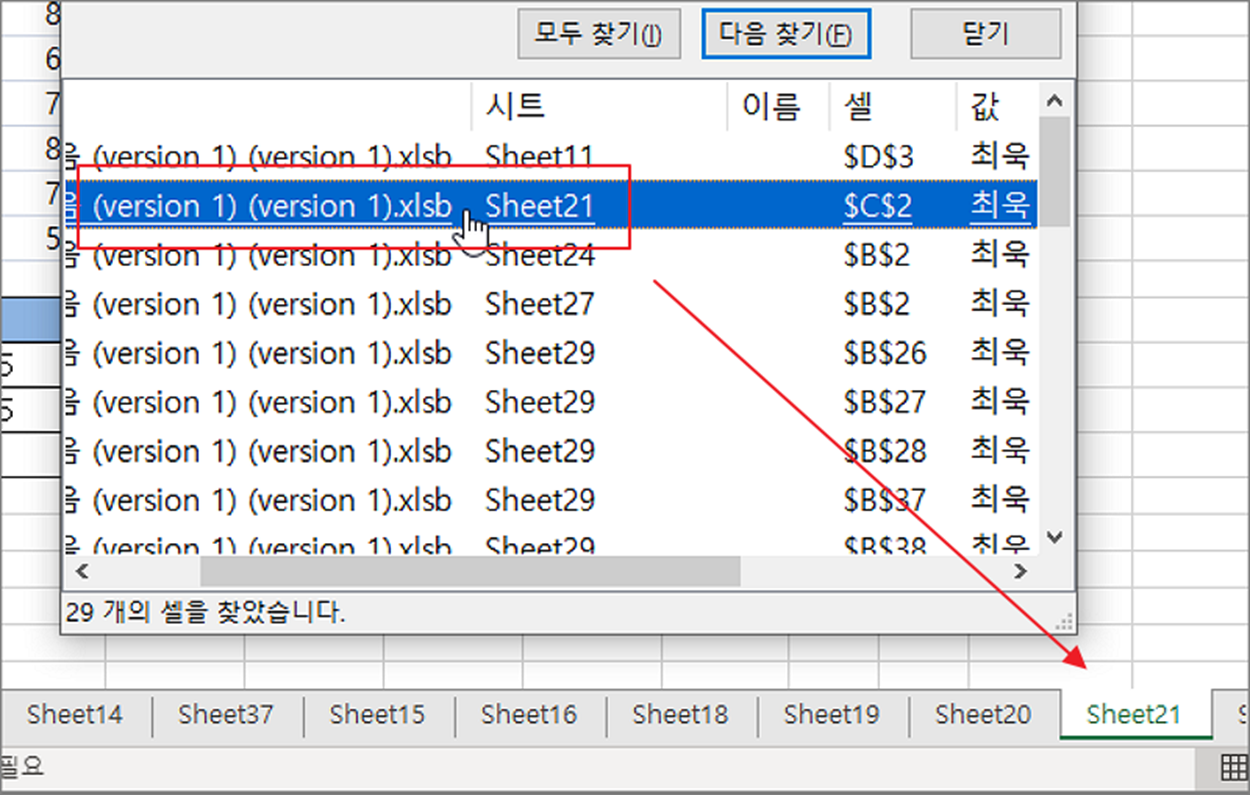
| ※ 아래는 참고하면 좋을 만한 글들의 링크를 모아둔 것입니다. ※ ▶ 엑셀 Excel 시트 검색 또는 통합문서 전체를 검색하기 ▶ 엑셀 Excel 숨겨진 셀 제외하고 데이터 검색하기 ▶ 엑셀 Excel 개발 도구 검색 상자 만들어서 데이터 찾기 ▶ 엑셀(Excel) 검색 대화상자를 숨긴채 검색하는 방법 ▶ 엑셀 Excel 특정 문자 시작하고 끝나는 단어 찾기 |
반응형
'엑셀(Excel) > Excel' 카테고리의 다른 글
| 엑셀 Excel 복사한 셀의 열 너비 유지해서 붙여 넣기 (0) | 2023.05.27 |
|---|---|
| 엑셀 Excel 카드번호를 하나씩 분리해서 셀에 넣기 (2) | 2023.05.27 |
| 엑셀 Excel 텍스트 길이를 알아내기 위한 함수 사용법 (0) | 2023.05.27 |
| 엑셀 Excel 숨겨진 셀 제외하고 데이터 검색하기 (1) | 2023.05.26 |
| 엑셀 Excel 그룹 표시 없애거나 그룹 지정 해제하기 (2) | 2023.05.24 |
| 엑셀 Excel 함수 TRIM 사용해서 빈 공간 제거하기 (0) | 2023.05.23 |
| 엑셀 Excel 다른 통합문서 참조로 연결된 파일 위치 변경하거나 끊기 (0) | 2023.05.23 |
| 엑셀 Excel 자주 사용하는 특수 기호 자동 고침 옵션에 등록하기 (1) | 2023.05.18 |



