엑셀에는 화면에 특수한 기능을 구현할 수 있는 컨트롤 도구를 제공합니다. 예를 들어 체크박스와 스핀컨트롤, 리스트박스, 텍스트 상자 등이 있습니다. 이것들을 잘 이용하면 프로그래밍 코딩 없이 컴퓨터에서 동작하는 앱 인터페이스를 구현할 수 있습니다. 오늘은 ActiveX 컨트롤인 “텍스트 상자” 를 이용해서 검색창을 구현해 보겠습니다. 텍스트 상자와 연계해서 검색 결과를 가져올 함수는 FILTER 입니다.

| ◎ 개발 도구 탭 추가하기 |
▼ 먼저 “텍스트 상자” 를 추가하기 위해서는 엑셀 화면에 개발 도구 탭이 있는지 확인합니다. 만약 자신의 엑셀 화면에 없다면 엑셀 옵션에서 리본 메뉴 설정을 변경해야 합니다.

▼ 파일 탭 > 옵션 메뉴를 클릭해서 Excel 옵션창을 띄웁니다. 다음 왼쪽 메뉴 리스트에서 리본 사용자 지정을 선택합니다. 오른쪽 화면으로 이동해서 개발 도구 가 체크되어 있는지 확인합니다.

| ◎ 시트에 검색창 추가하기 |
▼ 이제 ActiveX 컨트롤이 있는 개발 도구가 추가되었으므로 개발 도구 > 삽입 > ActiveX 컨트롤 > 텍스트 상자를 클릭합니다. 그리고 마우스로 드래그해서 시트에 컨트롤을 추가합니다.

▼ 추가한 컨트롤은 되도록 셀 크기와 위치에 맞춥니다. 좀 더 정확하게 맞추고 싶다면 Alt 키를 누르고 움직여 보세요.
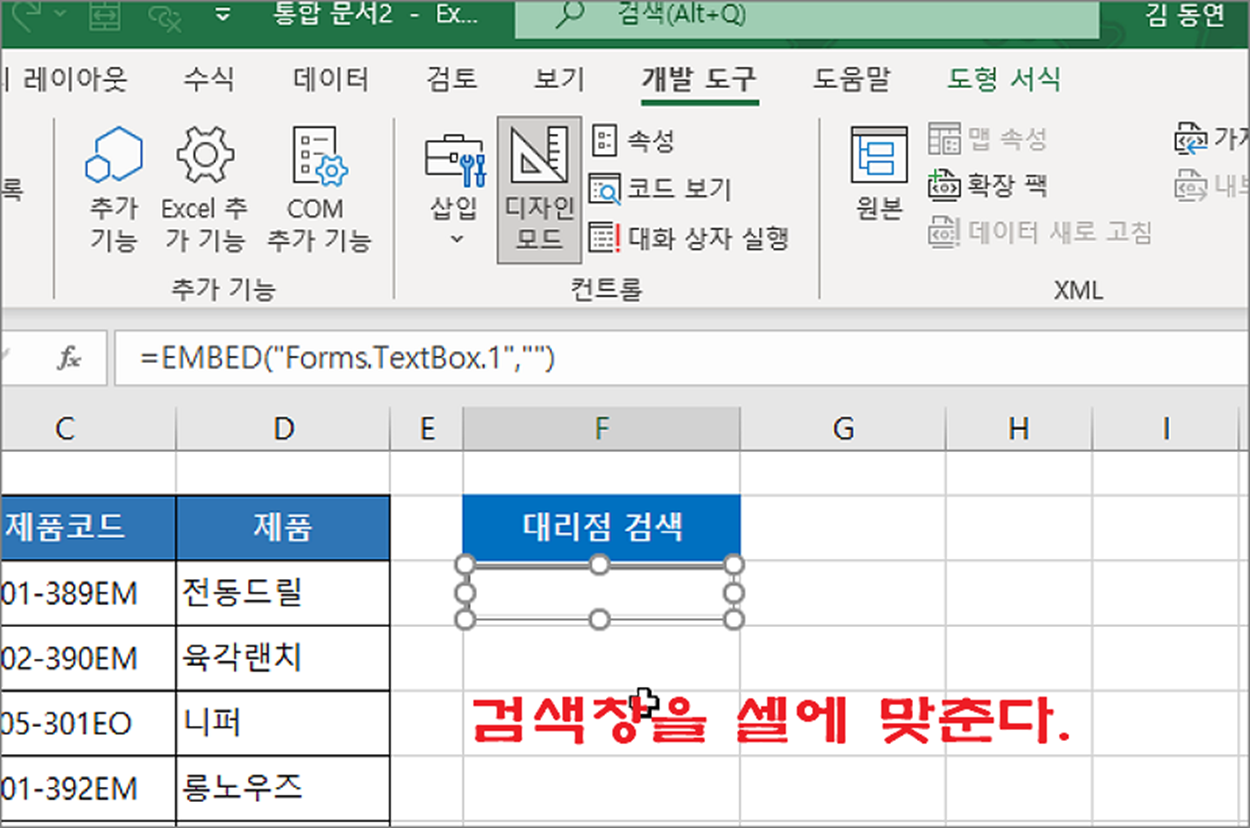
▼ 다음은 텍스트상자에 입력한 값을 특정 셀과 연결하기 위한 세팅을 해야 합니다. 컨트롤을 선택하고 오른쪽 마우스를 누릅니다. 빠른 실행 메뉴가 뜨면 속성 메뉴를 선택합니다.
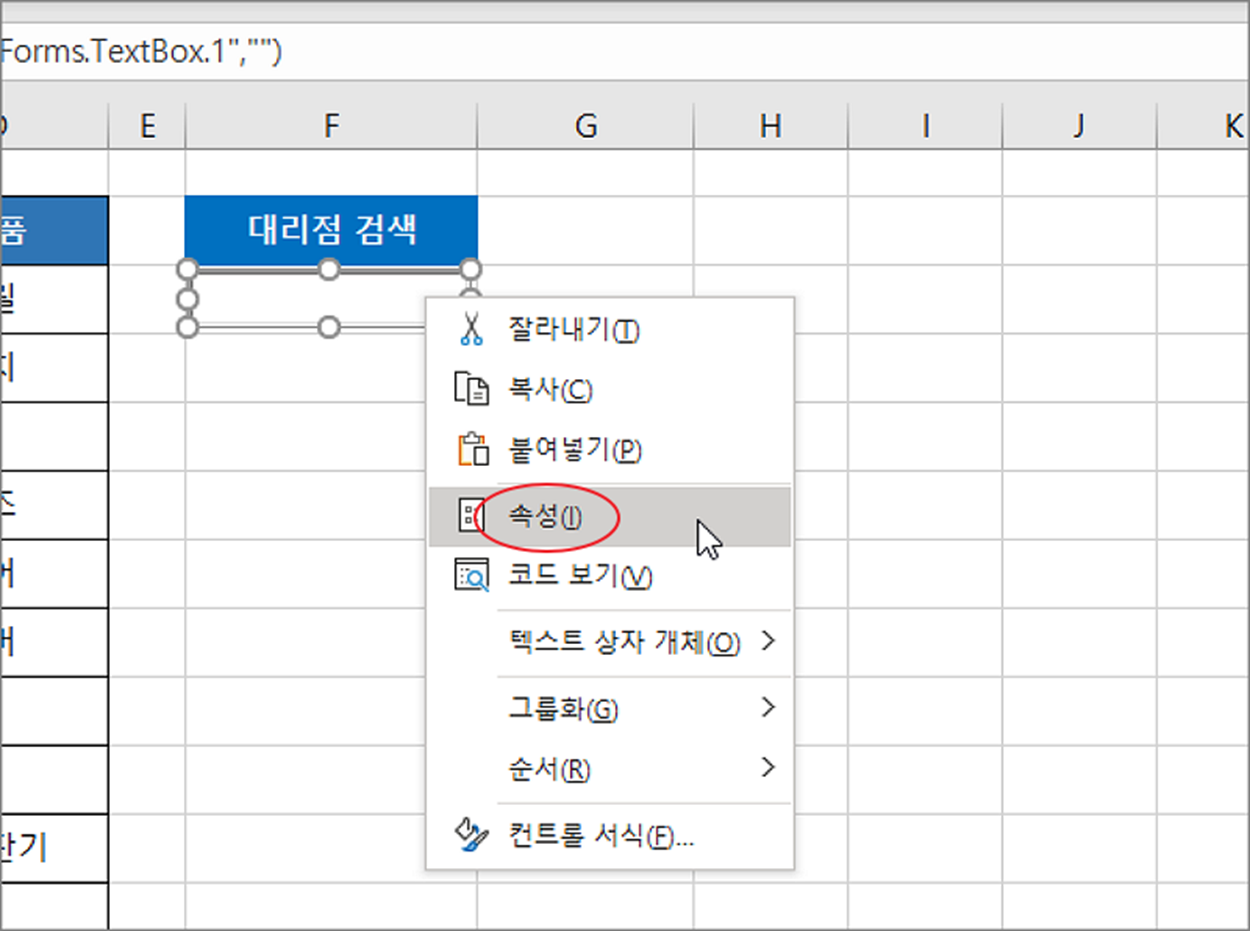
▼ 속성창에서 LinkedCell 항목을 찾아 텍스트상자와 연결할 셀을 지정합니다. 저는 텍스트상자가 있는 위치의 F3 를 입력했습니다. 이제 검색상자에 입력한 값은 지정한 셀에 나타납니다. 아래 샘플처럼 검색상자가 셀을 가린다면 보이지는 않겠죠.
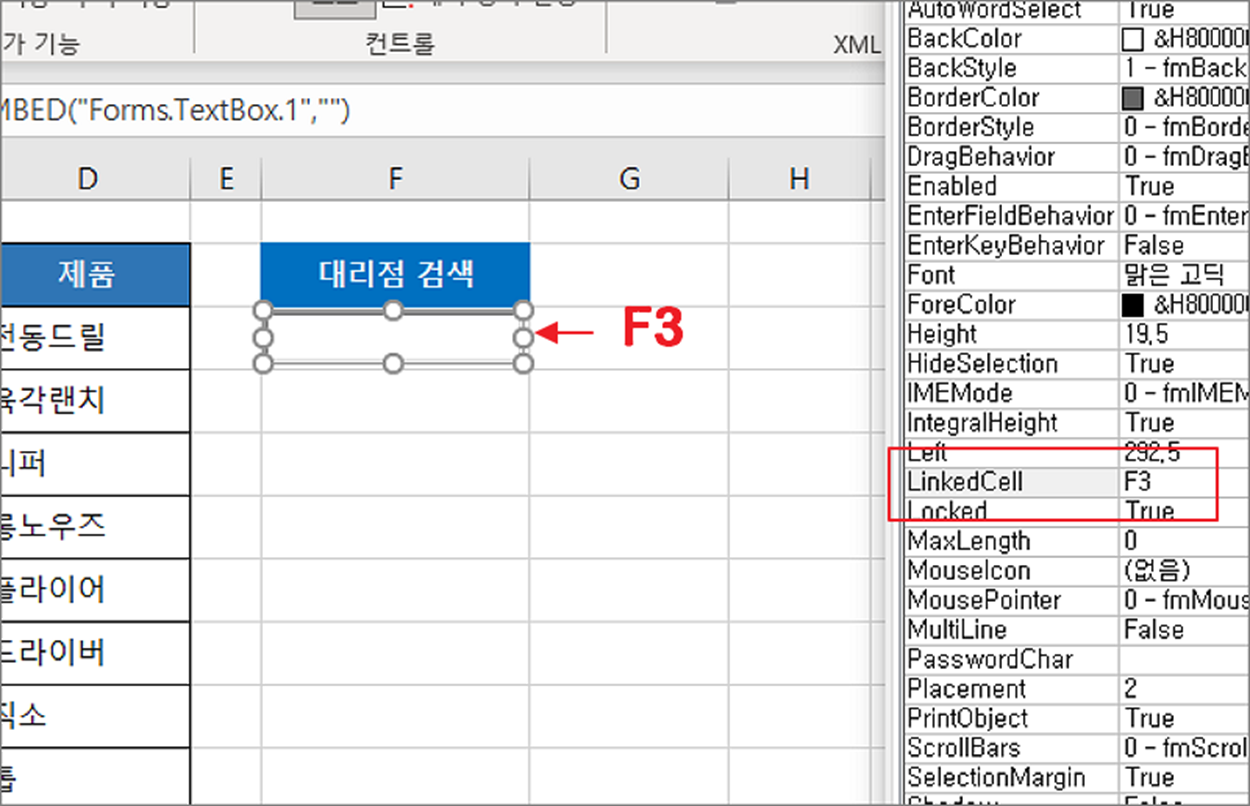
▼ 속성 설정이 끝났다면 시트에서 사용하기 위해 디자인 모드를 해제합니다. 개발 도구 > 디자인 모드 리본 메뉴를 클릭해서 해제됩니다. 만약 속성을 변경하거나 컨트롤을 삭제하고 싶다면 다시 디자인 모드를 클릭해서 활성화 해야 합니다.
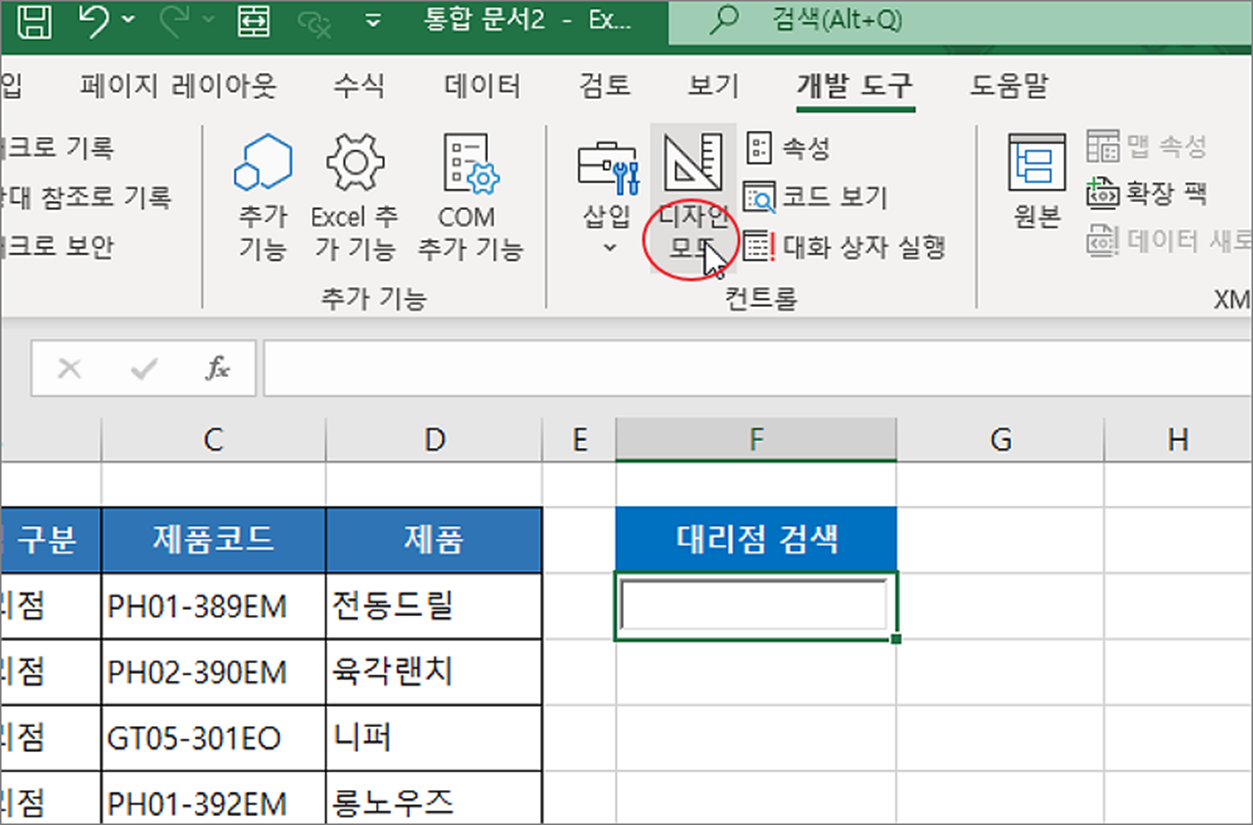
| ◎ FILTER 함수 이용해서 검색 결과 시트에 표시하기 |
▼ 사용자가 값을 입력하는 컨트롤 박스와 연계해서 결과를 가져오기 위해서는 중간에 FILTER 함수가 필요합니다. FILTER 함수는 3가지 매개변수를 가집니다.
FILTER(배열, 포함, if_empty) : 검색한 결과를 배열로 반환한다.
l 배열 : 검색할 전체 영역을 지정한다.
l 포함 : 검색 조건을 입력한다.
l If_empty : 필수 아님, 반환하는 결과값이 없는 경우 표시할 텍스트를 입력한다.
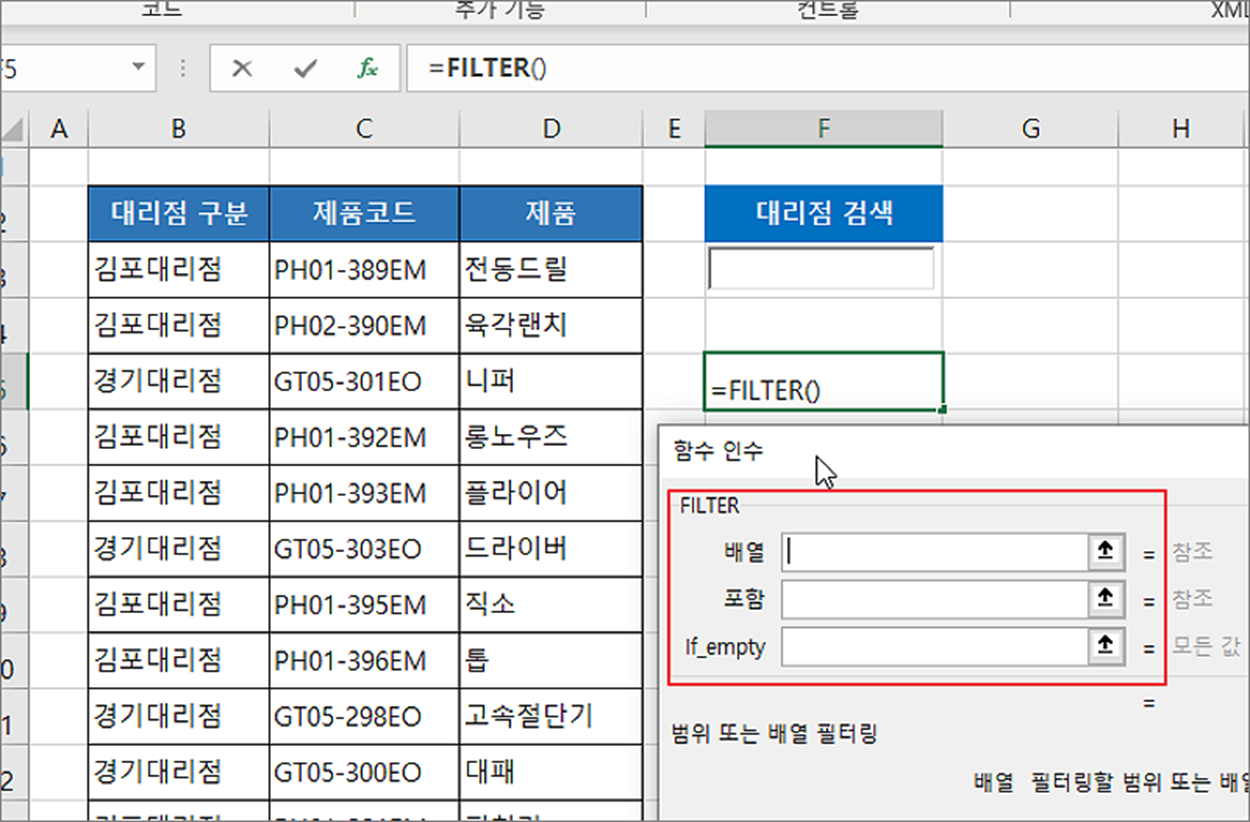
▼ “배열” 에는 검색해서 찾고 싶은 영역 전체를 지정합니다. 두 번째 필드인 “포함” 은 검색 대상이 있는 영역을 말합니다. 범위에서 검색값이 있는 셀과 동일한 데이터를 찾아야 하므로 같음을 의미하는 “=” 로 “B3:B16=F3” 처럼 식을 만듭니다. F3 는 텍스트 상자에서 LinkedCell 항목에 입력한 셀 주소를 말합니다. 텍스트 상자에 입력한 값은 F3 에 출력이 되기 때문입니다. 마지막 If_empty 는 필수 입력조건은 아닙니다. FILTER 함수를 수행하고 결과값이 없는 경우 출력할 텍스트를 입력합니다.
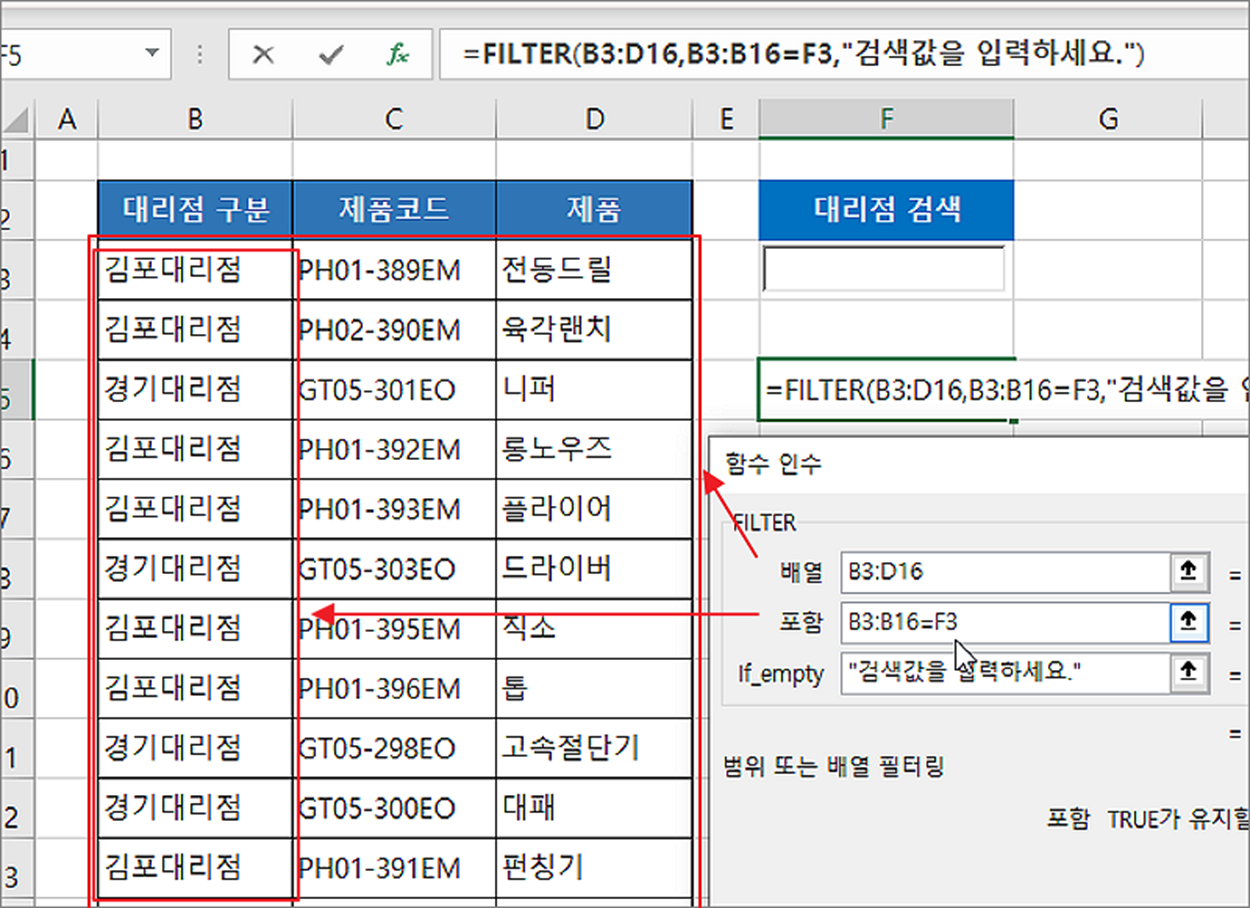
▼ FILTER 함수 작성이 완료되었다면 텍스트 상자에 값을
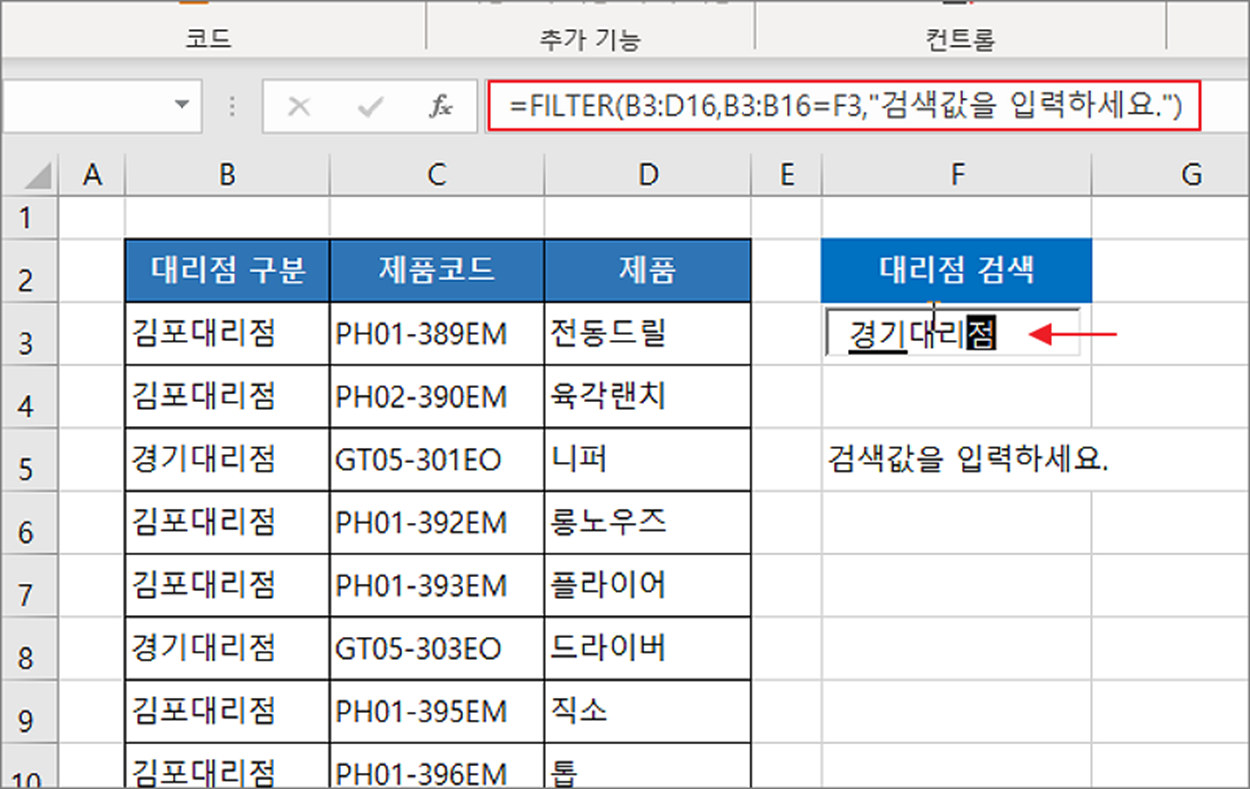
▼ 검색 결과는 다음과 같습니다. 영역 전체에서 찾은 데이터 모두를 한번에 보여 줍니다.

'엑셀(Excel) > Excel' 카테고리의 다른 글
| 엑셀 Excel 첫 페이지부터 원하는 페이지 번호 매겨서 시작하기 (0) | 2023.05.18 |
|---|---|
| 엑셀 Excel 줄 바꿈 CLEAN 함수, 텍스트 줄 바꿈 (2) | 2023.05.17 |
| 엑셀 Excel 작업 파일 자동 저장과 백업 기능 만들기 (1) | 2023.05.17 |
| 엑셀 Excel 피벗 테이블 서식 적용하기 (1) | 2023.05.16 |
| 엑셀 Excel 자동 계산 안되는 경우 해결하는 방법 (4) | 2023.05.16 |
| 엑셀 Excel 사용자 선택 영역 셀 편집 허용 및 잠금, 해제 설정하기 (0) | 2023.05.15 |
| 엑셀 Excel 문자 반복함수 REPT 로 특수 문자 그래프 만들기 (0) | 2023.05.15 |
| 엑셀 Excel 정렬 기준 셀 색으로 데이터 정렬하기 (2) | 2023.05.14 |



